#05 Video Recording and Screencasts using Linux
This article describes the workflow for creating video recordings and screencasts, especially considering the tools that are available in the operating system Linux.
This article aims to provide teachers with a simple introduction to produce video recordings and screencasts and explains the steps involved.
In addition, an interactive learning video is available for this article (linked in the online version of this article)
Possible applications
From the wide range of applications of audiovisual media, some examples will be addressed here that are particularly relevant for teaching:
- discussion of slides, sketches, flowcharts
- instructions for using software, solving tasks
- recording of laboratory experiments

Preliminary considerations
Video recordings and screencasts are types of videos that are suitable for creating teaching and learning materials. For use in teaching, special attention must be paid to the didactic concept of the course and the use of this medium as a teaching tool.
The following points briefly summarise the preliminary considerations and related questions:
- Decide on the use of the learning video
What will I use this tool for? - Create a didactic concept for the content of the learning video
What is the content and which learning objectives does it support? - Create a structure for the learning video that fits the didactic concept
How do I convey the learning content? - Record the required video footage
What do I want to teach or show? - Post-production and editing
How should the material be presented? - Use and publication
Where and how do I make the video available?
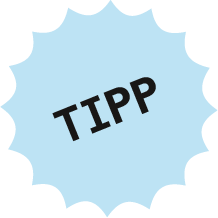
see also the learning video canvas
Various tools are available in Linux for recording and editing the raw video material. Below, some applications, their use, basic features and availability are listed:
APPLICATION
MAIN FEATURES
OPERATING SYSTEM
Screencast
VokoscreenNG
Screen, webcam, audio, start/stop timer, screenshot
Linux, Windows
SimpleScreenRecorder
Screen, audio,
start/stop timer, screenshot
Linux, BSD
Kazam
Screen, audio,
start timer, screenshot
Linux
Video recording
Webcamoid
Video, photo, audio,
video effects
Linux, Windows, MacOS
Cheese
Video, photo, photo series,
video effects
Linux
OBS Studio
Video, photo, photo series, audio, video effects, audio effects
Linux, Windows, MacOS
Post-production
Kdenlive
Multi-track editor, video, audio, effects
Linux, Windows
OpenShot
Multi-track editor, video, audio, effects
Linux, Windows
Recording screencasts
Screencasts are video recordings of the screen content. The applications listed above also support a simultaneous audio recording. Screencasts can be used to create any content that can be displayed on the screen.
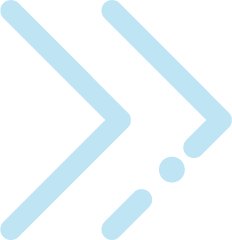
Examples:
Instructions for operating software, discussing lecture slides
Using the software is usually very simple. The workflow looks as follows:
- Select input devices (screen, sound card)
- Select image frame (whole screen, window or rectangle)
- Select the image resolution (SVGA, HD) and audio channels (mono, stereo)
- Select the output format (MKS, MP4) for image and sound
- Start recording
- Record
- Stop recording
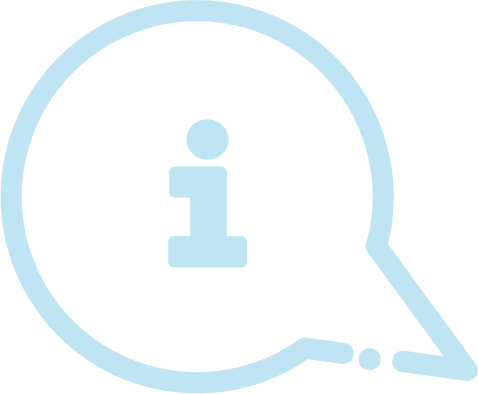
Other useful features include the ability to show or hide the cursor during recording, a screen magnifier and a timer, which starts and stops the recording automatically.
Video recording
Video recording differs from screencasting only in that a video camera (e.g. webcam) is selected as the input device instead of the screen, and the image frame cannot be freely selected.
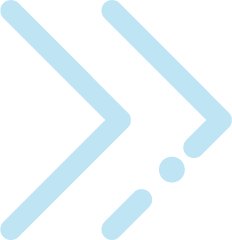
Examples:
Recording a laboratory experiment or a lecture
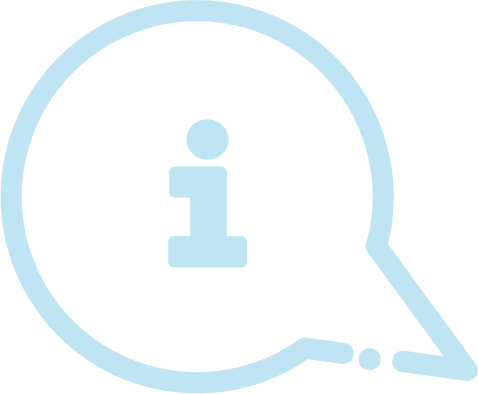
Other integrated, useful features are, for example, mirroring the image or the application of image effects (e.g. greyscale display, contrast, brightness, virtual background).
Post-production
In post-production, also known as ”video editing“, parts of the video footage are selected and compiled in the desired sequence. Images can be inserted to separate individual chapters, effects can be applied, music or a voice-over can be added. There are no limits to creativity here.
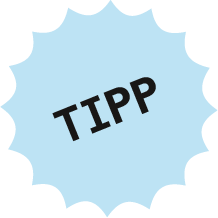
For instructions on post-production with "Kdenlive", see also the learning videos by Julia Hauser on TUbe.
Publication
Once the video is ready, the question of where and how to make it available to learners needs to be addressed. For teachers at TU Graz, the following options are available:
- TUbe
- TeachCenter (enrich an interactive TUbe video with H5P)
- for OER-certified teachers: upload to the OER repository
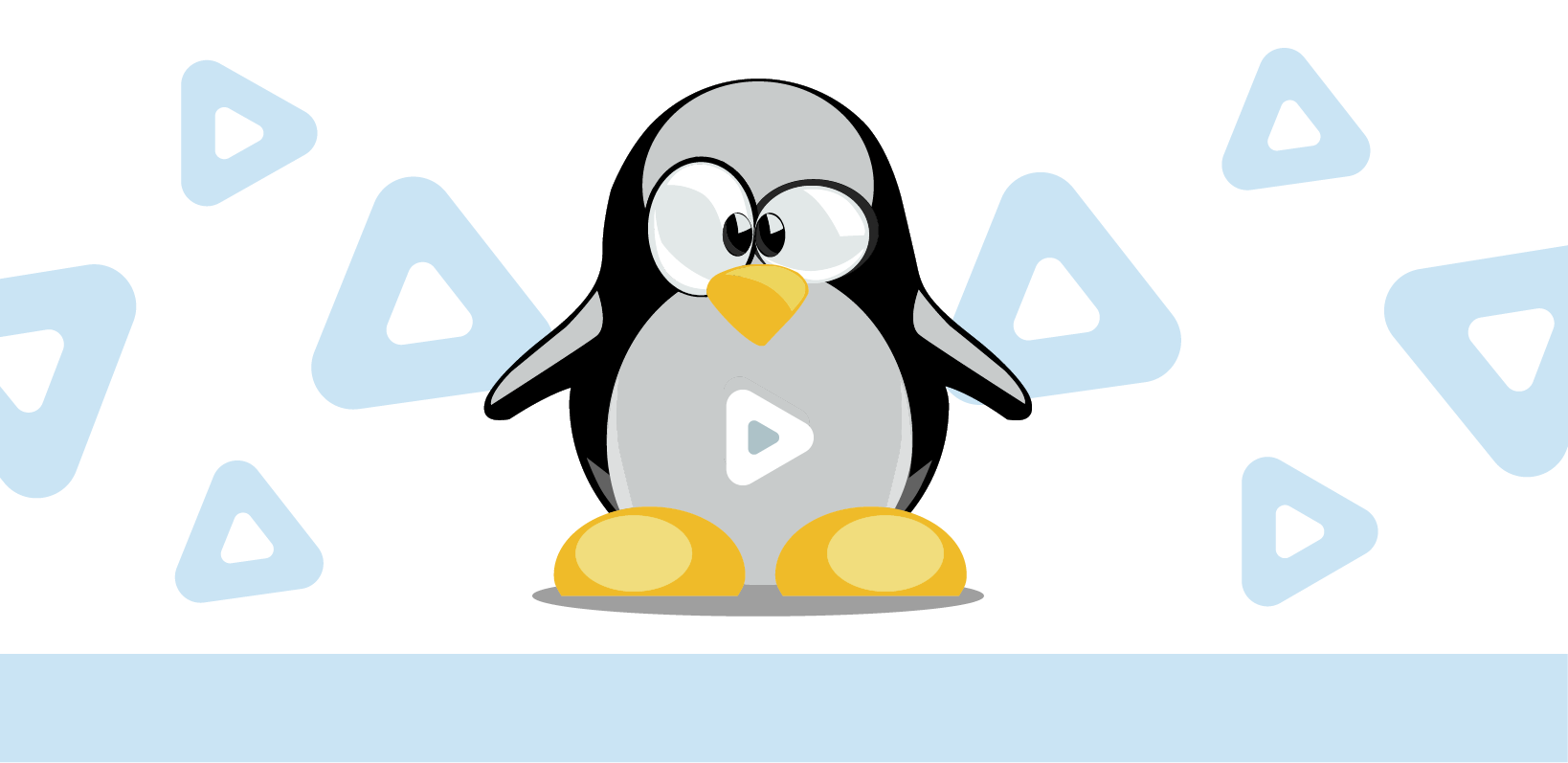
 Jakob Harden
Jakob Harden