
Voraussetzungen im TeachCenter
In Ihrem TeachCenter-Kurs ist es möglich, den Zugriff auf Abschnitte, Aktivitäten und Materialien an bestimmte Voraussetzungen zu knüpfen. Diese müssen erfüllt sein, damit die Studierenden die Aktivitäten und Materialien sehen oder öffnen können. Je nach Einsatzszenario können Voraussetzungen also dabei helfen, den Kurs zu strukturieren und den Lernpfad der Studierenden zu steuern.
Allgemeines zu Voraussetzungen
- Generelle Struktur und Übersichtlichkeit über Zugriffe für Lehrende und Studierende
- Planbarkeit und gesteuerte Verfügbarkeit (z. B. bereits vorbereitete Kursinhalte schrittweise sichtbar machen oder nur für bestimmte Personen zugänglich machen)
- Verfolgung des Lernfortschritts für Studierende (vor allem in Kombination mit Abschlussverfolgung)
- Adaptive Lernpfade für Studierende, abhängig von ihrem Wissens- und Leistungsstand (z. B. bestimmt ein Testergebnis, welches weitere Lernmaterial für Studierende sichtbar wird )
- Aktivitätsabschluss: Der Abschluss einer Kursaktivität dient als Voraussetzung für darauffolgende Kursinhalte.
Bsp.: Die Studierenden sehen diesen Inhalt erst, wenn sie Quiz XY erfolgreich absolviert haben.
Achtung: Um diese Option nutzen zu können, muss der Aktivitätsabschluss in den Kurseinstellungen aktiviert sein. - Der Zugriff auf Aktivitäten kann durch ein bestimmtes Datum oder eine spezifische Zeitspanne geregelt werden.
Bsp.: Die Studierenden sehen diesen Inhalt erst ab dem DD.MM.YYYY. - Bestimmte Lernressourcen werden erst zugänglich, wenn vordefinierte Bewertungen erreicht wurden.
Bsp.: Die Studierenden sehen diesen Inhalt erst, wenn sie auf die Projektarbeit mindestens 50 Punkte erhalten haben. - Mithilfe von Gruppen kann der Zugriff zu bestimmten Bereichen oder Aktivitäten eingeschränkt werden.
Bsp.: Die Studierenden sehen diesen Inhalt nur dann, wenn sie Teil der Gruppe „Mustermann“ sind. - Mithilfe von Gruppierungen wird mehreren Gruppen Zugriff zu Bereichen oder Aktivitäten erlaubt (z. B. bei gemeinsamen Arbeitsaufträgen). Weitere Informationen zum Thema Gruppen und Gruppierungen finden Sie in der Anleitung für Gruppen und Gruppierungen.
Bsp.: Die Studierenden sehen diesen Inhalt nur dann, wenn sie Teil einer Gruppe sind, die zur Gruppierung Musterfrau gehört. - Nutzerprofil: Informationen wie z. B. Nachname oder E-Mail-Adresse als Zugangskriterium
Bsp.: Die Studierenden sehen diesen Inhalt nur dann, wenn ihr Nachname „Müller“ ist. - Zugriffsregeln: Logische Verknüpfung der zuvor genannten Voraussetzungen.
Bsp.: Die Studierenden sehen diesen Inhalt nur dann, wenn sie „Übung 1“ ODER „Übung 2a UND Übung 2b“ abgeschlossen haben.
Voraussetzungen können für alle verfügbaren Aktivitäten und Abschnitte gesetzt werden.
- Aktivieren Sie den Bearbeitungsmodus mithilfe des Schiebereglers rechts oben.
- Gehen Sie zu dem Bereich (Abschnitt oder Material/Aktivität), den Sie einschränken möchten:
- Bei Abschnitt: Klicken Sie auf die drei Punkte neben dem Abschnitt > Abschnitt bearbeiten.
- Bei Aktivität/Material: Klicken Sie direkt auf die drei Punkte neben der Aktivität > Einstellungen bearbeiten.
- Wählen Sie den Punkt Voraussetzungen > Voraussetzung hinzufügen.
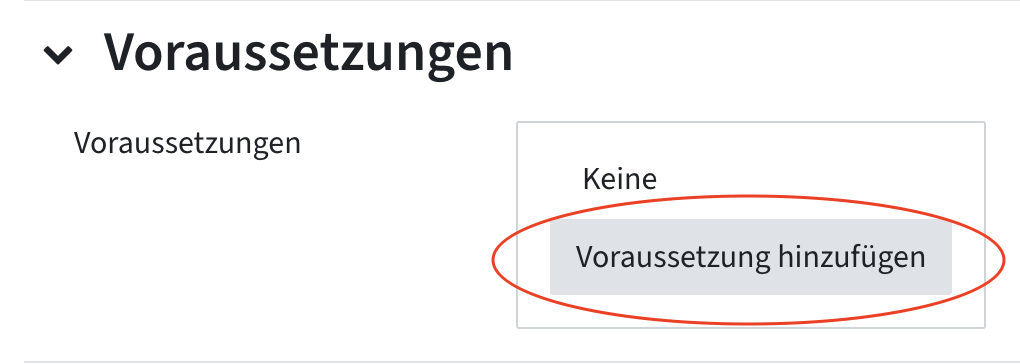
- Die sieben oben genannten Voraussetzungen stehen Ihnen nun in einem Auswahlfenster zur Verfügung.
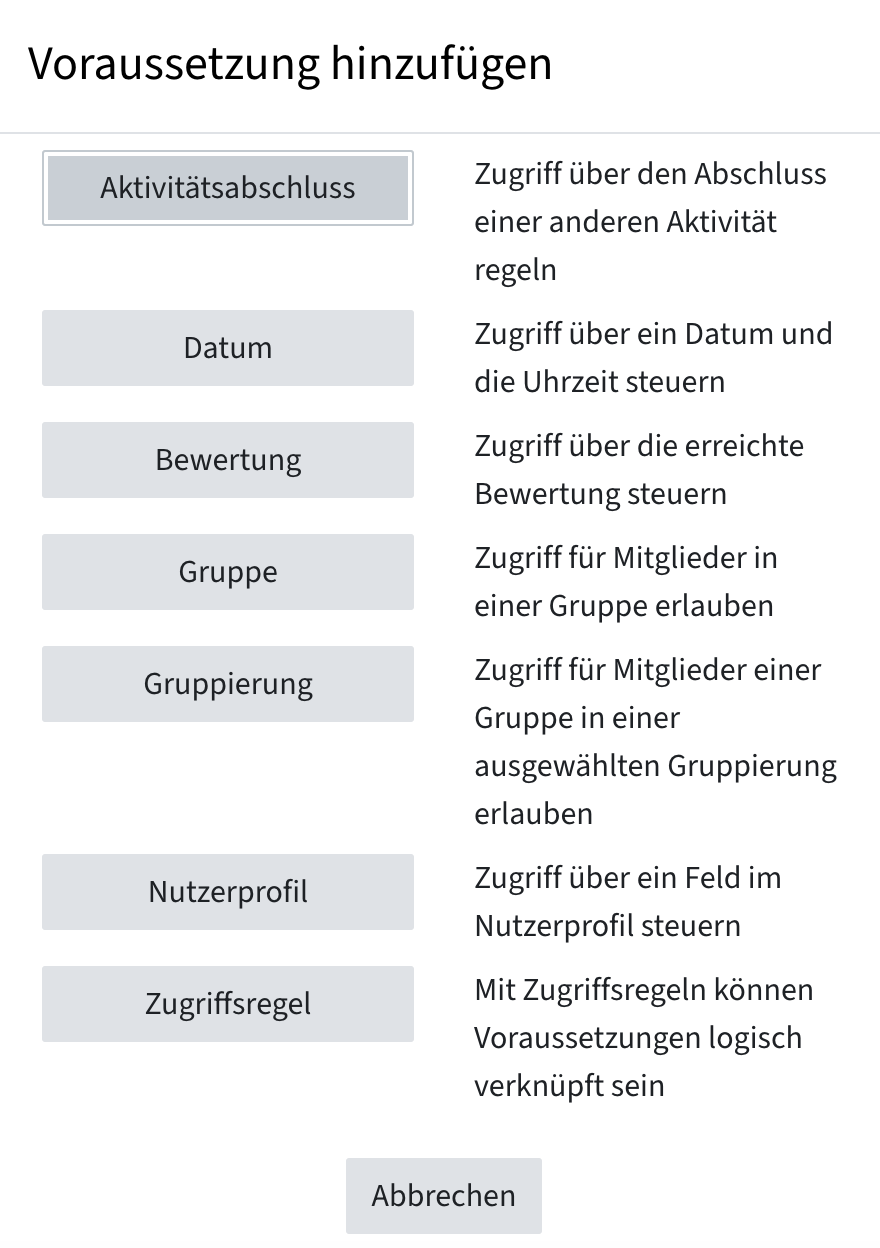
Wichtig: Die Punkte Aktivitätsabschluss, Gruppe und Gruppierung sind nur dann im Auswahlfenster sichtbar, wenn diese in Ihrem TC-Kurs aktiviert oder angelegt wurden.
Wie Sie den Aktivitätsabschluss aktivieren, erfahren Sie im Abschnitt „Aktivitätsabschluss und Abschlussverfolgung“; wie Sie Gruppen und Gruppierungen anlegen, erfahren Sie in der Anleitung zu Gruppen und Gruppierungen.
- Wählen Sie die gewünschte Voraussetzung und stellen Sie diese ein. Beispiele zu den verschiedenen Voraussetzungen finden Sie in dem Abschnitt „Verschiedene Arten von Voraussetzungen im Detail“.
- Im Dropdown-Menü können Sie auswählen, ob die Voraussetzung erfüllt sein muss oder nicht erfüllt sein darf.
- Möchten Sie eine Voraussetzung wieder entfernen, klicken Sie auf das graue Kreuz.
- Um eine weitere Voraussetzung zu definieren, klicken Sie Voraussetzung hinzufügen.
- Wählen Sie aus, ob mindestens eine oder alle der Voraussetzungen erfüllt sein müssen; je nachdem werden alle vorhandenen Voraussetzungen mit „und“ bzw. „oder“ verknüpft.
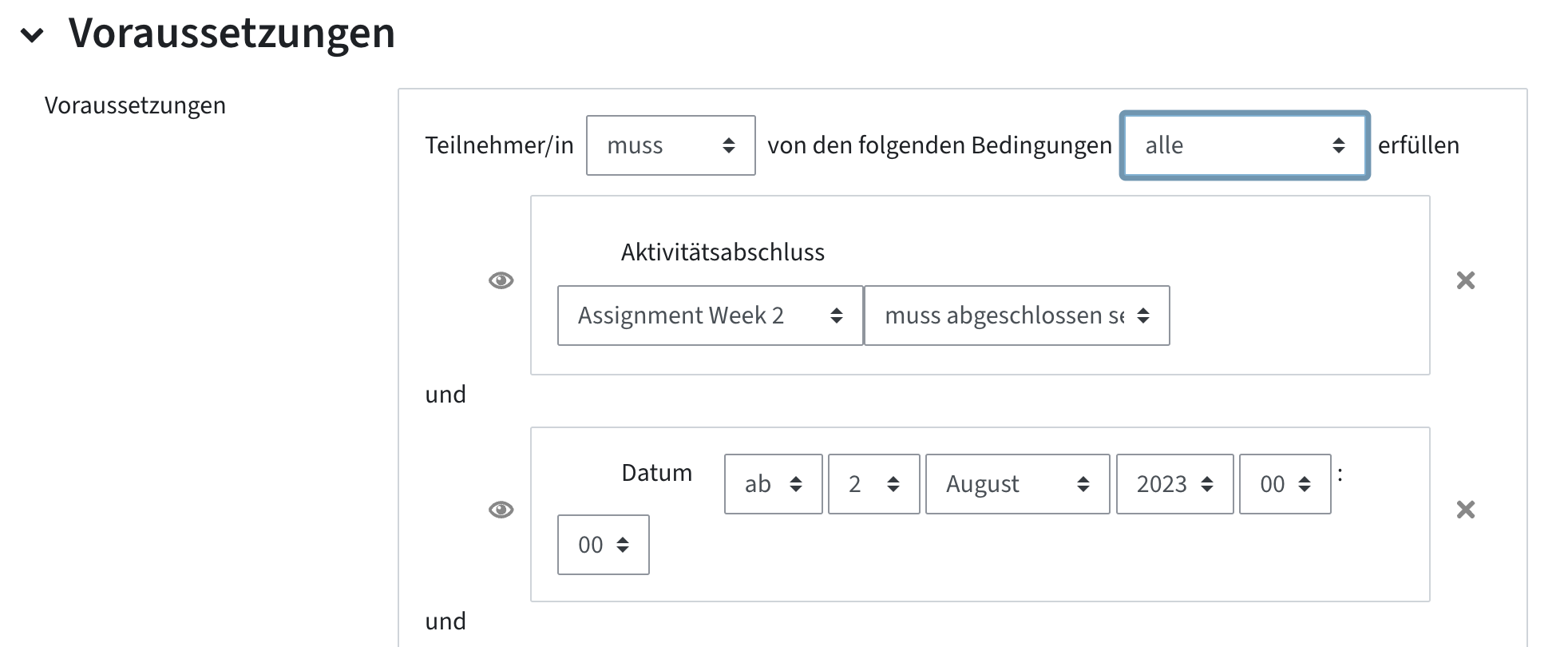
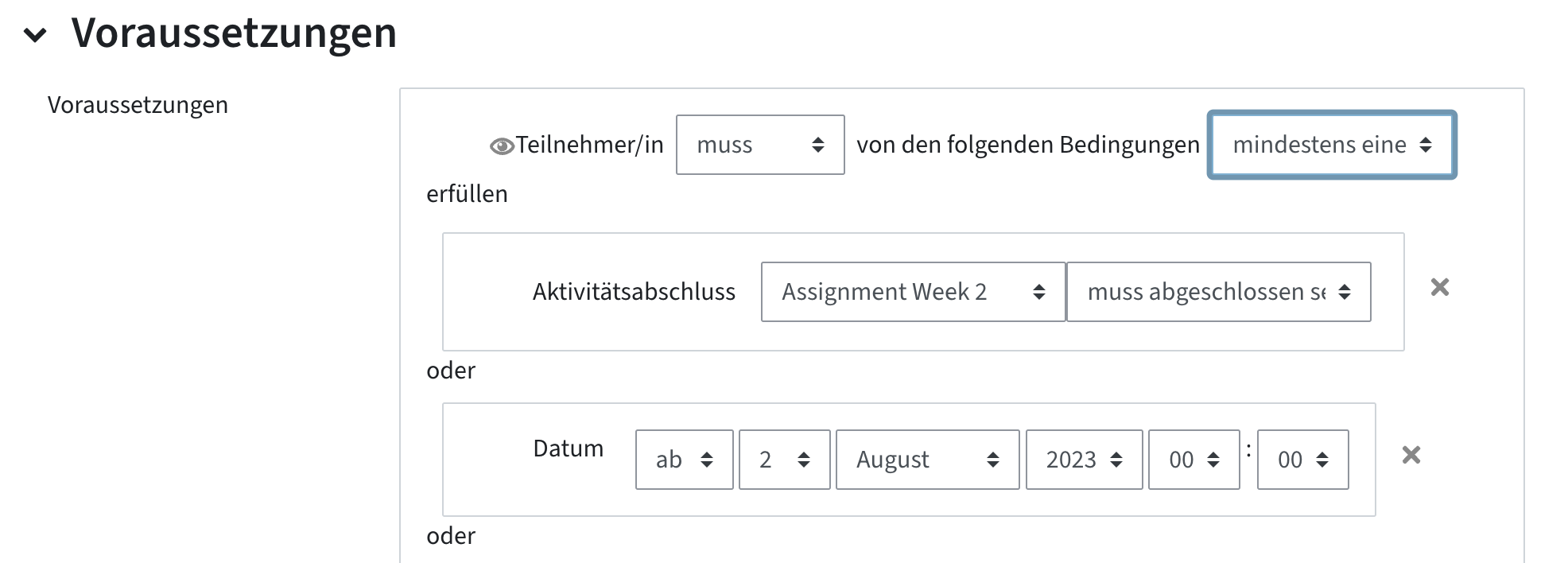
- Für weitere Verknüpfungen und komplexere Kombinationsmöglichkeiten mit „und“ und „oder“, können Sie Zugriffsregeln verwenden.
Sichtbarkeit
Vor definierten Voraussetzungen befindet sich ein Augensymbol.
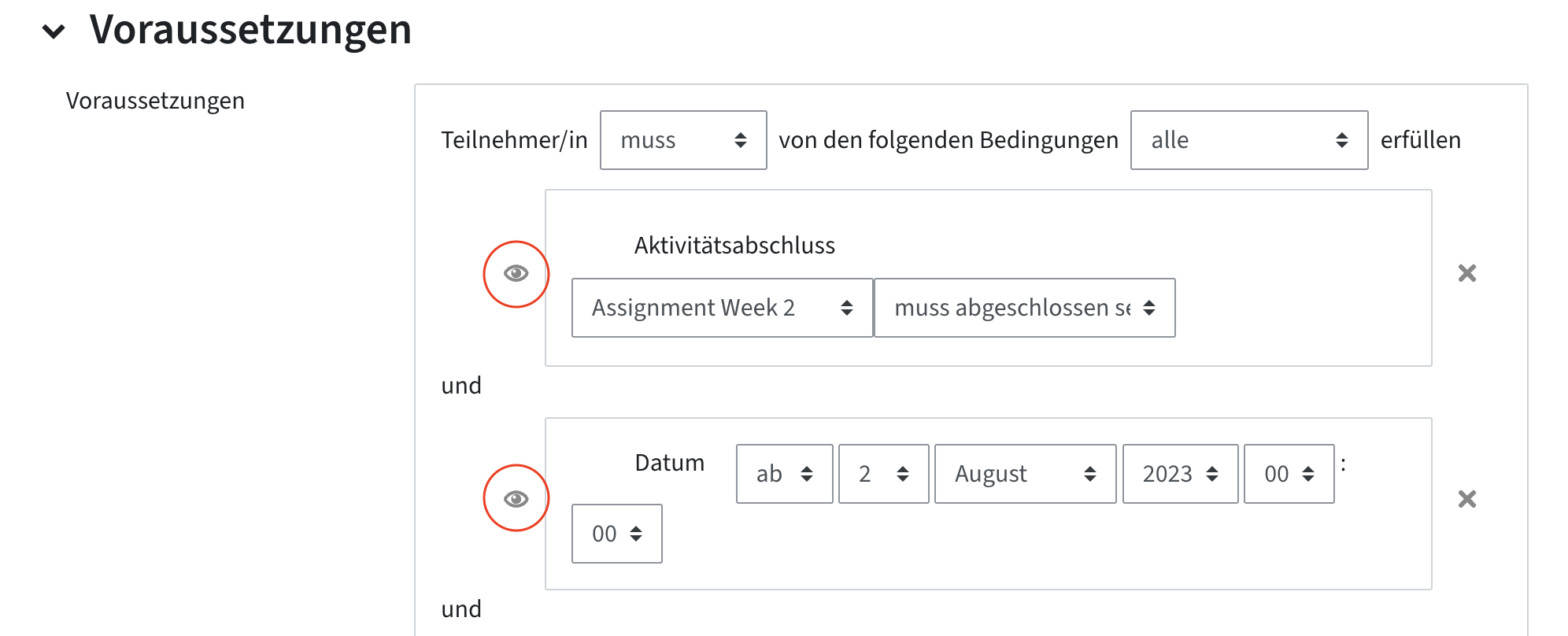
Wenn das Auge nicht durchgestrichen ist, sehen Studierende zwar die Aktivität (bzw. den Abschnitt) und die Voraussetzungen, die sie erfüllen müssen, die Aktivität (bzw. der Abschnitt) ist aber grau hinterlegt und sie können nicht darauf zugreifen.
Ist das Auge hingegen durchgestrichen, sind die Aktivität (bzw. der Abschnitt) und die Voraussetzungen für Studierende nicht sichtbar. Die Studierenden sehen also gar nicht, dass hier eigentlich eine Aktivität (oder ein Abschnitt) vorhanden ist.
Durch Klicken auf das Augensymbol entscheiden Sie über die Sichtbarkeit. Zur besseren Übersicht und Transparenz empfiehlt es sich in den meisten Fällen, die Aktivitäten nicht komplett zu verbergen.
Achtung: Voraussetzungen sind nur dann aktiv, wenn die zugehörige Aktivität für Studierende grundsätzlich sichtbar und nicht verborgen ist. Sie können die Sichtbarkeit aus der Studierendenperspektive testen, indem Sie die Rolle wechseln (Klick auf Ihren eigenen Namen oben im TC > Rolle wechseln > Student/in).
Verschiedene Arten von Voraussetzungen im Detail
Möchten Sie den Zugang zu Aktivitäten/Materialien/Abschnitten an den Abschluss einer anderen Aktivität knüpfen, müssen Sie zuerst die Abschlussverfolgung für den Kurs aktivieren:
- Klicken Sie oben im Menü auf den Reiter Einstellungen.
- Setzen Sie unter Abschlussverfolgung > Abschlussverfolgung aktivieren und Abschlussbedingungen anzeigen auf Ja.
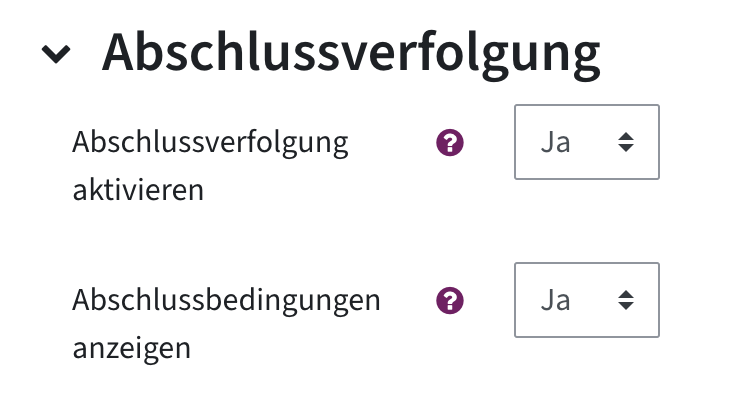
- Klicken Sie abschließend auf Speichern und Anzeigen.
Der Aktivitätsabschluss wird bei allen zukünftig angelegten Aktivitäten automatisch auf „manuell“ eingestellt sein. Für bereits vorhandene Aktivitäten müssen Sie den Aktivitätsabschluss erst einschalten und definieren, wann die Aktivität, die Voraussetzung sein soll, als abgeschlossen gilt:
- Schalten Sie den Bearbeitungsmodus rechts oben ein.
- Klicken Sie rechts neben der entsprechenden Aktivität auf die drei Punkte > Einstellungen bearbeiten.
- Wählen Sie den Punkt Aktivitätsabschluss.
Folgende Optionen für die Abschlussverfolgung können Sie im Dropdown-Menü auswählen:
- Bei der Einstellung Aktivitätsabschluss wird nicht angezeigt wird kein Aktivitätsabschluss für das Kursmaterial oder die Aktivität aktiviert und verwendet.

- Bei der Einstellung Abschluss wird manuell aktiviert können Studierende manuell den Abschluss eines Materials oder einer Aktivität markieren. Für die Studierenden erscheint auf der Kursseite unter der Aktivität ein Button „Als erledigt kennzeichnen“, den sie selbständig markieren können.
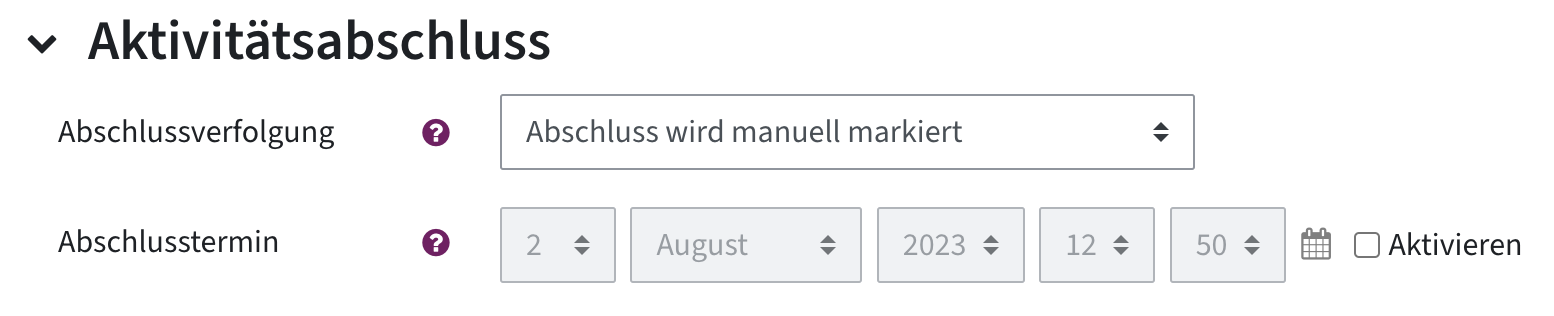
Hinweis: Studierende können den Abschluss auch als erledigt markieren, wenn sie die Aktivität nicht abgeschlossen haben!
- Wenn Sie Abschluss, wenn alle Bedingungen erfüllt sind auswählen, definieren Sie, wann eine Aktivität automatisch als abgeschlossen gilt. Hierbei sind je nach Art der Aktivität unterschiedliche Bedingungen verfügbar, die Sie auswählen können (z. B. Ansicht notwendig, Bewertung erhalten, Bestehensgrenze erreichen, Abgabe machen, eine Auswahl muss getroffen werden).Auf der Kursseite erscheinen unter der Aktivität die Bedingungen, die für den Abschluss erfüllt werden müssen. Bei Abschluss werden diese vom System automatisch auf grün gesetzt.
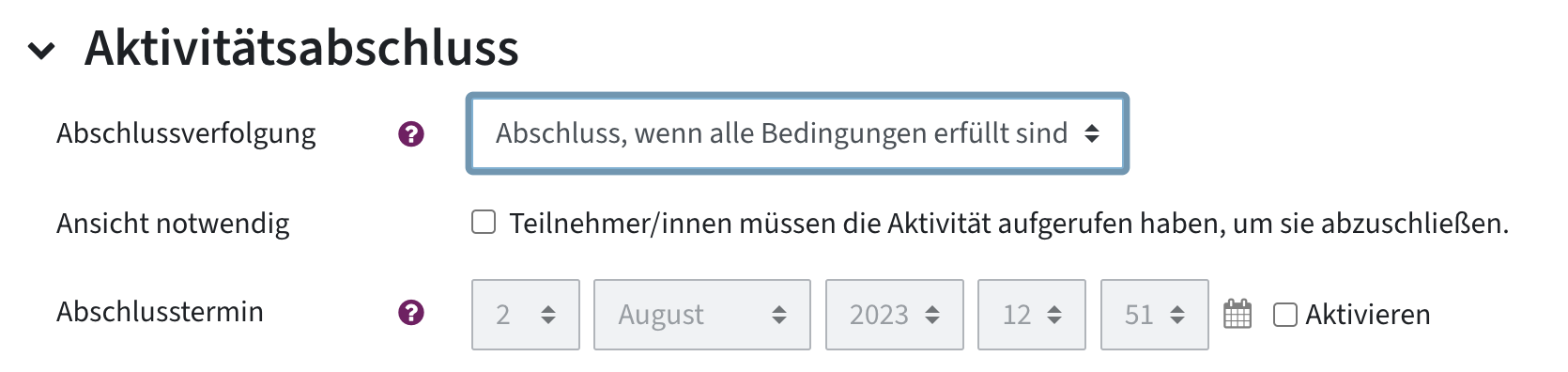
Erst sobald Sie eine Aktivität mit einem Aktivitätsabschluss versehen haben, können Sie diesen als Voraussetzung für eine andere Aktivität hinzufügen:
- Fügen Sie in den Aktivitätseinstellungen eine Voraussetzung > Aktivitätsabschluss hinzu.
- Mit Klick auf Auswählen erscheint ein Dropdown-Menü mit allen verfügbaren Aktivitäten mit definiertem Abschluss. Wählen Sie die gewünschte Aktivität aus.
- Wählen Sie im nächsten Dropdown-Menü, ob bzw. wie diese abgeschlossen sein muss.
- Stellen Sie die Sichtbarkeit der Aktivität mit dem Auge ein (siehe „Sichtbarkeit“).
Beispielszenario: Studierende sollen erst einen Sprechstundentermin buchen können, nachdem sie die Aufgabe abgegeben haben. Definieren Sie zuerst bei der Aufgaben-Aktivität den Aktivitätsabschluss „muss eine Abgabe machen“. Setzen Sie beim Terminplaner eine Voraussetzung „Aktivitätsabschluss“, wählen Sie die Aufgabe und „muss abgeschlossen sein“.
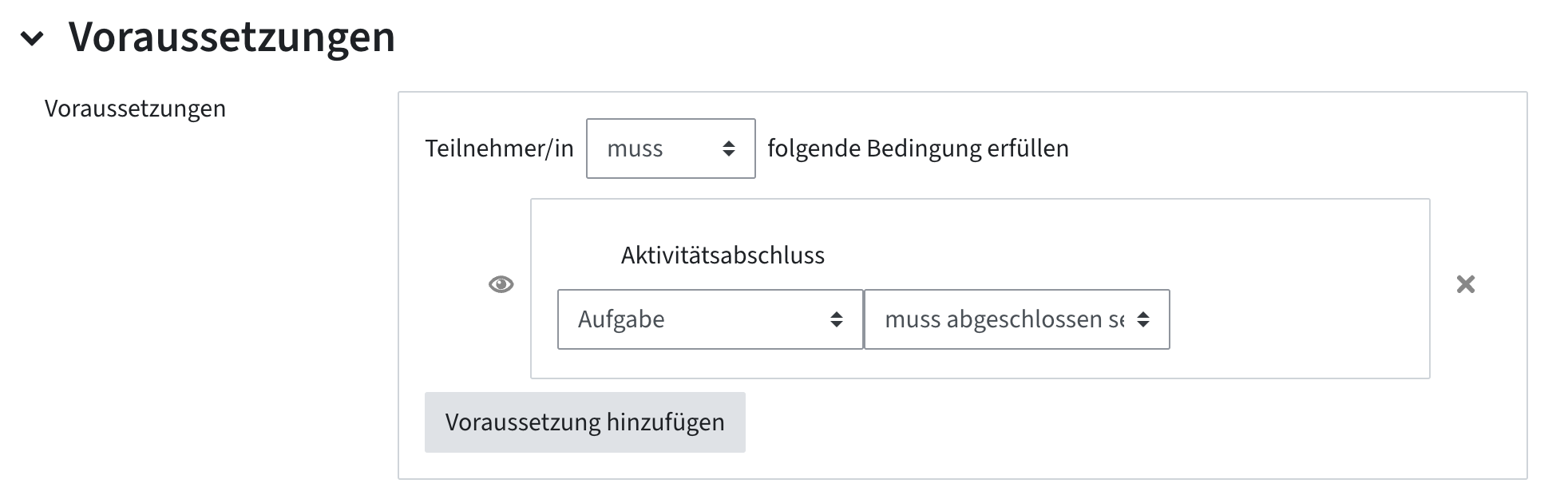
- Fügen Sie in den Aktivitäts- oder Abschnittseinstellungen eine Voraussetzung > Datum hinzu.
- Stellen Sie Datum und Uhrzeit ein.
- Wählen Sie im Dropdown-Menü, ob die Voraussetzung erfüllt sein muss oder nicht darf.
- Wählen Sie im zweiten Dropdown-Menü ab oder bis, je nachdem, ob es erst ab dem Zeitpunkt sichtbar sein soll, oder ob es bis zu dem Zeitpunkt verfügbar sein soll.
- Falls Sie eine Zeitspanne definieren wollen, können Sie zwei Datumsvoraussetzungen mit ab und bis kombinieren.
- Stellen Sie die Sichtbarkeit der Aktivität mit dem Auge ein (siehe „Sichtbarkeit“).
Beispielszenarien:
Szenario 1: Die einzelnen Abschnitte im TC sollen wöchentlich freigeschaltet werden. Definieren Sie dafür für jeden Abschnitt eine Voraussetzung mit Datum.
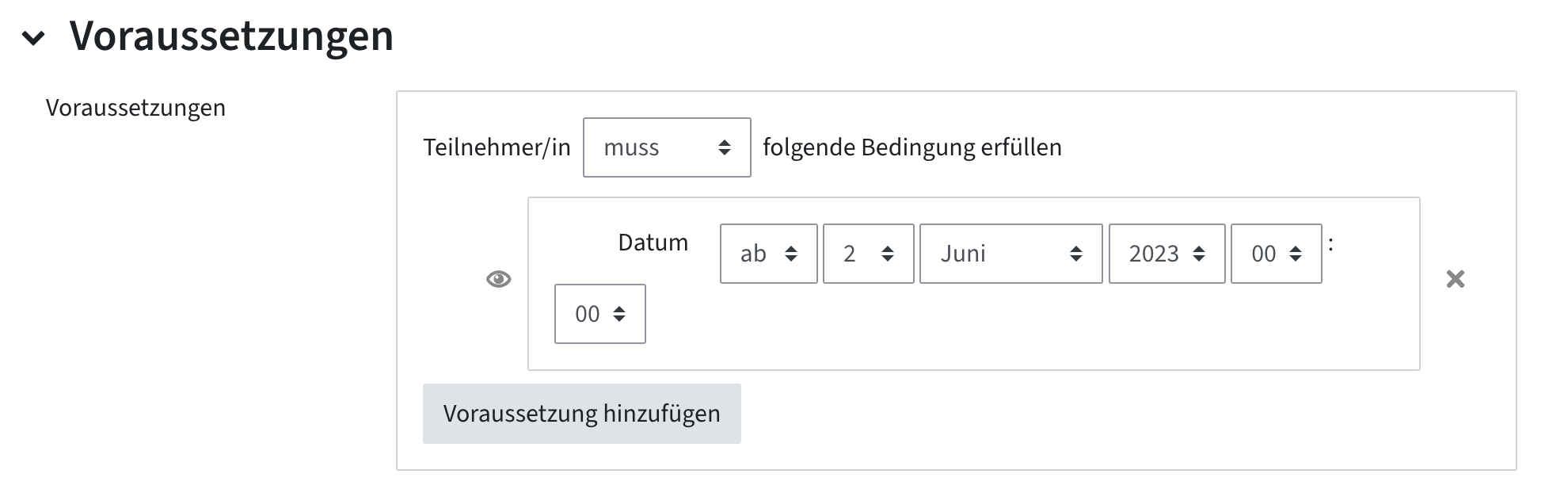
Szenario 2: Ein Dokument soll nur innerhalb eines bestimmten Zeitraums verfügbar sein. Definieren Sie für diese Aktivität zwei Voraussetzungen mit Datum.
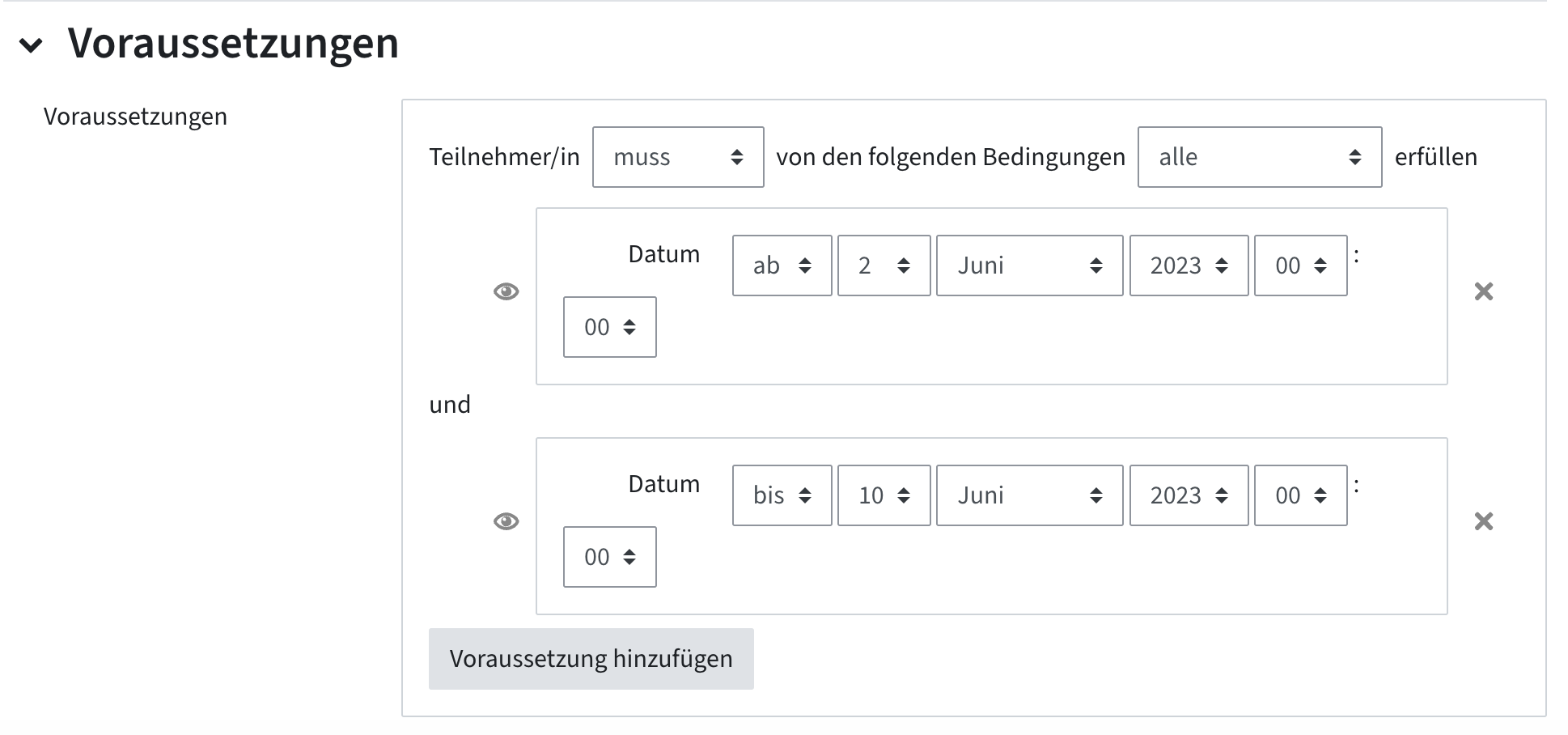
- Fügen Sie in den Aktivitäts- oder Abschnittseinstellungen eine Voraussetzung > Bewertung hinzu.
- Wählen Sie im ersten Dropdown-Menü, ob die Voraussetzung erfüllt sein muss, oder nicht erfüllt sein darf.
- Wählen Sie im zweiten Dropdown-Menü die Aktivität aus, deren Bewertung Voraussetzung sein soll. Es werden nur Aktivitäten angezeigt, bei denen auch eine Bewertung möglich ist (z. B. Tests, Aufgaben, H5P-Videos).
- Je nachdem, ob die Bewertung größer/gleich einem Prozentwert sein soll oder kleiner, haken Sie die jeweilige Möglichkeit an und tragen Sie den Prozentwert ein.
- Stellen Sie die Sichtbarkeit der Aktivität mit dem Auge ein (siehe „Sichtbarkeit“).
Beispielszenarien:
Szenario 1: Studierende sollen eine Hausübung nur sehen, wenn sie bei den vorigen Hausübungen mindestens 75% erreicht haben. Definieren Sie bei der Aktivität eine Voraussetzung „Bewertung“ für jede vorherige Hausübung.
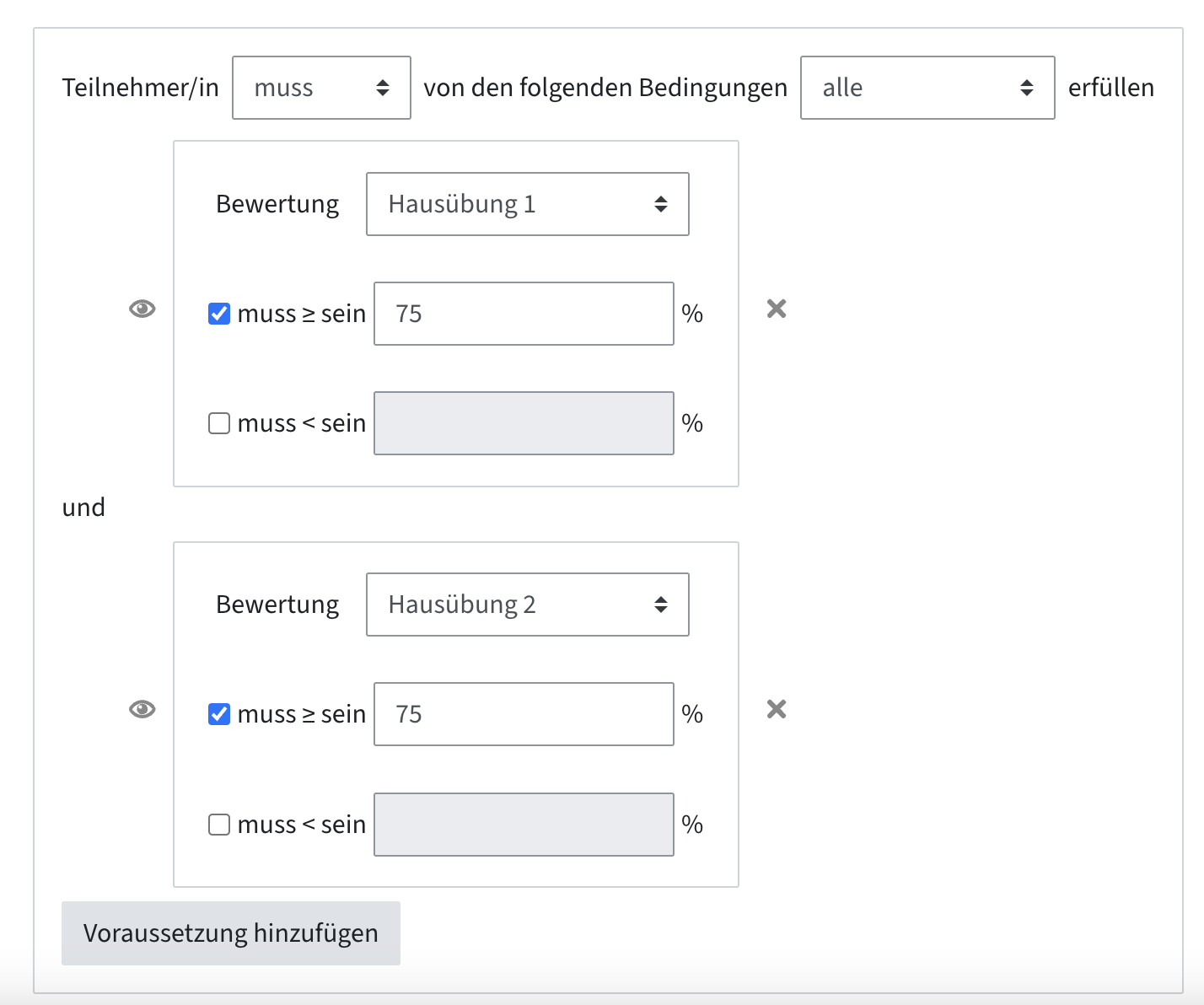
Szenario 2: Zusätzliches Übungsmaterial soll für Studierende erscheinen, wenn Sie bei einem Probetest weniger als 50% erreicht haben.
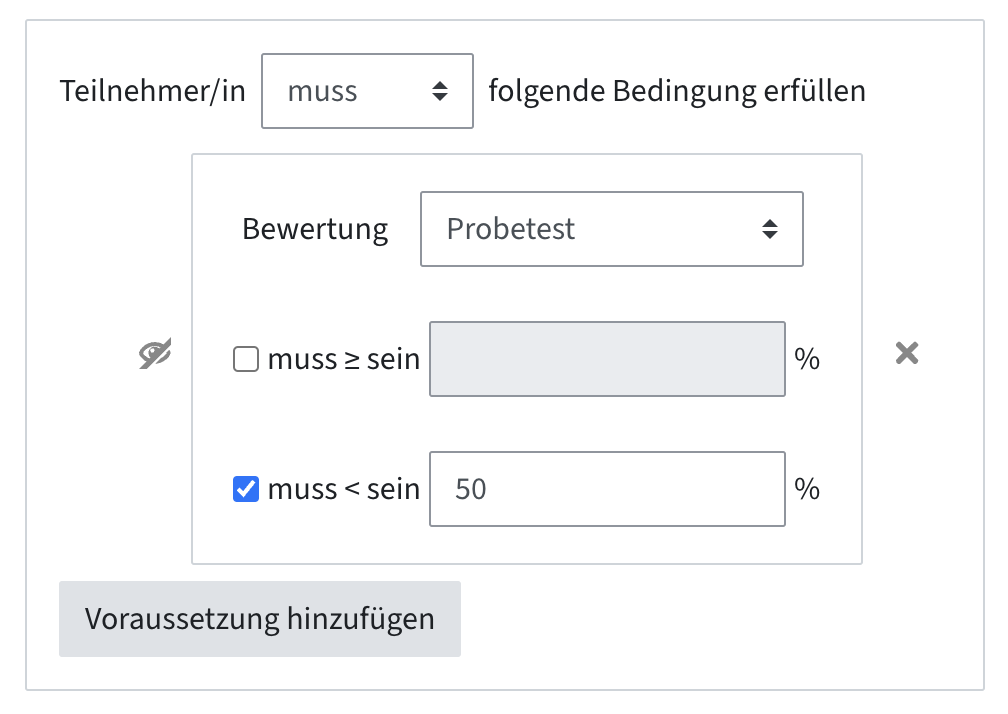
Für diese Voraussetzungen müssen Gruppen oder Gruppierungen im TC-Kurs vorhanden sein. Die Gruppen können entweder automatisiert aus TUGRAZonline übernommen werden, oder Sie legen Gruppen und Gruppierungen selbst wie in der Anleitung für Gruppen und Gruppierungen beschrieben an.
- Fügen Sie in den Aktivitäts- oder Abschnittseinstellungen eine Voraussetzung > Gruppe bzw. Gruppierung hinzu.
- Wählen Sie im ersten Dropdown-Menü, ob die Voraussetzung erfüllt sein muss, oder nicht erfüllt sein darf.
- Wählen Sie im zweiten Dropdown-Menü die Gruppe/Gruppierung aus, auf welche die Aktivität eingeschränkt ist.
- Stellen Sie die Sichtbarkeit der Aktivität mit dem Auge ein.
Achtung: Mit den Voraussetzungen schränken Sie nur die Sichtbarkeit bzw. Zugriffe der Bereiche für die Gruppen ein. Falls Sie z. B. auch Gruppenabgaben erlauben möchten, müssen Sie das separat in der Aufgaben-Aktivität einstellen.
Beispielszenarien
Szenario 1: Sie möchten für die Gruppen jeweils einen separaten Abschnitt zugänglich machen. Definieren Sie in den jeweiligen Abschnittseinstellungen eine Voraussetzung „Gruppe“.
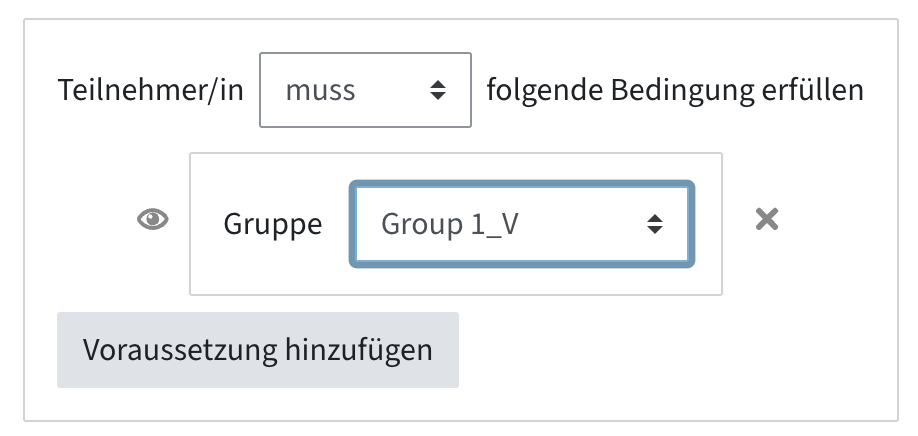
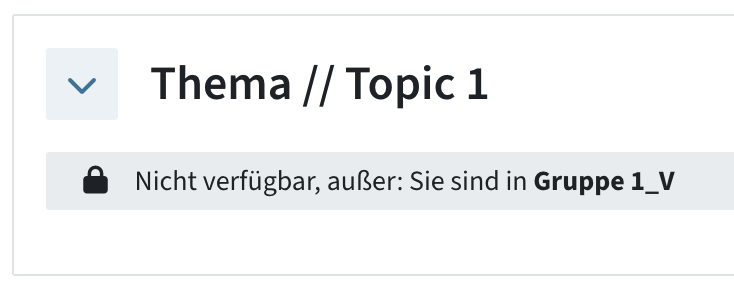
Szenario 2: Sie möchten nur für einen Teil der Gruppen eine Terminabstimmung freischalten. Legen Sie eine Gruppierung an mit den betroffenen Gruppen. Definieren Sie dann in den Aktivitätseinstellungen die Voraussetzung „Gruppierung“ und wählen Sie die entsprechende Gruppierung.
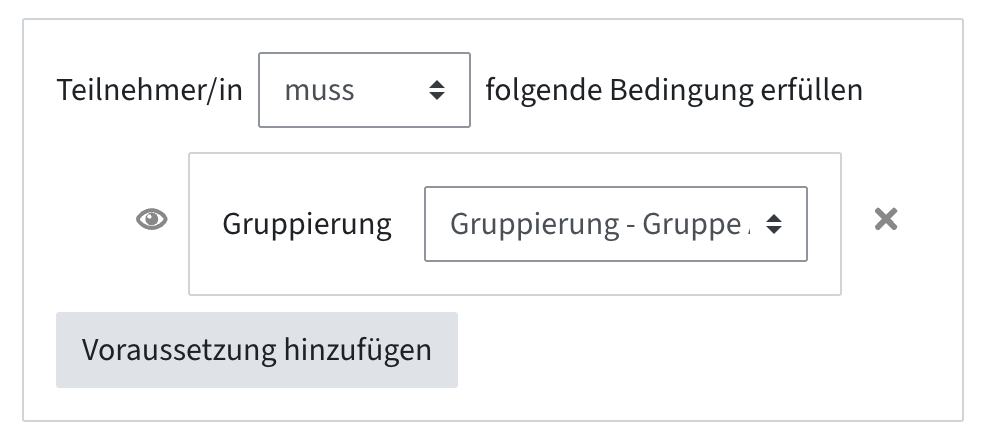
- Fügen Sie in den Aktivitäts- oder Abschnittseinstellungen eine Voraussetzung > Nutzerprofil hinzu.
- Wählen Sie im ersten Dropdown-Menü, ob die Voraussetzung erfüllt sein muss, oder nicht erfüllt sein darf.
- Mit Klick auf Auswählen, wählen Sie im Dropdown-Menü das entsprechende Nutzerprofilfeld (z. B. E-Mail-Adresse, Nachname)
- Wählen Sie im Dropdown-Menü daneben die Bedingung aus (z. B. ist gleich mit, enthält, beginnt mit) und tragen Sie den gewünschten Wert im Eingabefeld ein.
- Stellen Sie die Sichtbarkeit der Aktivität mit dem Auge ein.
Beispielszenario: Sie möchten für eine:n Studierende:n eine separate Zwischenklausur freischalten. Definieren Sie in den Aktivitätseinstellungen die Voraussetzung „Nutzerprofil“. Wählen Sie im Dropdown-Menü „Nachname“ aus. Als Bedingungen wählen Sie „ist gleich mit“ und tragen den Nachnamen der betroffenen Person ein.
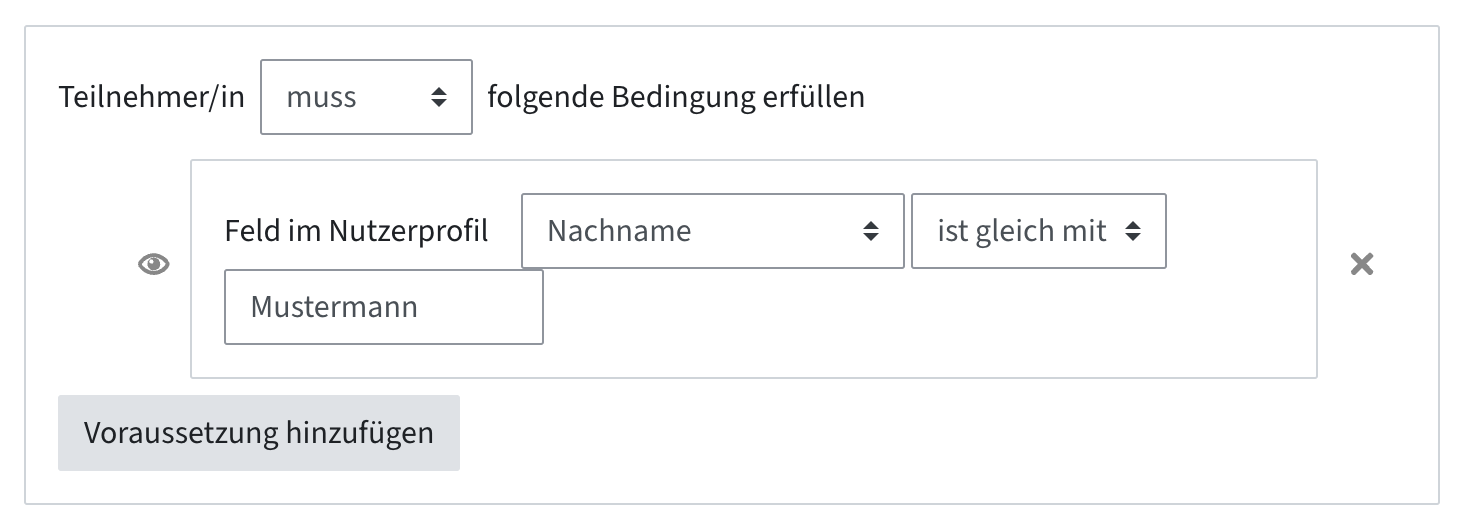
Möchten Sie mehrere Voraussetzungen logisch miteinander verknüpfen, sind Zugriffsregeln hilfreich. Hiermit können Sie alle möglichen Arten von Voraussetzungen clustern und komplexer miteinander verbinden (so wie Klammern in der Mathematik); Sie sind also nicht nur auf Verknüpfung aller Voraussetzungen mit „und“ bzw. „oder“ beschränkt.
- Gehen Sie zu den Einstellungen der Aktivität und wählen Sie eine Voraussetzung > Zugriffsregeln.
- Es erscheint ein separater Bereich, in dem Sie mehrere Voraussetzungen hinzufügen und clustern können.
- Fügen Sie wie gewohnt eine oder mehrere Voraussetzungen innerhalb der Zugriffsregel hinzu.
- Wenn Sie mehrere Voraussetzungen innerhalb des Clusters hinzufügen, können Sie auswählen, ob von diesen mindestens eine oder alle Bedingungen erfüllt sein müssen (bzw. nicht dürfen).
- Je nach Bedarf können Sie im äußersten Bereich wie gewohnt einzelne Voraussetzungen oder weitere Zugriffsregeln hinzufügen.
- Abschließend können Sie im äußersten Bereich einstellen, ob die Voraussetzungen und Zugriffsregeln mit und bzw. oder verknüpft werden, und somit alle oder mindestens eine notwendig sind.
- Stellen Sie die Sichtbarkeit der Aktivität mit dem Auge ein.
Beispielszenario: Studierende sollen einen Test erst sehen, wenn entweder Hausübung 1, 2, und 3 abgeschlossen sind, oder ab einem bestimmten Datum, auch wenn die Hausübungen nicht (alle) erledigt wurden. Definieren Sie eine Voraussetzung „Zugriffsregel“ und fügen Sie alle benötigten Hausübungen innerhalb des Clusters als Voraussetzung hinzu mit den Parametern „muss“ und „alle“. Definieren Sie im äußersten Bereich eine neue Voraussetzung „Datum“ und wählen Sie oben im äußersten Bereich die Parameter „muss“ und „mindestens eine“.
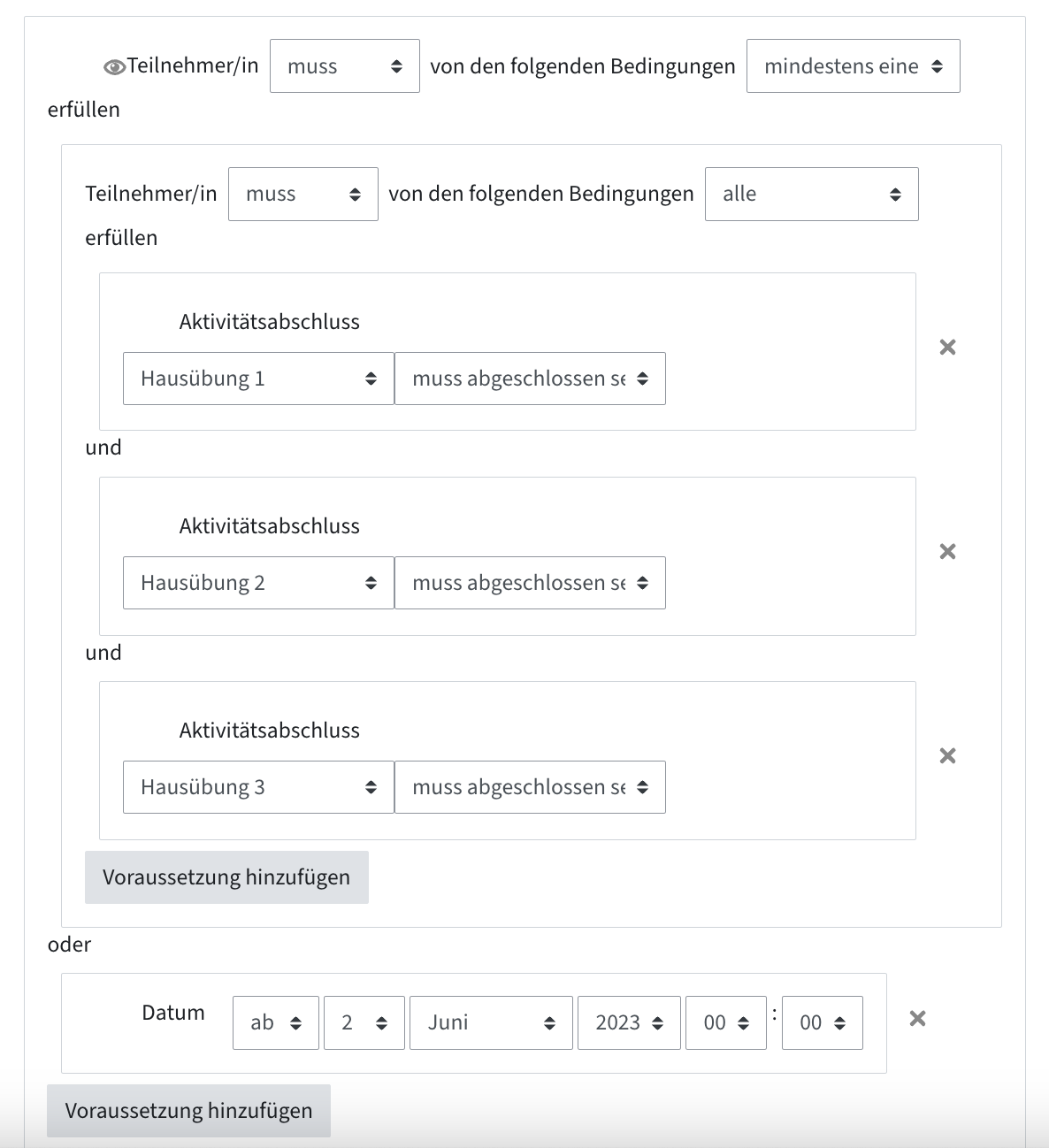
Hilfe & Kontakt
Bei Fragen zum TeachCenter / TeachCenter Exam: tc@tugraz.at
Weitere Tipps zur Gestaltung und Strukturierung Ihres TC-Kurses finden Sie in folgenden TELucation-Beiträgen:
#06 – Tipps & Tricks zur Gestaltung und Strukturierung Ihres TeachCenter-Kurses
#08 – Tipps & Tricks zur Gestaltung und Strukturierung Ihres TeachCenter-Kurses (Teil 2)
#09 – Tipps & Tricks zur Gestaltung und Strukturierung Ihres TeachCenter-Kurses (Teil 3)
Lizenziert unter der Creative-Commons-Lizenz CC BY 4.0 International
 TU Graz Lehr- und Lerntechnologien
TU Graz Lehr- und Lerntechnologien