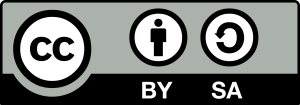#04 - Testing in the TU Graz TeachCenter
Quiz Activity
At Graz University of Technology (TU Graz), you have the option to take exams and carry out self-assessments in the TeachCenter. In this document, you will find information on the different types of tests available as well as a short technical guide to the creation of a Quiz activity. If you have further questions about exams with the Quiz activity, feel free to contact the TeachCenter team or read our how-to guides.
When should I use a quiz activity on the TeachCenter?
The Quiz activity can be used especially for exams with goals such as:
- Checking factual knowledge
- Review of specific definitions
- Solutions of computational tasks, where the result is more important than the process
By selecting an appropriate question type for a Quiz activity, also more complex tasks are possible. For example, assessing the ability to control processes and using procedures to solve a given problem. Consider that for these types of tasks, there are also other activities available, such as the Assignment activity.
The following question types are available in the Quiz activity:
- Multiple choice (including single choice)
- True/False
- Matching
- Short answer
- Numerical
- Essay
- All-or-Nothing Multiple Choice
- Calculated
- Calculated multichoice
- Calculated simple
- Drag and drop into text
- Drag and drop markers
- Drag and drop onto image
- Embedded answers (Cloze)
- Random short-answer matching
- Select missing words Select missing words
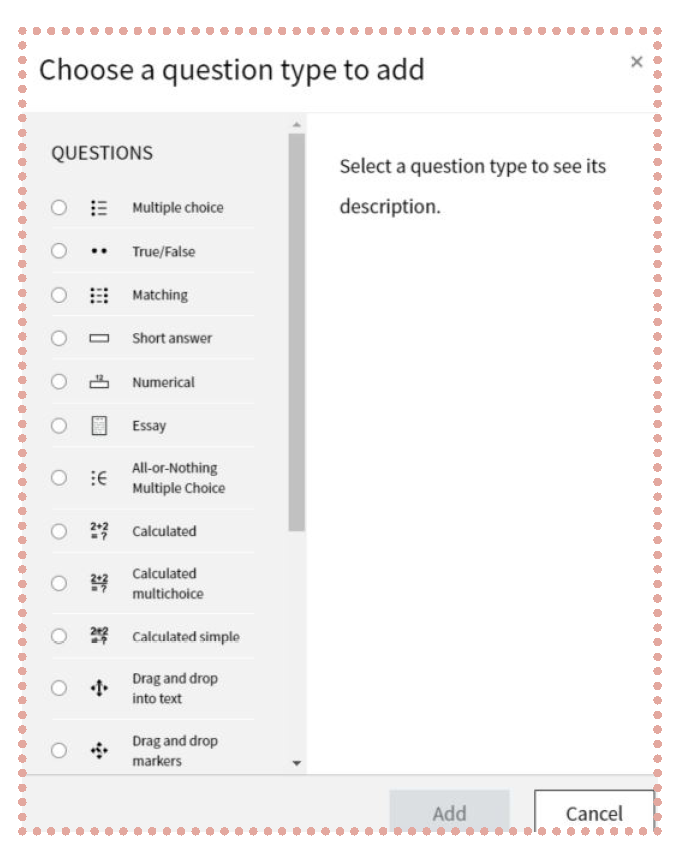
These question types can be more or less suitable depending on the degree of complexity of the task and therefore, it can be helpful to combine different ones. In the following section, the question types ”Multiple or single choice“ and ”Calculated“ will be described in more detail.
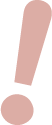
If you want to read more on further types of questions, we recommend the official Moodle documentation.
Technical Guidance
Where do I create a Quiz activity?
There are two options:
- Quiz activity in “normal” TeachCenter
direct synchronization with students registered for the course on TUGRAZonline - Quiz activity in TeachCenter Exam
direct synchronization with students registered for the exam on TUGRAZonline
Which platform should I choose?
- If your quiz is an officially registered exam on TUGRAZonline (students registered for the exam ≠ students registered for the course): TeachCenter Exam
- If your quiz is NOT an officially registered exam (e.g. self-assessment, examination, exercises) and should be completed by all course participants: “Normal” TeachCenter
How do I create a Quiz activity?
There are three steps to create an exam as a Quiz activity:
- Formulate questions
- Add a Quiz activity
- Add the questions in the quiz
How can I add a Quiz activity on the TeachCenter?
- Activate the editing mode by clicking on Edit course > Turn editing on.
- In the desired section, click on Add an activity or resource.
- Select “quiz“ from the list of “most used” activities and click on Add.
- Write a title for the quiz and if necessary add a description for your students.
- Now you can select the settings for your test:
Under Timing, you can specify the time window in which the quiz should be carried out (Open the quiz & Close the quiz) and define the overall duration of the quiz (Time limit).
In the Grade section, under Grade to pass, you can determine the minimum value required to pass. Also under Attempts allowed, you can enter how often the students are allowed to take the exam.
In the section Review options, you can define what information studentscan see when they review a quiz attempt or look at the quiz reports.Immediately after the attempt settings apply for the first two minutes afterSubmit all and finish is clicked. Later, while the quiz is still open settings apply after this, and before the quiz close date. After the quiz is closed settings apply after the quiz close date has passed. If the quiz does not have a close date, this state is never reached.
- When you are finished, click on Save and Display.
How do I create questions?
How do I create single-answer questions?
- Click on Edit course > Question bank at the top right
- If you want to organise your questions into categories, create these categories first by clicking on Categories.
You can now choose a name for the category and click on Add category. When you have created your categories, you can go back by clicking on the Questions. - Select the desired category and click on Create a new question.
- Select Multiple Choice from the pop-up window and click on Add.
- Question name: choose a meaningful title for the question (participants cannot see it)
- Write the text for your question in Question text.
- Select the item One answer only under One or more answers?
- Type the possible answers under Choice. Please note that you do not have to fill in all the options.
If there are further possible answers click on Blanks for 3 more choices. - Grade:
For the correct answer select 100% from the drop-down menu.
For the wrong answers: select None from the drop-down menu. - Finally, click on Save changes.
How do I create multiple-answer questions?
- Click on Edit course > Question bank at the top right
- If you want to organise your questions into categories, create these categories first by clicking on Categories.
You can now choose a name for the category and click on Add category. When you have created your categories you can go back by clicking on the Questions. - Select the desired category and click on Create a new question.
- Select Multiple Choice from the pop-up window and click on Add.
- Question name: choose a meaningful title for the question (participants cannot see it)
- Write the text for your question in Question text.
- Select the item Multiple answers allowed under One or more answers?
- Type the possible answers under Choice, please note that you do not have to filled in all the options
If there are further possible answers click on Blanks for 3 more choices. - Grade:
For the correct answers: select a percentage in the drop-down menu so that the sum of all correct answers is 100%. The percentages can be distributed differently over the response options.
For the wrong answers: you can also select a negative percentage in the drop-down menu. (A total of -100% is also possible here. There cannot be negative points). - Finally, click on Save changes.
How do I create a question with variable numerical values?
Calculated questions offer a way to create individual numerical questions by the use of common variables names for example {x} and {y}, which are substituted with random values when the quiz is taken.
Example:
if you want to create a large number of „Calculate the area of a rectangle“ problems to drill your students, you could create a question with the variables {base} and {height} and put in the “Correct Answer Formula” = {base}*{height}. It is very unlikely that two students will get the same values for {base} and {height} because Moodle selects them randomly.
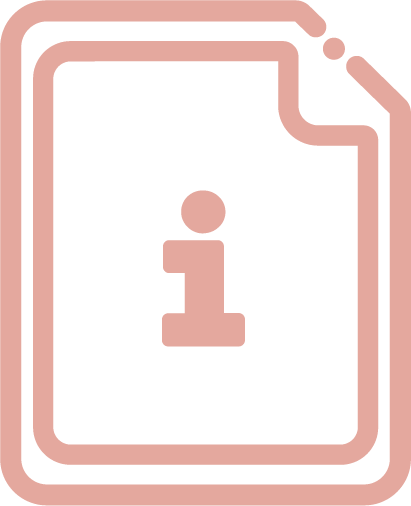
To create questions with variables, use the calculated question type.
A combination of multiple choice question and calculated question is the Calculated multichoice question type.
Tips for designing single-choice and multiple-choice questions
Formulating (good) multiple-choice questions is harder than it seems. Therefore,
here are some tips to construct meaningful question stems and an effective set of
alternatives or possible answers.
What is a meaningful question stem?
- Each question stem should be clearly linked to the students’ achievement of a learning outcome.
- Each question should address only one clearly formulated problem and should contain all the information necessary to answer. Additionally, the stem question should not contain irrelevant material, unless a significant learning outcome requires it.
- Each question should be formulated in simple and clear language and, if possible, contain no negative phrasing.
- Questions and partial sentences are preferable to gap-fill (cloze) questions.
What are effective alternatives?
- All alternatives should be plausible.
- Alternatives should be stated clearly and concisely.
- Alternatives should be mutually exclusive.
- Alternatives should be homogenous in content, length and linguistic style.
- Questions should not contain a linguistic hint to the correct answer(s). This means, for example, that it is important that all options are grammatically consistent with the stem and are similar in language.
- “Textbook language“ should be avoided.
- As long as necessary, as short as possible. If possible, the majority of words should be included in the stem in order to keep the alternatives as concise as possible. Complex items should be avoided.
- Avoid “all of the above” and “none of the above”.
- Avoid using extreme words such as “always”, “never”, “completely”.
- Alternatives should be presented in a logical order…(e.g., alphabetical or numerical) to avoid a bias toward certain positions.
How do I add questions to an exam?
- Open the exam
- Click on the gear icon in the upper right corner > Edit quiz
- Click on Add on the right and select + from question bank
- Select the questions
- Finally, click on Add selected questions to the quiz
How can I view the exam in advance?
- Open the exam
- Click on the gear icon in the upper right corner > Preview
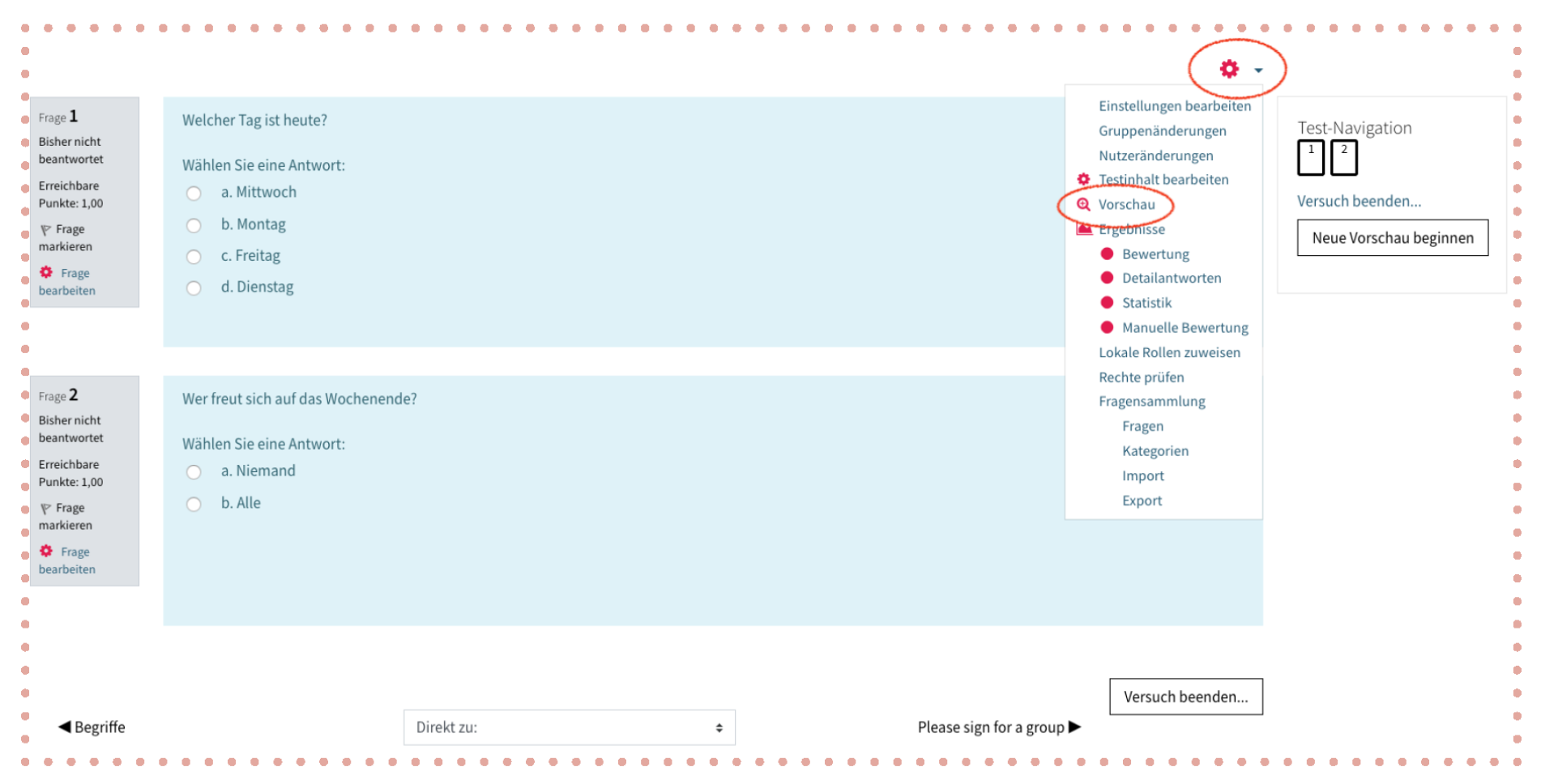
Bibliography
Brame, C., (2013) Writing good multiple choice test questions.
(09.04.2020)
Schott, Reinhard: Multiple-Choice-Prüfungen. Infopool besser lehren. Center for Teaching and Learning, Universität Wien, November 2017.
E-Assessment-Wiki. Accessed on 18. April 2020.
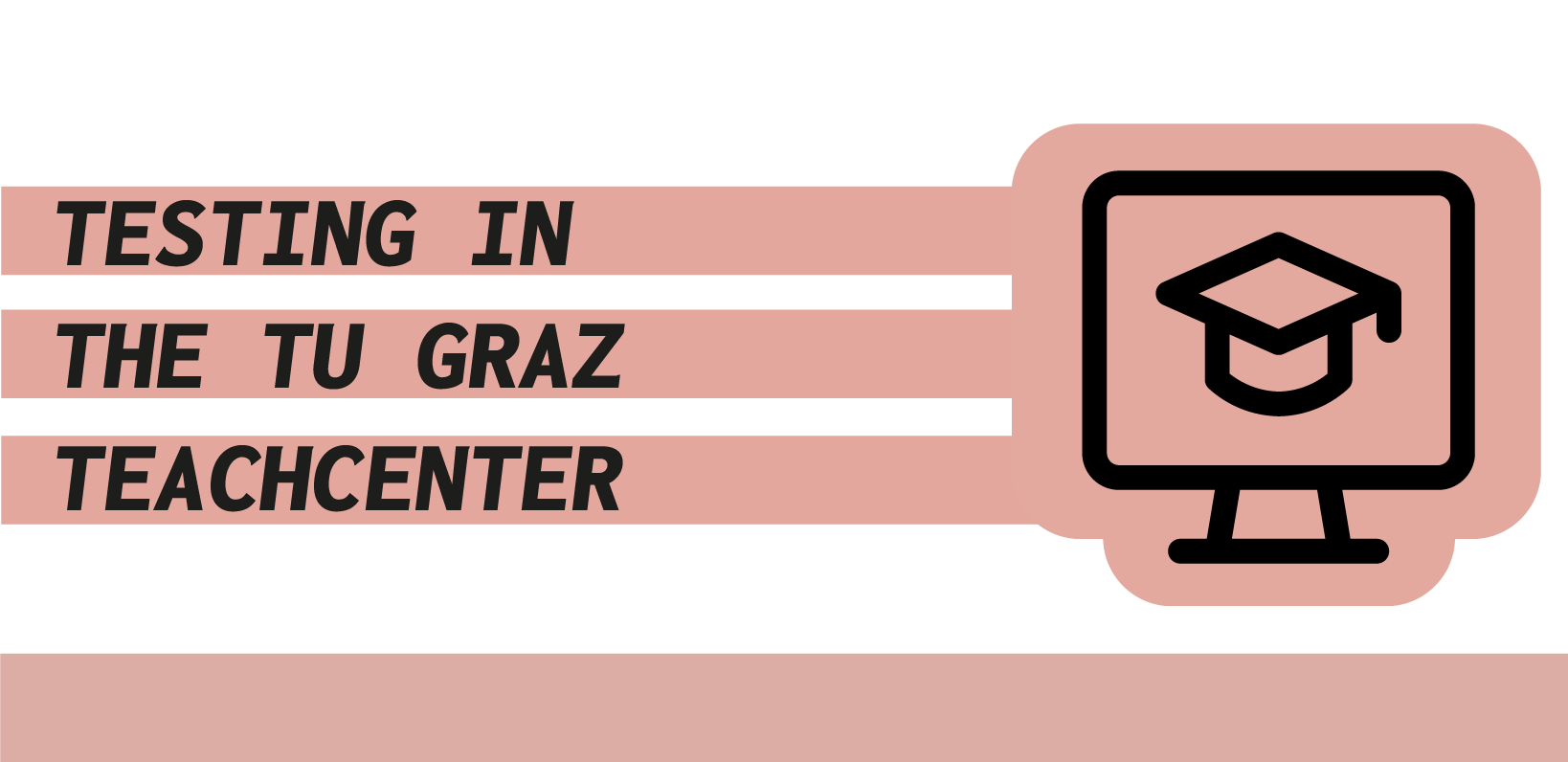
Authors:
Maria Haas, Katharina Hohla, Verena Schwägerl-Melchior, Lisa David, Clarissa Braun
Downloads
Licensed under a Creative-Commons License CC BY-SA 4.0 International Maria Haas, Katharina Hohla, Verena Schwägerl-Melchior, Lisa David, Clarissa Braun
(except icons)