#10 - TeachCenter 4.1
News and features
WAS HAS CHANGED?
From July 2023, the TeachCenter will appear in a new, modern design thanks to Moodle 4.1. The update also brings some new features. We would like to briefly introduce you to the most important ones.
[NEW NAVIGATION]
Main menu and side bar menu
One major change concerns the navigation. Some menus can now be found in other places: The main menu, which used to be on the left, moves to the top in the new TeachCenter version.
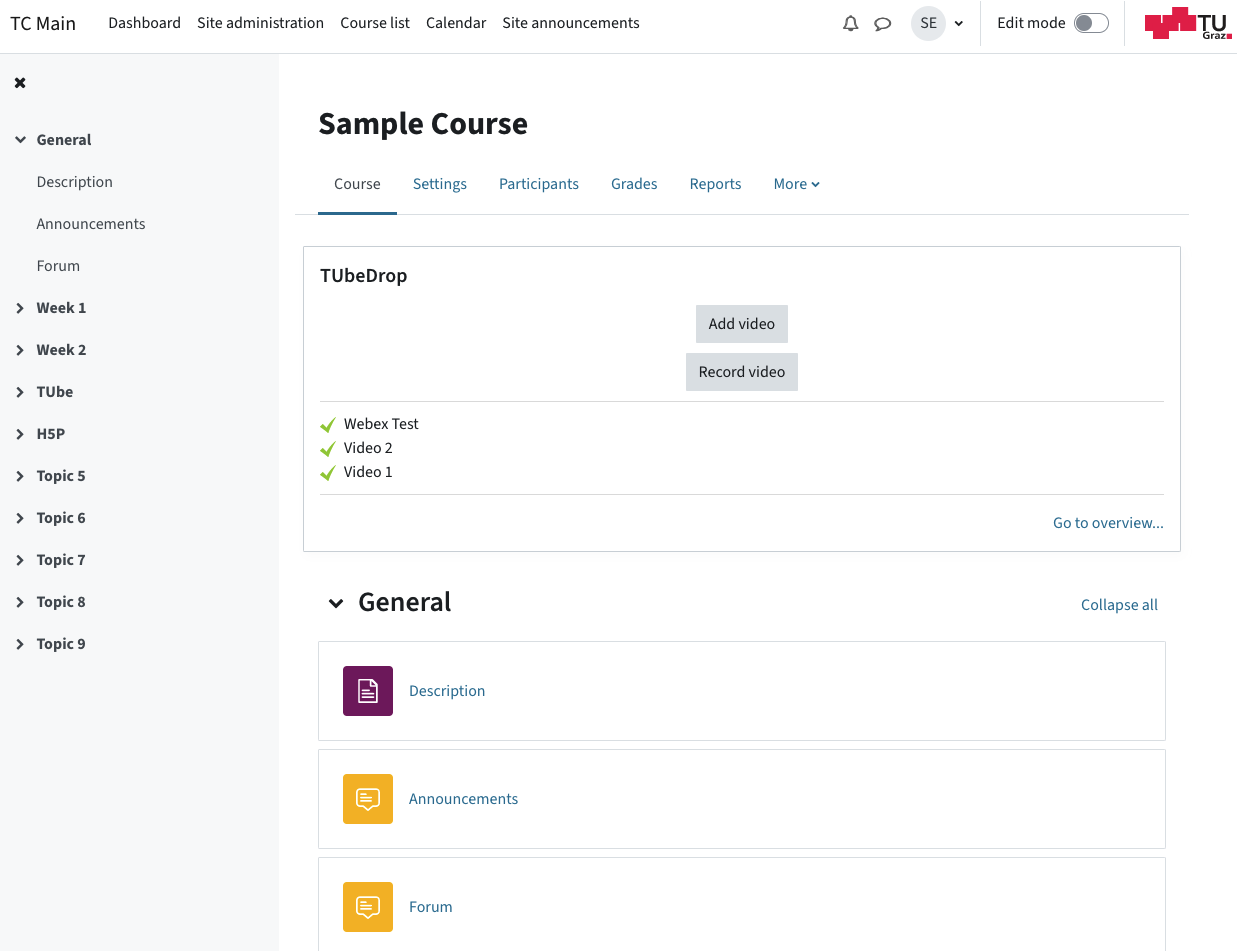
Addtional blocks, such as the mass actions block, are now located in a collapsible menu on the right.
The forum and announcements can now be found in a “General“ section at the top of the course.
Course index
Within courses, you will now find a course index on the left. It gives a brief overview of all sections and contents and can be scrolled, expanded and collapsed independently of the main course content. The course index can be used to access sections or activities directly, which is particularly useful for students.
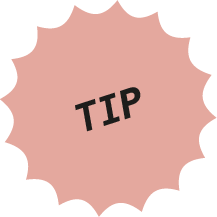
Clickling on “General“ in the course index will take you back to the main course page at any time. There, you will find the menus for participants, grades, etc..
For students, the course index also indicates with coloured circles which activities have already been completed, provided that the completion tracking is turned on in the course.
As a teacher, you can of course also use the course index for navigation. In addition, you can quickly move items there using drag-and-drop (when editng mode is turned on).
Changing the language
It is no longer possible to change the language on the main page; you need to click on your own name now. In this user menu, you will find the language setting.
[EDITING COURSES AND ACTIVITIES]
The editing mode in a course can now be easily switched on or off via a slider at the top right.

New activites can be added in the same way as before. What is new, however, is their colour coding:
- Red means exam activities such as quizzes and assignments
- Purple means resources such as text and media areas
- Blue means activites for scheduling
- Yellow means ativities for collaboration such as the forum
- Green means activities for communication such as surveys
To edit an activity, you can click on the three dots to the right of it and select “Edit settings“. However, you can now also just open the activity and a “Settings“ tab will appear for teachers.
Within a course, it is now possible to insert new sections (now called “topics“) anywhere in the course instead of only at the end.
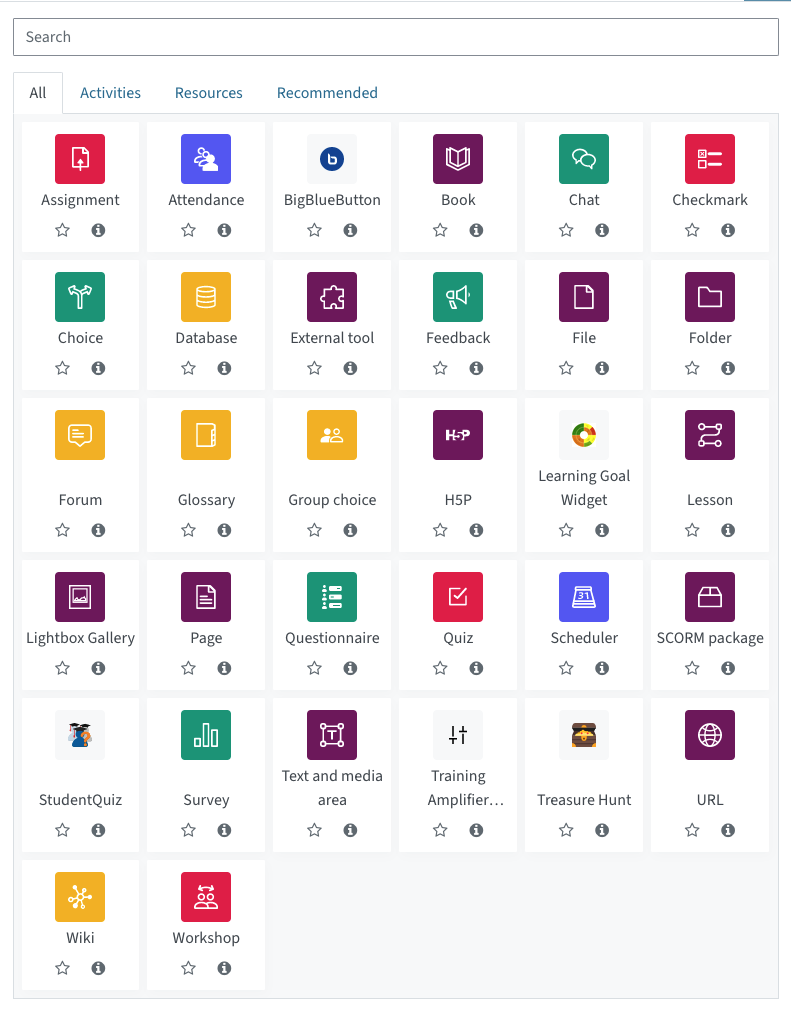
Moving resources has also become easier: Activities can be moved using drag-and-drop as before, but now also in the course index. In addition, you can open a “Move“ menu by clicking on the three dots next to an activity. You can then select a new location for the activity in a pop-up menu.
[ÄNDERUNGEN VON BESTIMMTEN AKTIVITÄTEN]
Question bank
Questions in the question bank can now have different versions as well as the status “draft“. This makes it easier to edit or revise questions together with colleagues.
Information about content changes
If you change the settings of an activity, you now have the option to tick a checkbox in the settings before saving so that students are informed of the changes via a system notification (visible at the bell next to their name).

You can learn more about me in the FAQ.
Instructions for assignments
The assignment activity now allows to set “activity instructions“. These instructions are only displayed to students on the page where they can upload a document and might contain, for example, more detailed instructions for the upload or additional information that should not be available before the actual upload.
Accessible design
We have released a specially developed accessible TeachCenter design, which is optimised for screen readers. The design can be set in your own profile (click on your own picture - profile - edit profile) under “preferred design“.
[HELP AND CONTACT]
We regularly perform minor updates to the TeachCenter. You can always find out about the new features via the TeachCenter announcements. Also, we regularly offer TeachCenter trainings for beginners and adavanced users, for which you can resgister via the in-house training
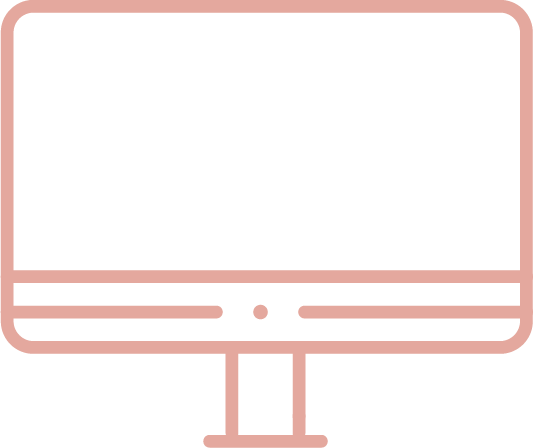
For more information on TeachCenter announcements, see article: #07 Always up to date, in the TeachCenter section.
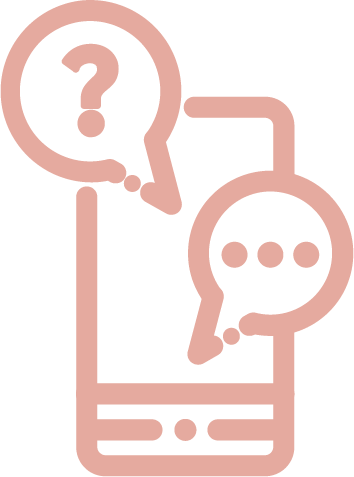
If you would like to report a problem with the TeachCenter or have any suggestions, please contact the TeachCenter support.
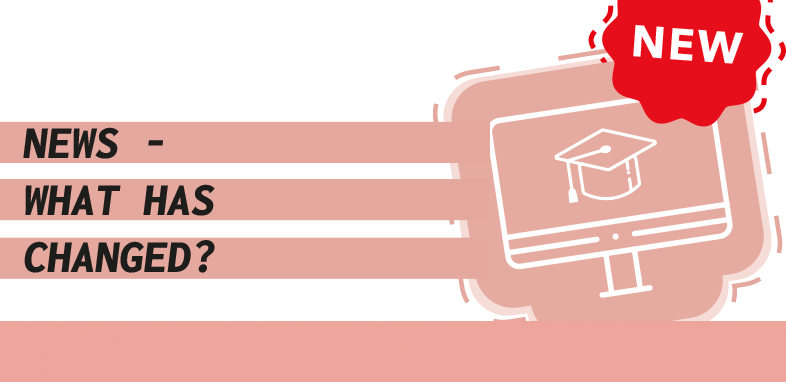
 TU Graz Educational Technology
TU Graz Educational Technology