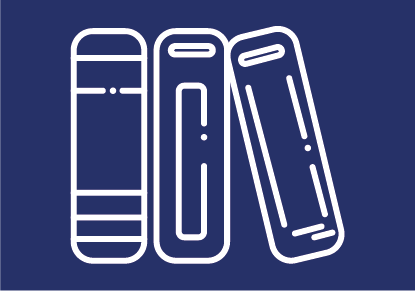
Exams using KnowledgeCheckR
KnowledgeCheckR is an artificial intelligence (AI) based system for knowledge creation, maintenance, distribution and examination.
KnowledgeCheckR is suitable for the creation and execution of online exercises and online exams.
Information about KnowledgeCheckR and System Description
In the application mode, knowledge can be consumed in small units and consolidated by answering questions. The system gives feedback on the correctness of the answers and, in the case of incorrect answers, provides explanations. An optional graphical comparison between one's own level of knowledge and that of a peer group (community) ensures that users are motivated to interact with the system on a regular basis.
Which contents / questions are displayed and in which form correct answers are shown and explained can be defined in detail in the administrator mode. In the administrator mode, knowledge units and tests or competitions can be created - at the same time, a user can get an idea of their own and the community's level of knowledge by means of different visualisations. The degree of visibility of the knowledge status of individual users or of an entire group (e.g. staff/students) can be parameterised.
No installation is required to use KnowledgeCheckR - the system can be accessed from any browser, regardless of the operating system (Linux, Windows, MacOS, Android, iOS) or the end device (smartphone, tablet, desktop). This means that there are no initial costs for establishing the system.
KnowledgeCheckR is connected to the user administration of TU Graz via SSO (single sign-on). Students can access the system directly via the TeachCenter Exam with their TUGRAZonline credentials.
An App contains a collection of questions for a course (= question bank). Within Apps, you can create a Check (= exam) containing random or certain questions from the App (question bank) for the respective exercise or exam.
Administrators (= teachers) can create Apps or Checks. N.B. when creating an App, you are the only administrator at first, but you can add other teachers manually. The TeachCenter team is added to each app so that we can provide support.
Administrators can also define a variety of other settings for each exam - e.g. the start and end time of the exam, maximum exam duration, additional identification fields (matriculation number, first name, last name, etc.), which must be filled in by the students at the start of an exam, as well as various settings for cheating prevention.
Grading is usually carried out fully automatically by the system and students are shown the result directly after the examination.
Various export options for the exam results enable easy transfer into existing systems (e.g. TC Exam).
KnowledgeCheckR allows for fully automated proctoring, where each student is proctored individually. The desired level of proctoring has multiple levels, which allows for exams with large numbers of students.
All methods of proctoring are an integral part of KnowledgeCheckR, keeping all data within the application (no data transfer to external services). Internet failures of candidates are automatically bypassed by intelligent data transfer and do not lead to exam interruptions (as soon as a candidate is able to view the exam, it can be taken until the end of the exam even if the connection is completely lost).
Proctoring - General
If required (and if requested by the course leaders), the system will record whether students have changed the browser window or started another programme during the examination. If active, the student will see a notification during the exam.
Proctoring - image analysis
During the exam, photos of the candidates are taken at random intervals (if requested by the lecturer). The photographs can ensure that the examination is fair.
Photographs taken during exams will be presented to the course leaders for manual review. If the examiners identify conspicuous behaviour, the photos can be marked as "conspicuous" and become part of the examination file. All photos not marked as conspicuous are automatically deleted 3 working days after the examination. Photos marked as conspicuous remain stored as part of the examination file for 6 months for possible examination inspections or plausibility checks.
Due to an intelligent compression system, the photo transmission does not require a high internet bandwidth from participants.
Proctoring - Individual behaviour
In addition, the time required per question is recorded (if requested by the examination invigilators). With the help of this information, students' "problem areas" can be addressed in a targeted manner (where the most examination time was invested, which questions were unclear, etc.), and this information also provides valuable feedback to the lecturer on the complexity of the questions asked or the examination as a whole.
In addition, the students' mouse activities can be recorded - mouse activities during an examination provide valuable information about the complexity of questions or whether information was obtained from other sources during the examination. If active, the information is displayed in the examination record of the respective student.
Display of "conspicuous photos" for course leaders
Students whose behaviour has been marked as conspicuous (at least one examination photo has been marked as conspicuous by the course instructor) are marked in the list of students. Course leaders can keep an overview and can determine the further procedure (possibly invitation to a "post-exam review" / plausibility check).
Exams in KnowledgeCheckR are not intended to replace the testing activity in TeachCenter-Exam, but merely provide an additional way to create and conduct an online exam. With this system, teachers are offered another alternative to offer online exams.
The biggest difference between KnowledgeCheckR and the testing activity in TeachCenter-Exam is the cheating prevention through photos taken randomly during the exam that need to be manually checked by teachers. Also, the KnowledgeCheckR can bridge gaps in the connection of students and students can still submit if they lose the connection during the exam.
In addition, some new question types are offered in KnowledgeCheckR, such as multiple choice with pictures. Mathematical entries can be entered in KnowledgeCheckR in LaTeX format, similar to STACK questions in TeachCenter Exam.
The TeachCenter Exam, on the other hand, offers a greater variety of different question types and the advantage of a familiar environment for both students and teachers.
Creating CheckR exams
Log in to KnowledgeCheckR via SSO with your username and password or enter KnowledgeCheckR via TeachCenter Exam. Click on + CheckR App on the homepage
Give the app a title (e.g. course name and number) and optionally, add a description.
You can add co-creators who are also allowed to edit the app.
How do I add questions to the App?
To create a collection of questions, you can at first set as many categories as you want. By default, there is only one category called "General".
Below, click 1. Question Description to create the first question.
- Select the category which the question belongs to
- Optionally, you can specify how important this question is.
- Next to the scale icon you can enter the achievable points.
- Then add the question description text and optionally an explanation that will be displayed if the question is not answered correctly.
- By clicking on the C+ on the right, you can also upload a picture to the question.
- Select one of the five question types: single/multiple choice, select areas/ image interactions of a matrix, cloze, sort, or free text response.
Depending on the selected question type, enter the answer options or upload an image and define the correct solution(s). Use the slider to define how many correct answers are required for the question to be considered correct. This is especially intended for the practice mode to motivate students in the best possible way.
In the examination scenario, a question is only evaluated as correct during the automatic check of the questions, if all answers marked as correct were chosen correctly and none of the incorrect answers were chosen. Subsequently, an individual examination evaluation can be carried out on the basis of a generated excel file. The generated excel file shows which of the correct and which of the incorrect answer options were selected for each question.
When you have created a question, click the save button at the bottom right.
Return to the overview and create as many additional questions as you wish.
At the end, click Create CheckR App.
Log in to KnowledgeCheckR with your personal user data (email address and password).
Switch to the administration of the course (CheckR App) for which you want to create a check.
Click on the tab "Checks" and then on "Create check".
First enter general information about the check:
- Name of the check
- Description (optional)
- Time period in which the check can be started
- Maximum duration of the exam
- Define a set of questions that should appear in the exam.
In the first step, select the categories from which questions are to be asked in the exam. If there is a tick in front of the category name, all questions of this category will be included in the question pool of the exam. If necessary, individual questions of a category can also be included or excluded. Within a category, the selected questions can also be randomised.
Define advanced settings:
- Exclude questions of the check in the exercise: All questions of the exam question pool just defined are invisible in the run-up to the exam.
- Check can only be started by entering a key: Check can ONLY be found and started by students via key or complete link.
- Only selected participants can take part in the check: The desired participants can be specified here. Attention: if active, only the listed participants can take part in the exam.
- Send reminder e-mail to participants: Here the participants can be reminded of the examination (if the group of participants is already known before the examination).
- Additional input fields for the identification of participants: Additional fields can be defined here, which must be filled in before the examination starts.
- Request for photos to be taken: A webcam image is requested at the start of the examination. At the start and randomly during the check: Here, in addition to the start photo, photos are also taken during the check for further manual assessment by the course leader.
- Show check result directly after completion: If active, the result (the number of points achieved) is displayed directly after the examination.
- Extended examination supervision: Recording of the time required per examination question as well as the mouse activities during the examination. If the browser window is changed or other programmes are started during the examination, a message is displayed to the course leaders.
As soon as you have made all the desired settings, press "Save" at the bottom right of the window to create the exam.
A summary of the exam you have just defined will be displayed - if you do not want to make any more changes, click on "create".
In order to have the Check (exam) linked to the TeachCenter exam, please contact the TeachCenter support and send us the link to your Check.
After the exam (check) has been created, it will appear in the list of exams for this course (App). Students can then access the exam via the link in the TeachCenter Exam course.
Teachers have the option to preview an exam - here, both the selected settings of the exam and the entire exam can be viewed from the student's perspective without having to give answers to the questions - the correct answers to the questions are automatically displayed. The exam preview can be started for all available exams regardless of the defined time period in which the exam can be started by students.
Competitions can be used for exam preparation on the one hand, and for practice on the other. They can also be configured as you want, e.g. “Sudden Death”-competition, “Time Rush”-competition. If desired, the best 3 users of each competition can be displayed to the other students and possibly earn some extra points for the exam or exercise. If you want to create a competition, first log in to KnowledgeCheckR.
- Go to the administration of the course (CheckR App) for which you want to create a competition.
- Click on the "competitions"-tab and then click on "create competition".
- First, select the game mode for the competition.
You can choose between the following 3 different game modes:
-
- Simple Game: This is the simplest game mode. Students are asked questions that have been released for the competition. The best 3 students will appear on the competition's leader board.
- Time Rush: Students answer questions with a timer running. There are 3 levels of difficulty to choose from (beginner, advanced and expert).
- Sudden Death: Students answer as many questions as possible. The first wrong answer means game over.
- Secondly, give general information about the competition.
- Then define a pool of questions that should appear in the competition.
In a first step, select the categories from which questions should be asked in the competition. If there is a check mark in front of the category, all questions of this category will be added to the question pool of the competition. Individual questions of a category can also be included or excluded if necessary.
- Define the order of the questions in the competition.
If you want a random selection of questions for each student, enter the desired number of questions. The questions are part of the previously defined question pool. Alternatively, you can define a fixed order of the competition questions.
Note: In this case, the order is the same for all students.
- Define advanced settings.
- Once you have adjusted all the desired settings, press “save” at the bottom right of the window to create the competition.
- A summary of the competition you have just defined will be displayed.
If you do not want to make any more changes, click on "create".
- After the competition has been created, it will appear in the list of competitions for this course (app).
- Students can go directly to the competition via the link.
If no key has been created for the competition, students can access an overview of all competitions in the KnowledgeCheckR app by clicking on the competition icon.
Most question types are scored automatically. Only free text answers must be corrected manually (The grading is done directly in the settings of the exam below the list of participants). With the help of a slider below the answer you can set the achieved points. To save the evaluation, click on the floppy disc and then on "Save Evaluations".
It is also possible to generate an exam report as Excel or PDF with the detailed answers of the students. Within an exam you will find the item "Generate Exam Excel" or "Generate Report" for a PDF export.
N.B. That "Generate Report" really only generates the report file. You need to click "Download Export" to download the file.
KnowledgeCheckR for students
KnowledgeCheckR can be accessed in any browser. Students can log into TeachCenter Exam as usual, access their course on the dashboard and find a link to the KnowledgeCheckR exam.
A mock exam is not mandatory, but you can offer to your students to volunatrily familiarize themselves with the system in advance.
You can create a mock exam for this yourself (preferably with the same settings as for the real exam but with questions from categories that were excluded from the real exam).
Otherwise, there is also a dummy app with a practice test in it that can be used for such purposes. You can find this App via the TeachCenter-Exam course Test Your Exam.
If the device on which students write the exam with KnowledgeCheckR does not have a camera, students can also configure their smartphone as a webcam.
The second option is to run the Check in KnowledgeCheckR without the camera cheating prevention.
Help & Contact
For questions on TeachCenter / TeachCenter Exam and KnowledgeCheckR: tc@tugraz.at
Please note the requirements of the Student Law section: If you use the photo feature of KnowledgeCheckR, you must offer an alternative exam.
Also note the privacy policy for KnowledgeCheckR (in German).
You can also find more information on CheckR in the TELucation article on e-assessment.
Licensed under a Creative Commons Attribution CC BY 4.0 International
 TU Graz Educational Technology & Martin Stettinger
TU Graz Educational Technology & Martin Stettinger