
Gruppen und Gruppierungen im TU Graz TeachCenter
Generelle Informationen
Teilnehmer:innen im Kurs können in Gruppen eingeteilt werden und in diesen Gruppen an einzelnen Aktivitäten teilnehmen, auf die nur sie als Gruppe Zugriff haben. Wenn sich Ihre Studierenden bereits im TUGRAZonline in einer Gruppe befinden, werden diese standardmäßig auch im TeachCenter so synchronisiert.
Eine Gruppierung ist eine “Gruppe von Gruppen” innerhalb eines Kurses.
Gruppierungen können einerseits eine Hilfe sein, um den Überblick über Gruppen zu bewahren (Beispiel "Gruppierung Tutor A" enthält alle 10 Gruppen, die von Tutor A betreut werden).
Gruppierungen werden auch zum Teil bei Gruppenabgaben benötigt, wenn Studierende sich in mehr als einer Gruppe befinden (Beispiel: Standardgruppe Wintersemester und Gruppe Tutor A), da sonst eine Fehlermeldung bei der Gruppenabgabe auftritt.
Die Gruppen im TeachCenter sollen die gleichen wie im TUGRAZonline sein
Gruppen aus TUGRAZonline werden automatisch im TeachCenter übernommen. Sie müssen Ihre Studierenden nicht noch einmal zu Gruppen zuweisen.
Sie können jederzeit zusätzlich zu den Gruppen aus TUGRAZonline eigene Gruppen erstellen.
Es werden gar keine Gruppen mehr benötigt, Gruppen sollen entfernt werden:
Wenn Sie diese Synchronisation ausschalten möchten (weil Sie z.B. eigene Gruppen verwenden und es sonst Probleme bei Abgaben gibt), kontaktieren Sie das Support-Team und wir deaktivieren die Gruppensynchronisation für Sie. Die TUGRAZonline-Gruppen können nicht manuell gelöscht werden, sie würden bei der nächsten Synchronisation in der Nacht wieder auftauchen.
Die Gruppen im TeachCenter sollen andere oder zusätzliche zu TUGRAZonline sein:
Sie können natürlich manuell weitere Gruppen im TeachCenter zusätzlich zu jenen aus TUGRAZonline anlegen.
Achtung jedoch bei Gruppenabgaben: Wenn Studierende in mehreren Gruppen sind, werden sie bei der Gruppenabgabe eine Fehlermeldung bekommen. Es gibt zwei Lösungsmöglichkeiten: Wenn die TUGRAZonline-Gruppen nicht gebraucht werden, kontaktieren Sie den Support und wir deaktivieren gerne die Synchronisation der Gruppen aus TUGRAZonline. Wenn sowohl die TUGRAZonline-Gruppen als auch die anderen Gruppen gebraucht werden, müssen Sie bei Abgaben mit Gruppierungen arbeiten (siehe unten).
Getrennte Gruppen und Sichtbare Gruppen bezeichnen zwei Modi für die Sichtbarkeit von Gruppenmitgliedern und deren Aktivitäten.
Dieser Modus kann sowohl auf Kursebene eingestellt werden (in den Kurseinstellungen im Hauptmenü) oder auch für einzelne Aktivitäten in den Aktivitätseinstellungen.
Sichtbare Gruppen
Diese Einstellung gibt Ihnen als Lehrende:r in Aktivitäten oben ein zusätzliches Dropdown-Menü, das Sie nach Gruppen filtern lässt, und ist daher für einen leichteren Überblick in großen Kursen mit vielen Gruppen empfehlenswert.
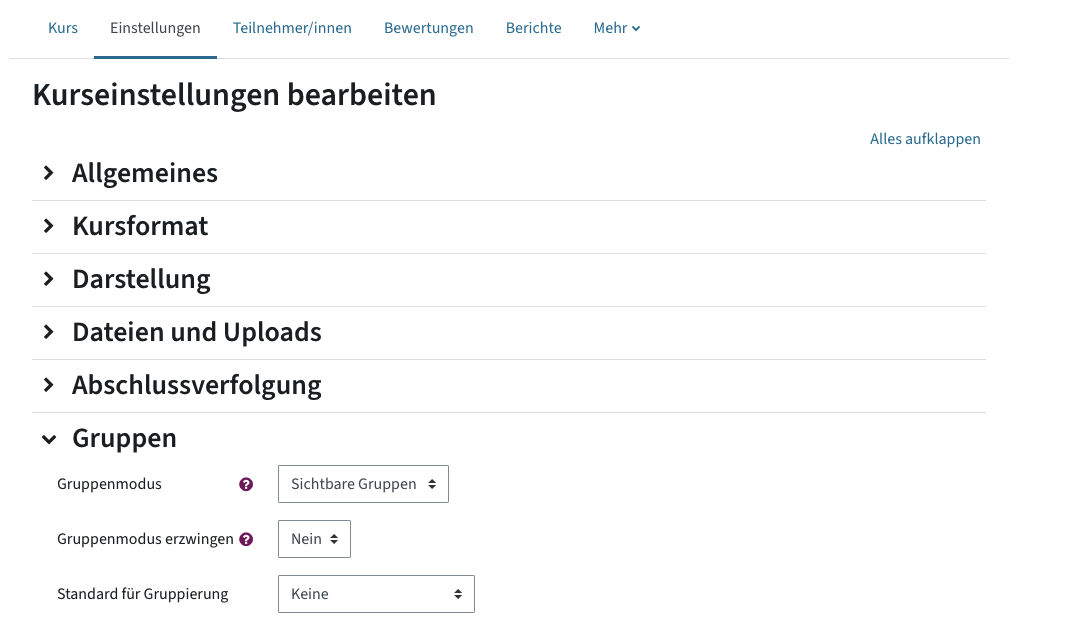
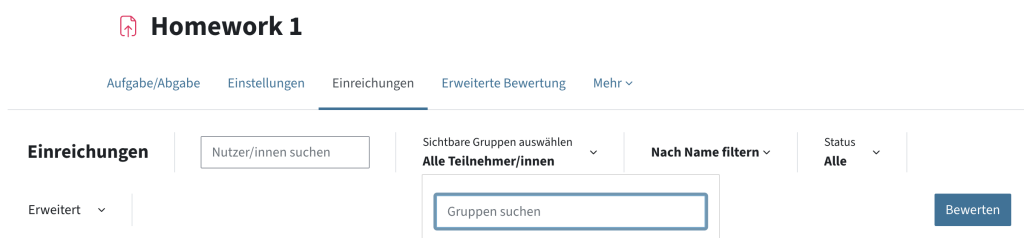
Für Studierende macht die Einstellung in der Praxis keinen großen Unterschied, da sie Lesezugriff auf die Aktivitäten der anderen Gruppen haben.
Getrennte Gruppen
Getrennte Gruppen bedeutet, jedes Gruppenmitglied sieht nur die Aktivitäten der eigenen Gruppenmitglieder. Die anderen Gruppen (und deren Aktivitäten, z. B. Forumsbeiträge oder Wikieinträge) sind unsichtbar.
Achtung: Wir raten davon ab, diese Einstellung auf Kursebene zu verwenden, wenn nicht unbedingt notwendig. Die Einstellung kann weitreichende Auswirkungen haben, da dann Studierende ggf. keine Forenposts der anderen mehr sehen oder nicht in BigBlueButton gelangen.
Gruppen und Gruppierungen anlegen und verwalten
Klicken Sie im Hauptmenü auf den Reiter Teilnehmer/innen. wählen Sie im Dropdown-Menü Gruppen aus und klicken Sie unter der Liste auf Gruppe anlegen.

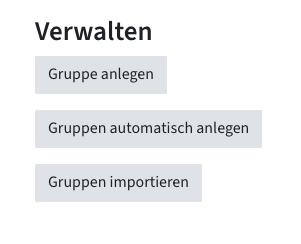
Tragen Sie einen Gruppennamen in das entsprechende Feld ein. Klicken Sie auf den Button Änderungen speichern.
Information: Sie können jederzeit, auch während des Semesters, weitere Gruppen hinzufügen.
Um mehrere Gruppen nach einem Schema (A, B, C) oder (1, 2, 3) anzulegen, gehen Sie ebenfalls im Hauptmenü auf den Reiter Teilnehmer/innen. Wählen Sie aus dem Dropdown-Menü Gruppen. Klicken Sie auf den Button Gruppen automatisch anlegen.

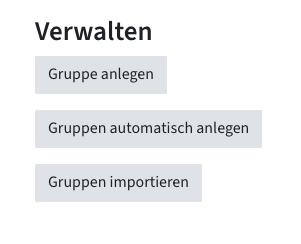
Wählen Sie nun ein Namensschema für Ihre Gruppen: "Gruppe @" erstellt Gruppen mit dem Muster A, B, C, etc., "Gruppe #" erstellt Gruppen mit dem Muster 1, 2, 3, etc.. Bei Anzahl von Gruppen geben Sie die gewünschte Anzahl an.
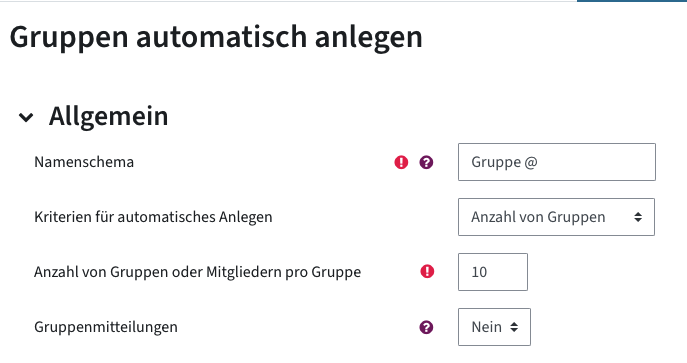
Im Abschnitt Gruppenmitglieder können Sie festlegen, ob die Teilnehmenden schon zu Gruppen hinzugefügt werden sollen oder nicht. Wenn die Gruppen alle zu einer bestimmten Gruppierung zusammengefasst werden sollen, können Sie das unter Gruppierung auswählen.
Information: Sie können jederzeit, auch während des Semesters, neue Gruppen hinzufügen.
Wenn Sie Nutzer:innen in die Gruppe eintragen möchten, wählen Sie links eine Gruppe aus und klicken Sie auf den Button Nutzer:innen verwalten.
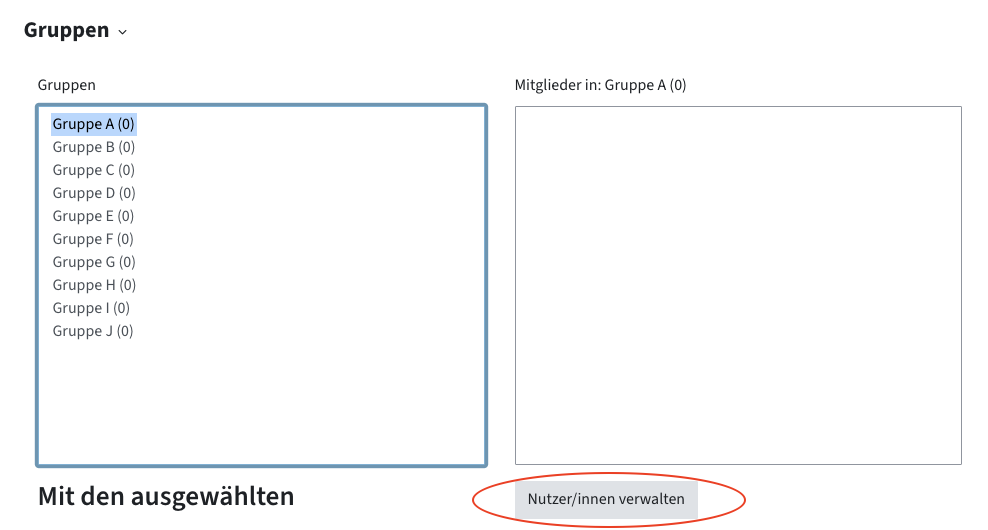
Wählen Sie in der rechten Spalte die Nutzer:innen aus, die Sie in die Gruppe eintragen möchten, und klicken Sie auf den Button Hinzufügen.
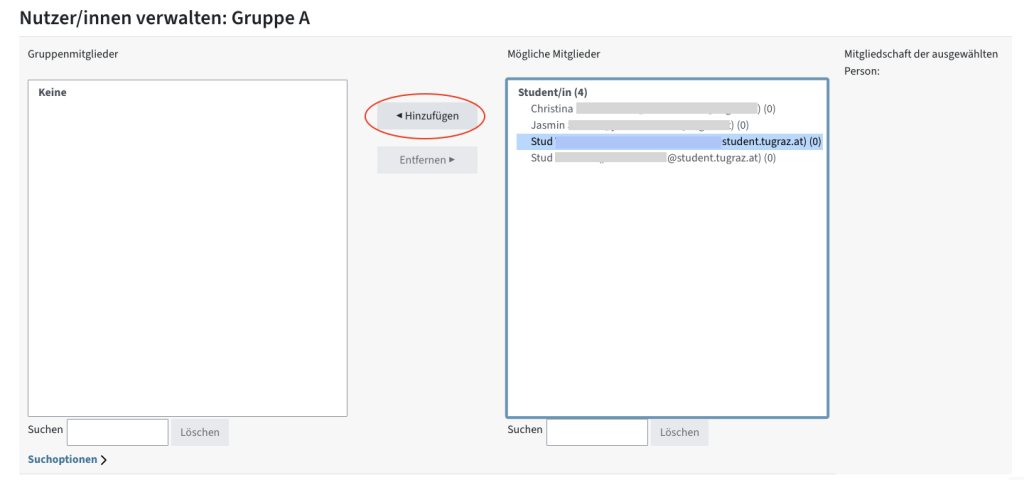
Legen Sie zuerst leere Gruppen an, zu denen sich die Studierenden später zuweisen sollen (siehe Frage: Wie kann ich eine Gruppe erstellen?). Erstellen Sie dann eine Gruppenwahl-Aktivität. Schalten Sie dazu den Bearbeitungsmodus ein.
Klicken Sie im gewünschten Abschnitt des Kurses auf das Plus-Symbol und auf Aktivität oder Material klicken.
Wählen Sie Gruppenwahl und klicken Sie auf Hinzufügen.
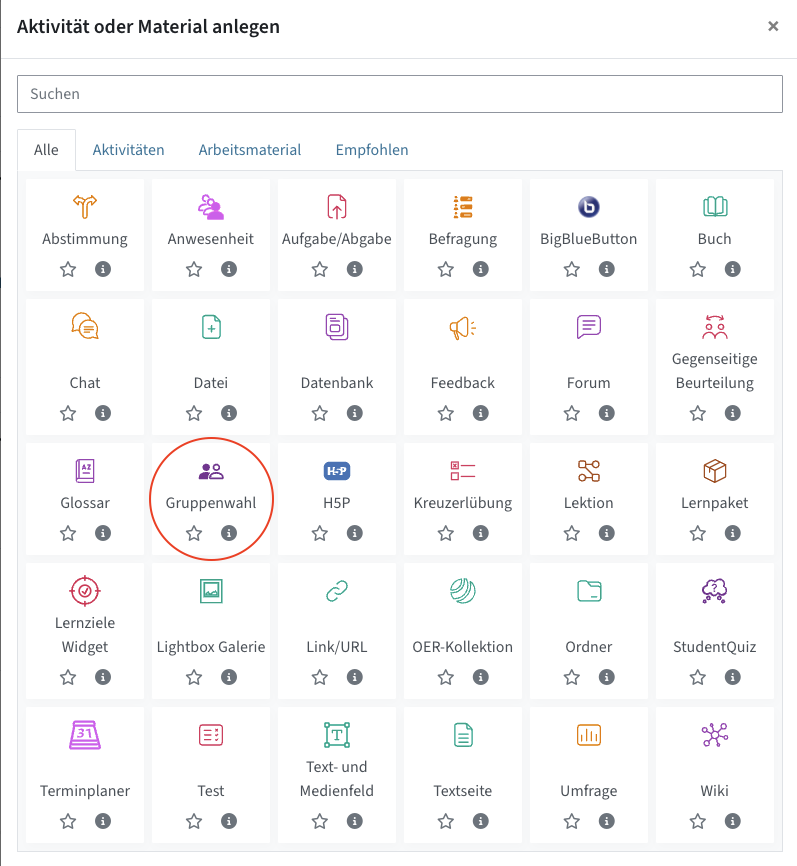
Möchten Sie, dass es pro Gruppe nur eine bestimmte maximale Zahl von Anmeldungen geben kann, wählen Sie Obergrenzen für Wahl erlauben > Aktivieren.
Unter Generelle Obergrenze die gewünschte Anzahl eintragen und auf Obergrenze für alle Gruppen anwenden klicken.
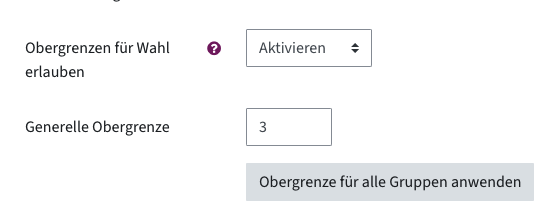
Im Bereich Gruppen die von Ihnen angelegten Gruppen markieren und auf Gruppen hinzufügen klicken.
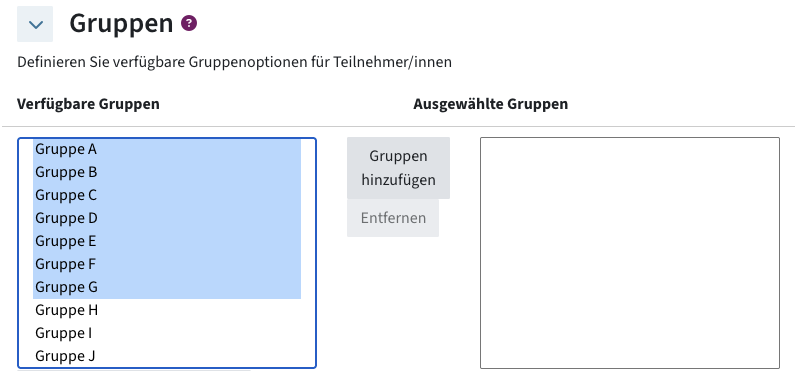
Abschließend auf Speichern und Anzeigen klicken.
Wenn Sie in Ihrem Kurs Gruppenabgaben verwenden, benötigen Sie möglicherweise eine Gruppierung, also eine Gruppe von Gruppen (Beispiel: "Gruppierung Abgabe 1" enthält die Gruppen "A, B, C").
Um Gruppierungen zu erstellen, gehen Sie zum Reiter Teilnehmer/innen im Hauptmenü. Wählen Sie aus dem Dropdown-Menü Gruppierungen.
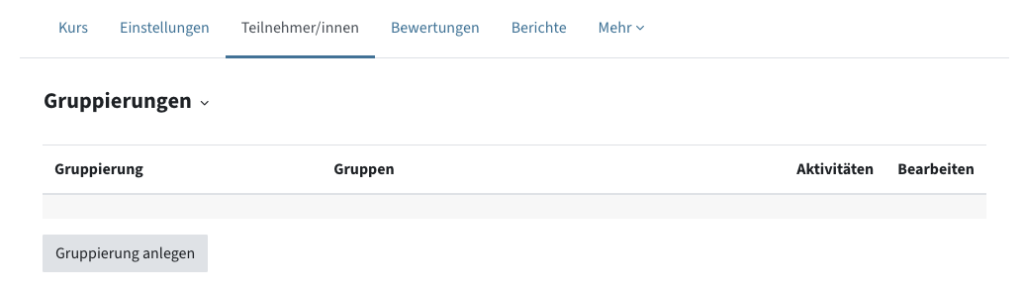
Legen Sie eine neue Gruppierung an (Gruppierung anlegen) und benennen Sie die Gruppierung. Klicken Sie auf Änderungen speichern.
Klicken Sie in der Übersicht der Gruppierungen auf das Personen-Symbol neben der Gruppierung, die Sie bearbeiten möchten.

Wählen Sie in der rechten Spalte Mitglieder die Gruppe(n) aus, die Sie der Gruppierung zuordnen möchten. Klicken Sie auf den Button Hinzufügen.
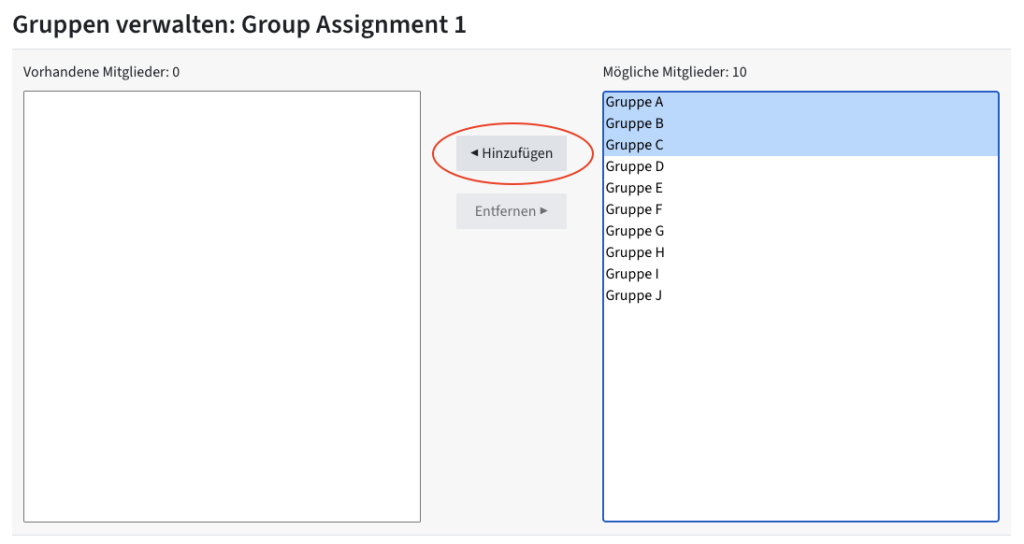
Abgaben bei bestehenden Gruppen und Gruppierungen
Erstellen Sie zuerst eine Abgabe in Ihrem TeachCenter-Kurs. Öffnen Sie den Bearbeitungsmodus der Aktivität.
Studierende geben einzeln ab, jedoch sollen nur Studierende einer bestimmten Gruppe etwas abgeben können:
Im Abschnitt Einstellungen wählen Sie Voraussetzungen > Voraussetzung hinzufügen > Gruppe > Gruppe auswählen > Speichern und zum Kurs. Achten Sie darauf, dass im Abschnitt steht, dass Teilnehmer:innen zu dieser Gruppe gehören MÜSSEN.
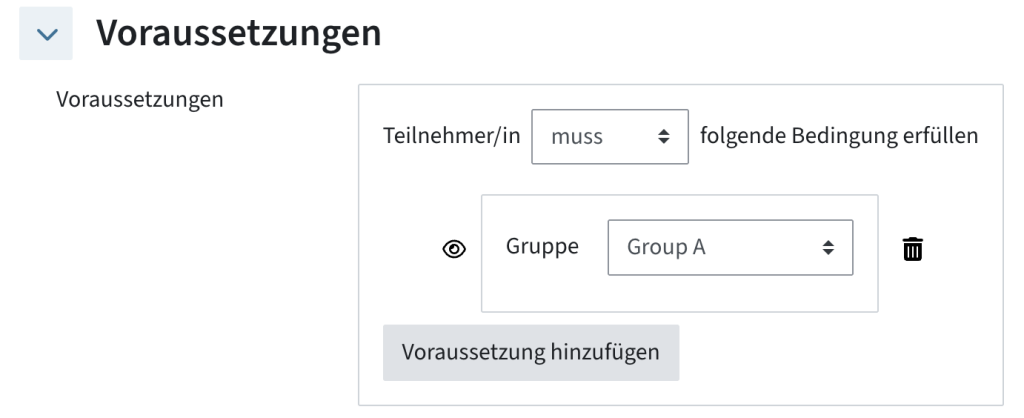
Durch Klick auf das Auge neben der Voraussetzung können Sie noch regeln, ob die Abgabe für andere Gruppen sichtbar ist (offenes Auge) oder ob die Abgabe für alle anderen, die nicht zur Gruppe gehören, ganz verborgen sein soll (durchgestrichenes Auge).
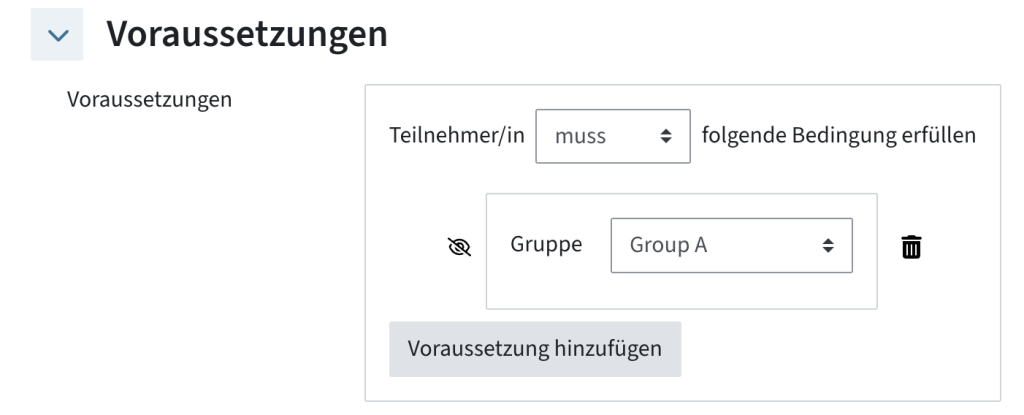
Die Studierenden sollen als Gruppe abgeben:
Im Bearbeitungsmodus der Aktivität gehen Sie auf den Reiter Einstellungen für Gruppenabgaben > Teilnehmer:innen geben in Gruppen ab: Ja > Gruppen notwendig: Ja (außer Sie möchten zusätzlich zu den Gruppenabgaben noch Einzelabgaben von Studierenden, die zu keiner Gruppe gehören, erlauben).
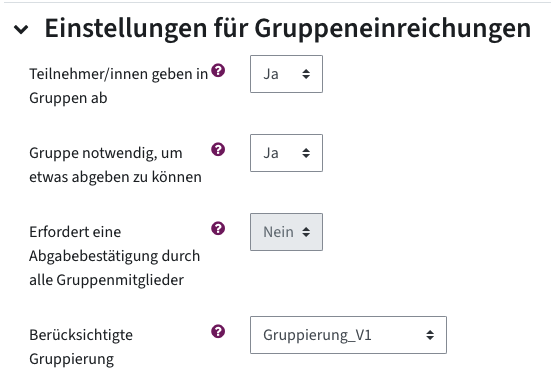
Sollten Sie nicht das ganze Semester über dieselben Gruppen verwenden oder sind Studierende in mehr als einer Gruppe gleichzeitig, würden Sie nun eine Fehlermeldung erhalten: "Studierende sind in mehr als einer Gruppe und können nichts abgeben". In diesem Fall müssen Sie eine Gruppierung mit allen Gruppen anlegen, die für diese Abgabe relevant sind (Beispiel: Gruppierung V1 mit den Gruppen A, B, C).


In den Einstellungen der Abgabe wählen Sie zusätzlich aus Berücksichtige Gruppierung: Name der Gruppierung (Beispiel: Gruppierung V1, siehe oben).
Beispiel: Eine Studentin Anna Testerl ist in den Gruppen A und D. Für diese Abgabe würde Sie nun durch die berücksichtigte Gruppierung aber nur mit ihrer Gruppe A abgeben, es gibt keine Konflikte.
Hilfe & Kontakt
Bei Fragen zum TeachCenter / TeachCenter Exam: tc@tugraz.at
Weitere Informationen zu Gruppen und zu Gruppierungen finden Sie in der offiziellen Moodle-Dokumentation.
Lizenziert unter der Creative-Commons-Lizenz CC BY 4.0 International
 TU Graz Lehr- und Lerntechnologien
TU Graz Lehr- und Lerntechnologien