Prüfungen mit dem KnowledgeCheckR
KnowledgeCheckR ist ein auf Künstlicher Intelligenz (KI) basierendes System zur Erzeugung, Aufrechterhaltung, Verteilung und Überprüfung von Wissen.
Der KnowledgeCheckR kann für Übungen, Probeprüfungen und schriftliche Online-Prüfungen an der TU Graz eingesetzt werden.
Informationen zum KnowledgeCheckR & Systembeschreibung
Im Anwendungsmodus kann Wissen in kleinen Einheiten konsumiert und durch die Beantwortung entsprechender Fragen gefestigt werden. Das System gibt Feedback zur Richtigkeit der gegebenen Antworten und liefert im Falle fehlerhafter Antworten Erklärungen um Wissenslücken zu schließen. Ein optionaler grafischer Vergleich zwischen dem eigenen Wissensstand und jenem einer Vergleichsgruppe (Community) sorgt dafür, dass User:innen dazu motiviert werden, regelmäßig mit dem System zu interagieren. Welche Inhalte / Fragen angezeigt werden und in welcher Form richtige Antworten dargestellt und erklärt werden, kann u.a. im Administratormodus im Detail definiert werden.
Im Administratormodus können Wissenseinheiten und Tests (Prüfungen) bzw. Wettbewerbe angelegt werden - gleichzeitig kann sich ein:e User:in mittels unterschiedlicher Visualisierungen ein Bild über den eigenen und den Wissensstand der Community machen. Der Grad der Sichtbarkeit des Wissensstandes einzelner User:innen bzw. einer Gesamtgruppe (z.B.Mitarbeiter:innen/Studierende) kann parametrisiert werden.
Zur Verwendung von KnowledgeCheckR ist keinerlei Installation notwendig - das System kann von jedem Browser unabhängig des Betriebssystems (Linux, Windows, MacOS, Android, iOS) bzw. des Endgerätes (Smartphone, Tablet, Desktop) aufgerufen werden. Dadurch entstehen keinerlei Initialkosten bei der Etablierung des Systems.
KnowledgeCheckR ist durch SSO (single sign-on) an die Benutzerverwaltung der TU Graz angebunden. Der Einstieg für Studierende erfolgt direkt über das TeachCenter Exam bzw. den TUGRAZonline-Account.
Prüfungen im KnowledgeCheckR sollen die Test-Aktivität im TeachCenter Exam nicht ersetzen, sondern bieten lediglich eine zusätzliche Möglichkeit, eine Online-Prüfung anzulegen und abzuhalten. Lehrende bekommen mit dem System eine weitere Alternative angeboten, Online-Prüfungen abzuhalten.
Die größte Unterschied im KnowledgeCheckR zur Testaktivität im TeachCenter Exam ist die Betrugsprävention durch Fotos, die von Lehrenden manuell kontrolliert werden müssen und die Tatsache, dass im KnowledgeCheckR ein eventueller Verbindungsverlust von Studierenden kompensiert werden kann.
Außerdem werden im KnowledgeCheckR einige neue Fragetypen angeboten, z. B. Multiple-Choice mit Bildern. Mathematische Eingaben können im KnowledgeCheckR im LaTeX-Format eingegeben werden, ähnlich zu Stack-Fragen im TeachCenter Exam. Das TeachCenter Exam hingegen bietet eine größere Vielfalt an verschiedenen Fragetypen und den Vorteil einer gewohnten Umgebung - sowohl für Studierende als auch Lehrende.
Eine App ist sozusagen die Fragensammlung zu einem Kurs bzw. einer Lehrveranstaltung. Innerhalb von Apps können anschließend sogenannte Checks erstellt werden, die die eigentlichen Übungs- oder Prüfungstermine sind und eine eingegrenzte Fragensammlung für die jeweilige Übung oder Prüfung enthalten.
Apps können auch kopiert werden.
In einem Check können Studierenden zufällig oder in bestimmter Reihenfolge eine bestimmte Anzahl an Fragen aus einem definierten Fragenset (aus der App) gestellt werden.
Administrator:innen können auch eine Vielzahl weiterer Eckdaten für jede Prüfung individuell definieren - Beispiele sind u.a. Start- bzw. Endzeitpunkt der Prüfung, maximale Prüfungsdauer, zusätzliche Identifikationsfelder (Matrikelnummer, Vorname, Nachname etc.), welche zum Start einer Prüfung von den Studierenden befüllt werden müssen, sowie diverse Einstellungen zur Betrugsprävention.
Die Korrektur der Prüfung wird in der Regel vom System vollautomatisch durchgeführt und Studierende bekommen direkt nach der Prüfung das Ergebnis angezeigt.
Diverse Exportmöglichkeiten der Prüfungsergebnisse ermöglichen einen einfachen Transfer in bestehende Systeme (z. B. TC Exam).
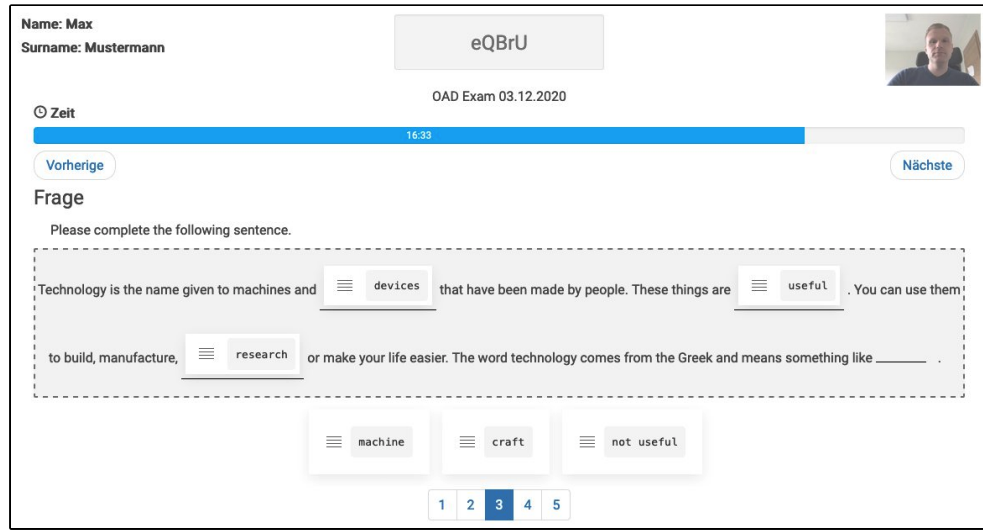
KnowledgeCheckR ermöglicht eine vollständig automatisierte Prüfungsaufsicht, bei welcher jede:r Teilnehmende individuell beaufsichtigt wird. Die gewünschte Prüfungsaufsicht verfügt über mehrere Stufen, was Prüfungen mit großen Teilnehmendenzahlen erlaubt.
Sämtliche Methoden der Prüfungsaufsicht sind integraler Bestandteil von KnowledgeCheckR, wodurch alle Daten innerhalb der Anwendung bleiben (es erfolgt keine Datenübertragung an externe Services). Internet-Ausfälle der Teilnehmenden werden durch einen intelligenten Datentransfer automatisch überbrückt und führen zu keinem Prüfungsabbruch (sobald ein:e Teilnehmer:in die Prüfung einsehen kann, kann diese auch bei vollständigem Verbindungsverlust bis zum Prüfungsende abgelegt werden).
Prüfungsaufsicht - Allgemein
Bei Bedarf (sofern von den LV-Leiter:innen gewünscht) können Informationen aufgezeichnet werden, welche es erlauben zu erkennen, ob Studierende während der Prüfung das Browserfenster gewechselt haben bzw. ein anderes Programm gestartet haben. Wenn aktiv, wird die Information beim Prüfungsakt des jeweiligen Studierenden angezeigt.
Prüfungsaufsicht - Bildanalyse
Im Zuge einer Prüfung werden bei Bedarf (sofern von den LV-Leiter:innen gewünscht) in zufälligen Abständen Fotos der Prüfungsteilnehmer:innen aufgezeichnet. Die Fotoaufnahmen können einen fairen Ablauf der Prüfung gewährleisten.
Die im Zuge von Prüfungen erstellen Fotoaufnahmen werden den LV-Leiter:innen zur manuellen Durchsicht präsentiert. Sollten die LV-Leiter:innen auffälliges Verhalten erkennen, können die jeweiligen Fotos als “Auffällig” markiert werden und werden dadurch Teil der Prüfungsakte. Sämtliche nicht als auffällig markierte Fotos werden automatisch 3 Arbeitstage nach der Prüfung gelöscht. Als auffällig markierte Fotos bleiben für eventuelle Prüfungseinsichten bzw. Plausibilitätskontrollen als Teil der Prüfungsakte für 6 Monate gespeichert.
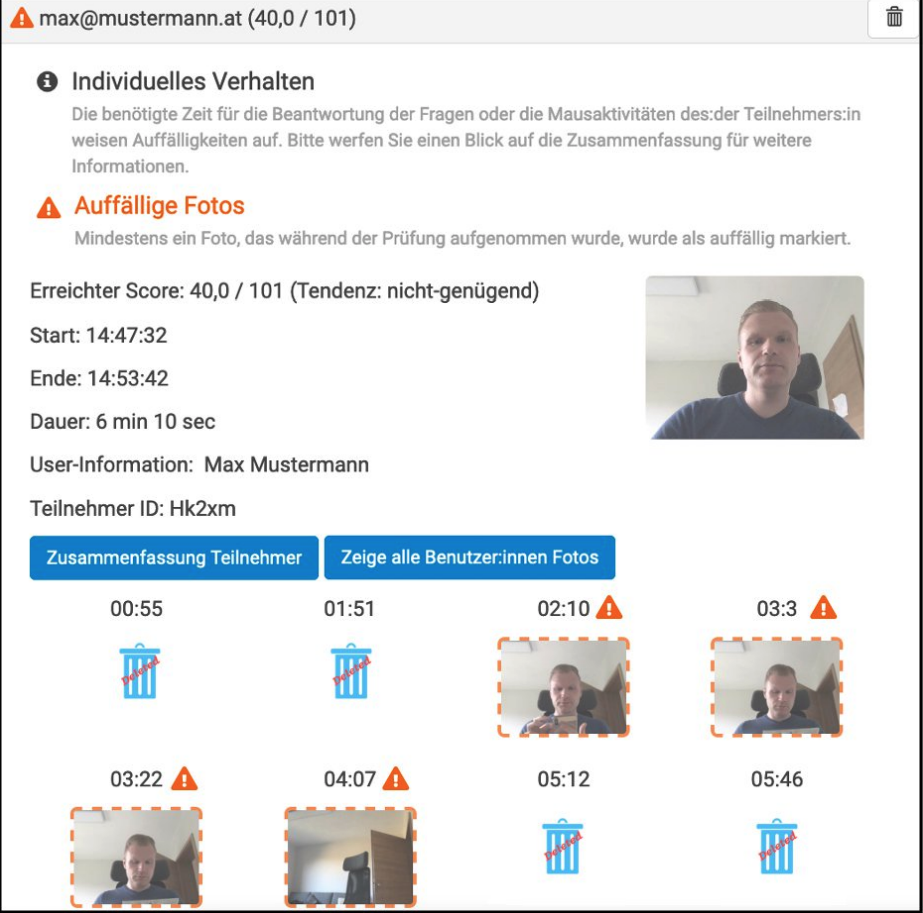
Durch eine intelligente Reduzierung der Bildinformation erfordert die Prüfung keine hohe Internet-Bandbreite von Teilnehmenden.
Prüfungsaufsicht - Individuelles Verhalten
Zusätzlich wird bei Bedarf (sofern von den LV-Leiter:innen gewünscht) die benötige Zeit pro Frage aufgezeichnet. Mit Hilfe dieser Information kann in weiterer Folge bei eventuellen Einsichtnahmen gezielt auf “Problembereiche” der Studierenden eingegangen werden (wo wurde die meiste Prüfungszeit investiert, welche Fragen waren unklar etc.) bzw. liefert diese Information auch wertvolles Feedback an LV-Leiter:innen zur Komplexität der gestellten Fragen bzw. der gesamten Prüfung.
Zusätzlich kann eine Aufzeichnung der Mausaktivitäten der Studierenden erfolgen - Mausaktivitäten während einer Prüfung liefern wertvolle Hinweise zur Verständlichkeit von Fragen bzw. ob Informationen während der Prüfung aus anderen Quellen eingeholt wurden. Wenn aktiv, wird die Information beim Prüfungsakt des:der jeweiligen Studierenden angezeigt.
Anzeige von gesetzten “Auffälligkeiten” für LV-Leiter:innen
Teilnehmer:innen, bei welchen auffälliges Verhalten markiert wurde (mindestens ein Prüfungsfoto wurde von den LV-Leiter:innen als auffällig markiert), werden in der Teilnehmer:innenliste mit einem Rufzeichen versehen. LV-Leiter:innen behalten so die Übersicht und können die weitere Vorgehensweise (eventuell Einladung zu „Abgabegespräch” / Plausibilitätsprüfung) individuell festlegen.
Prüfungen mit dem CheckR erstellen
Melden Sie sich im KnowledgeCheckR über SSO mit Ihrem Benutzernamen und Passwort an. Klicken Sie auf der Startseite auf + CheckR App.
Geben Sie der App (= Fragensammlung) einen Titel (z. B. LV-Name und -Nummer) und optional eine Beschreibung.
Standardmäßig haben nur Sie Zugriff auf die App. Sie können Co-Creator:innen (andere Lehrende) mit ihrer E-Mail-Adresse hinzufügen, die die App ebenfalls bearbeiten dürfen.
Es wird außerdem automatisch das TeachCenter-Support-Team hinzugefügt, damit wir bei Problemen Einsicht in die App haben.
Wie füge ich Fragen zur App hinzu?
Um eine Fragensammlung zu erstellen, können Sie als erstes beliebig viele Kategorien festlegen. Standardmäßig gibt es nur eine Kategorie namens „General“.
- Klicken Sie darunter auf 1. Fragetext, um die erste Frage anzulegen.
- Wählen Sie die Kategorie, zu der die Frage gehört.
- Optional können Sie festlegen, wie wichtig diese Frage ist.
- Neben dem Waage-Icon können Sie die erreichbaren Punkte eintragen.
- Hinterlegen Sie dann den Fragetext und optional eine Erklärung, die angezeigt wird, wenn die Frage nicht korrekt beantwortet wird.
- Durch Klick auf das C+ rechts kann außerdem ein Bild zur Frage hochgeladen werden.
- Wählen Sie einen der fünf Fragetypen aus:
- Single/Multiple Choice
- Bereiche/Bildinteraktionen einer Matrix auswählen
- Lückentext
- Sortieren
- Freitextantwort.
Tragen Sie nun je nach gewähltem Fragetyp die Antwortmöglichkeiten ein bzw. laden Sie ein Bild hoch und definieren Sie die richtige(n) Lösung(en).
Mit dem Schieberegler legen Sie fest, ab wie viel richtig gegebenen Antworten die Frage als korrekt gewertet werden soll.
Im Prüfungsszenario wird bei der automatischen Kontrolle der Fragen eine Frage nur als richtig gewertet, wenn alle als richtig markierten Antworten korrekt gewählt wurden und keine der falschen Antworten gewählt wurde. In weiterer Folge kann eine individuelle Prüfungsauswertung auf Basis einer generierten Excel-Datei gemacht werden. Die generierte Excel-Datei zeigt, welche der richtigen und welche der falschen Antwortoptionen pro Frage gewählt wurden.
Wenn Sie eine Frage angelegt haben, klicken Sie auf den Speichern-Button rechts unten.
Kehren Sie zurück zur Übersicht und legen Sie beliebig viele weitere Fragen an.
Klicken Sie am Schluss Erstelle CheckR App.
Melden Sie sich im KnowledgeCheckR mit Ihren persönlichen Benutzerdaten (E-Mail-Adresse und Kennwort) an.
Wechseln Sie in die Administration der Lehrveranstaltung (CheckR App), für welche Sie eine Prüfung erstellen möchten
Klicken Sie auf den Reiter „Checks“ und anschließend auf „Check erstellen“.
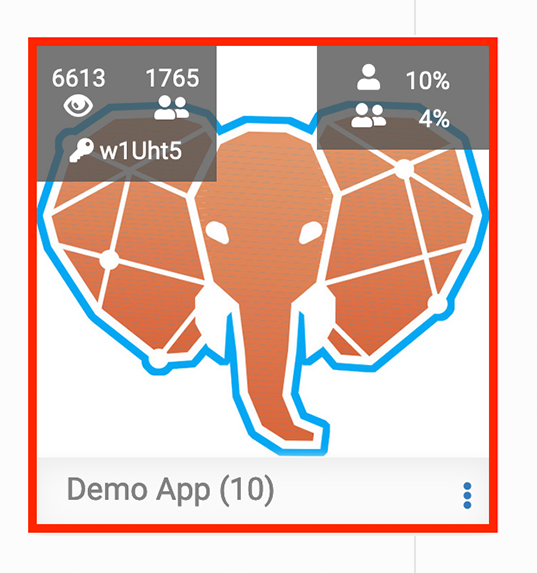
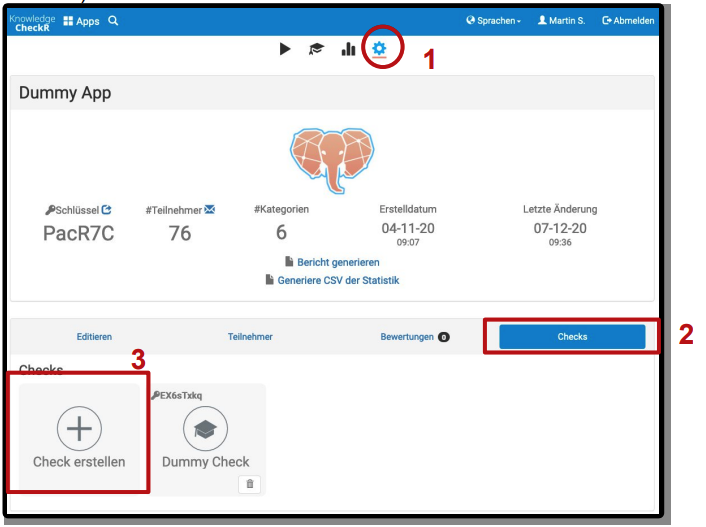
Geben Sie zunächst allgemeine Information zur Prüfung bekannt:
- Name der Prüfung
- Beschreibung (optional)
- Zeitraum, in welchem die Prüfung gestartet werden kann
- Maximale Dauer der Prüfung
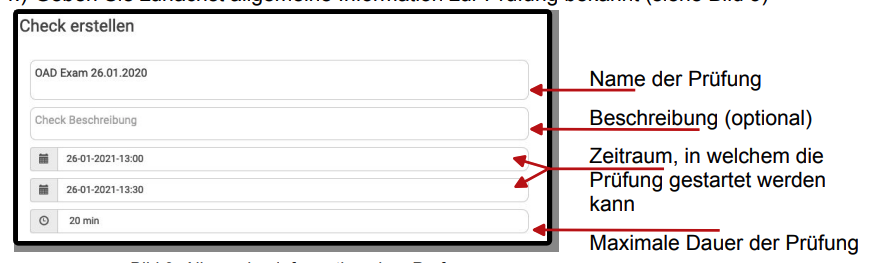
Definieren Sie einen Fragenpool bzw. Prüfungsabschnitte, welche in der Prüfung vorkommen sollen.
Abschnitte werden der Reihe nach angezeigt. Sobald ein Abschnitt beendet ist, können keine Änderungen mehr vorgenommen werden und die Teilnehmenden werden zum nächsten Abschnitt weitergeleitet. Bei vorzeitigem Beenden eines Abschnitts verfällt die verbleibende Restzeit des Abschnitts.
Selektieren Sie im ersten Schritt jene Kategorien, aus welchen Fragen in der Prüfung gestellt werden sollen. Wenn vor dem Kategorienamen ein Häkchen zu sehen ist, werden alle Fragen dieser Kategorie in den Fragenpool der Prüfung gegeben. Bei Bedarf können auch einzelne Fragen einer Kategorie in- bzw. exkludiert werden.
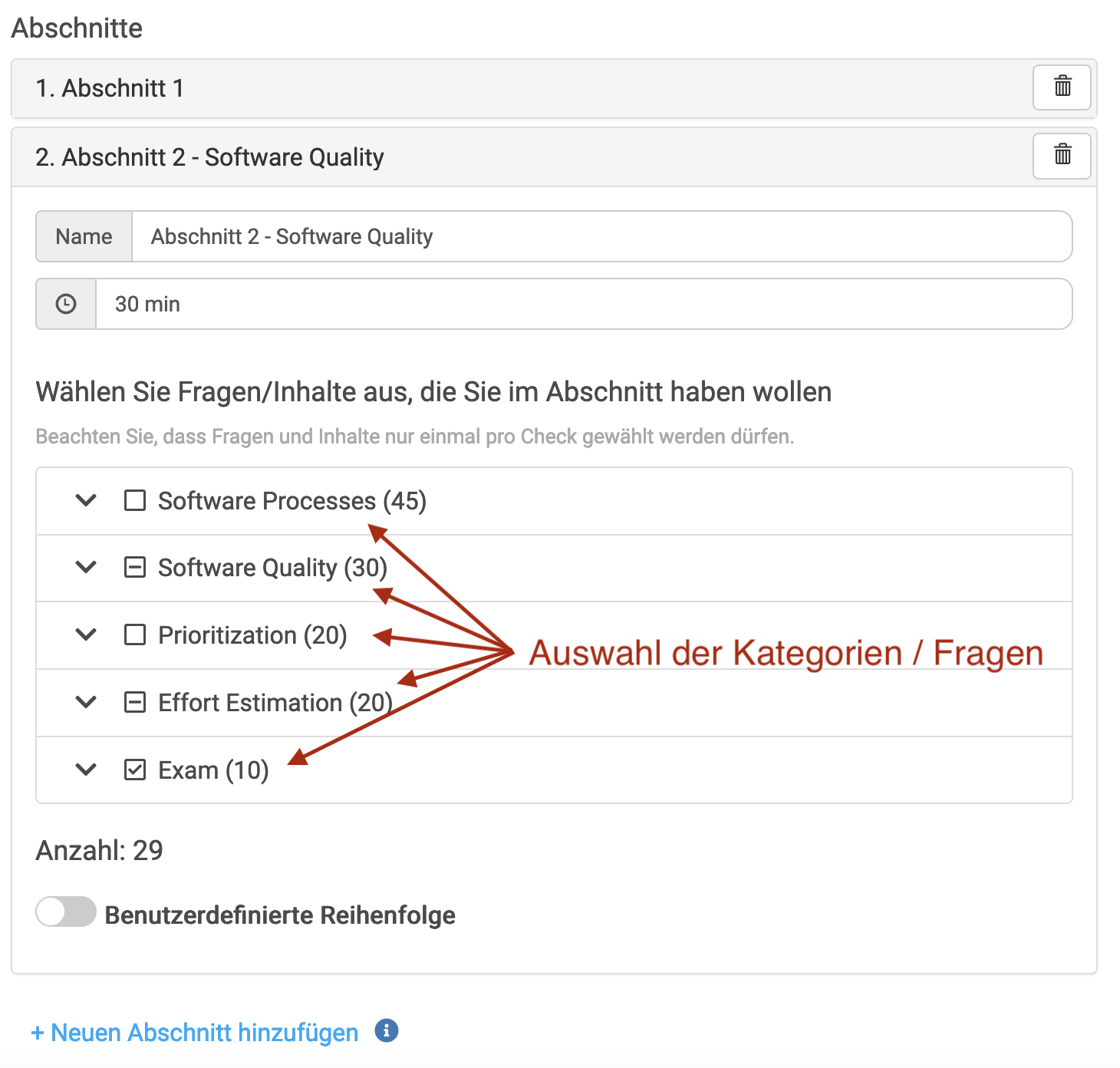
Innerhalb eines Abschnitts können die selektierten Fragen auch durch das Aktivieren der „Benutzerdefinierten Reihenfolge“ zufällig gestellt werden.
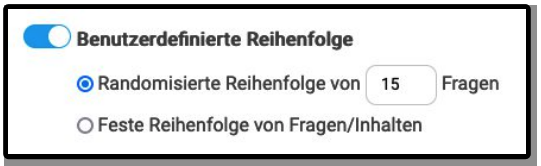
Definieren Sie erweiterte Einstellungen:
- Fragen des Checks bei der Übung ausschließen: Alle Fragen des soeben definierten Prüfungsfragenpools sind im Vorfeld zur Prüfung unsichtbar.
- Check kann nur über die Eingabe eines Schlüssels gestartet werden: Prüfung kann von Studierenden NUR mittels Schlüssel bzw. vollständigem Link gefunden und gestartet werden
- Nur ausgewählte Teilnehmende können am Check teilnehmen: Die gewünschten Teilnehmer können hier spezifiziert werden. Achtung: wenn aktiv, können nur die gelisteten Teilnehmer:innen an der Prüfung teilnehmen.
- Versende Erinnerungsmail an Teilnehmende: Hier können die Teilnehmer:innen an die Prüfung erinnert werden (sofern der Teilnehmenden-Kreis schon vor der Prüfung bekannt ist)
- Zusätzliche Eingabefelder für die Identifizierung der Teilnehmenden: Hier können weitere Felder, welche vor Prüfungsstart befüllt werden müssen, definiert werden.
- Verlange Aufnahme von Fotos: Webcambild wird zum Start der Prüfung verlangt. Beim Start und zufällig während dem Check: Hier werden zusätzlich zum Startfoto auch während der Prüfung Fotos für eine weitere manuelle Begutachtung durch LV-Leiter:innen aufgenommen
- Zeige Check-Ergebnis direkt nach Abschluss: Wenn aktiv, wird direkt bei der Prüfungsabgabe das Ergebnis (die erreichte Punkteanzahl) angezeigt
- Erweiterte Prüfungsaufsicht: Aufzeichnung der benötigten Zeit pro Prüfungsfrage sowie der Mausaktivitäten während der Prüfung. Sofern während der Prüfung das Browserfenster gewechselt bzw. andere Programme gestartet werden, erfolgt ein Hinweis für die LV-Leiter:innen.
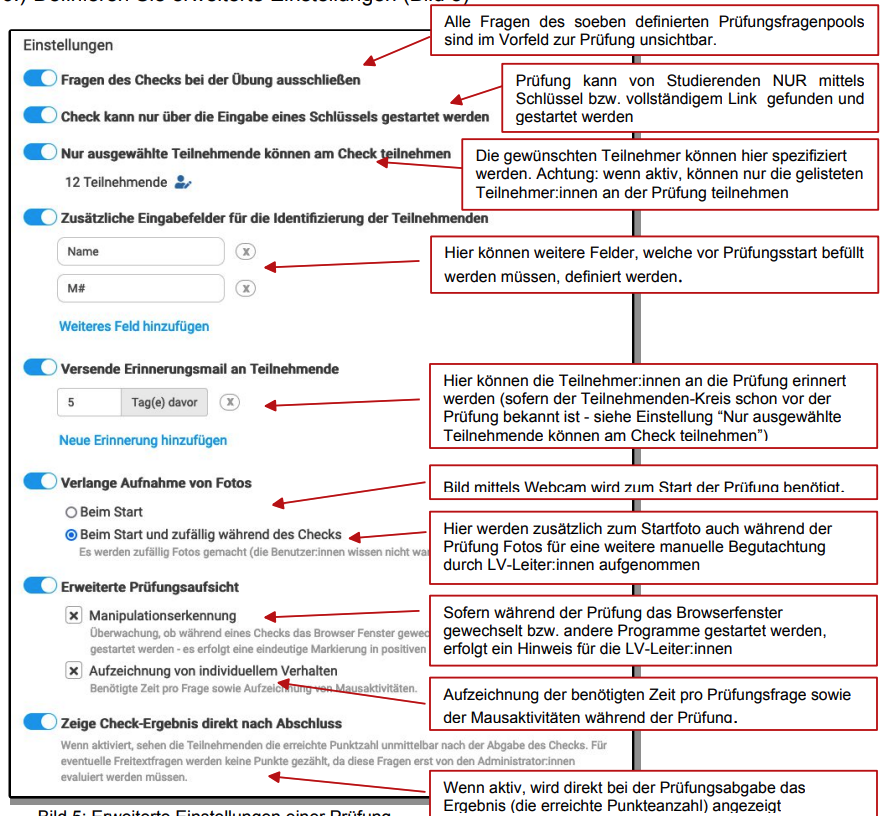
Sobald Sie alle gewünschten Einstellungen vorgenommen haben, drücken Sie zur Erstellung der Prüfung auf „Speichern“ am unteren rechten Rand des Fensters.
Es wird Ihnen eine Zusammenfassung der soeben definierten Prüfung angezeigt – sofern Sie keine Änderungen mehr vornehmen möchten, klicken Sie auf „erstellen“.
Nachdem die Prüfung (Check) erstellt wurde, erscheint sie in der Liste der Prüfungen dieser Lehrveranstaltung (App).
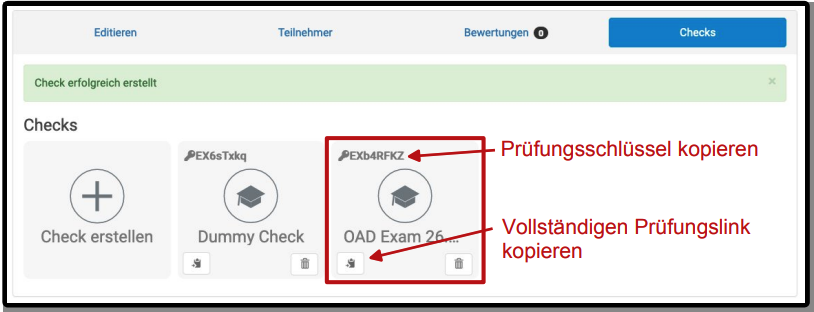
Um den Check im TeachCenter verlinken zu lassen, schreiben Sie eine E-Mail an den TeachCenter-Support und schicken Sie den vollständigen Prüfungslink von der Check-Kachel mit.
Die Studierenden können dann über den Link im TeachCenter Exam-Kurs zur Prüfung gelangen.
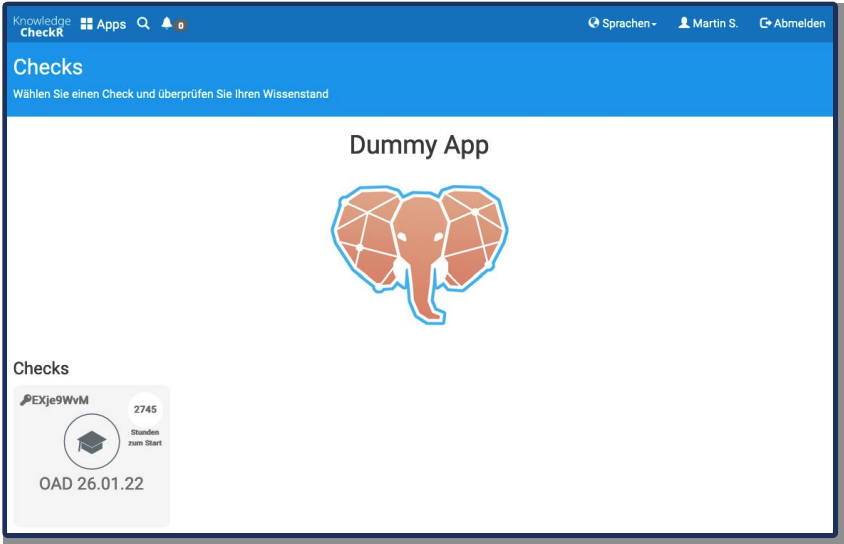
Für alle LV-Leiter:innen besteht die Möglichkeit der Prüfungsvorschau – hier können sowohl die gewählten Einstellungen der Prüfung als auch die gesamte Prüfung aus der Sicht von Studierenden betrachtet werden, ohne dabei Antworten auf die Fragen geben zu müssen – es werden die korrekten Antworten der Fragen automatisch angezeigt. Die Prüfungsvorschau kann für alle verfügbaren Prüfungen unabhängig des festgelegten Zeitraums, in welchem die Prüfung von Studierenden gestartet werden kann, aufgerufen werden.
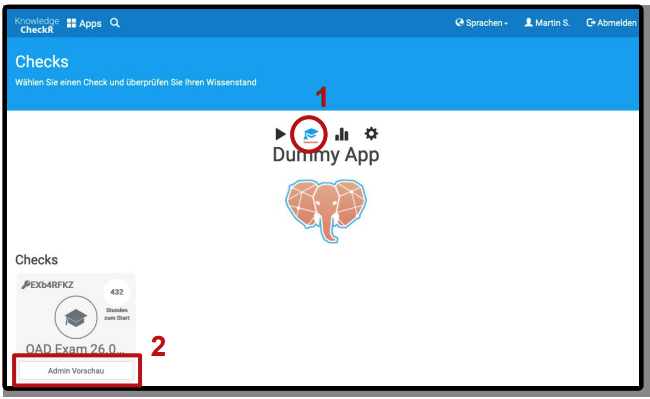
Competitions können einerseits zur Prüfungsvorbereitung und andererseits zur Übung eingesetzt werden. Sie lassen sich auch beliebig konfigurieren (z.B.: „Sudden Death"-Competition, „Time Rush“-Competition). Auf Wunsch können die besten drei Benutzer:innen jeder Competition den anderen Teilnehmenden angezeigt werden und eventuell ein paar Zusatzpunkte für die Prüfung oder Übung bringen. Wenn Sie eine Competition erstellen wollen, melden Sie sich zuerst auf KnowledgeCheckR an.
- Wechseln Sie in die Administration der Lehrveranstaltung (CheckR App), für welche Sie eine Competition erstellen möchten.
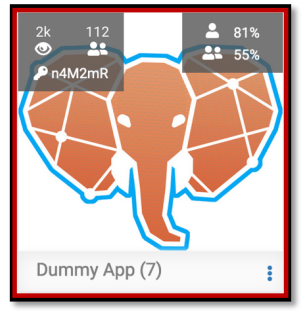
- Klicken Sie auf den Reiter „Competitions“ und auf „Competition erstellen“.
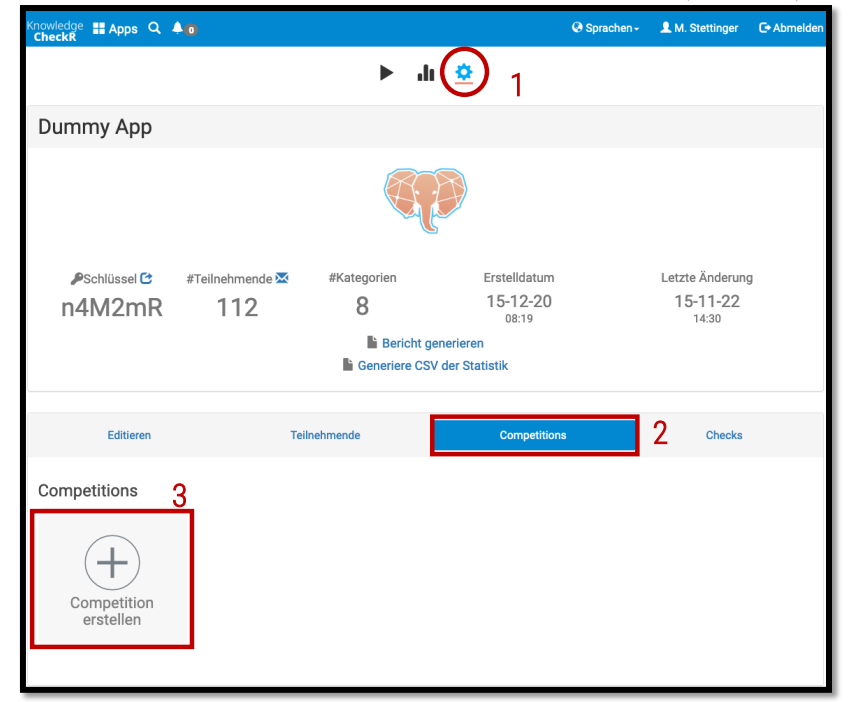
- Wählen Sie zunächst den Spielmodus für die Competition.
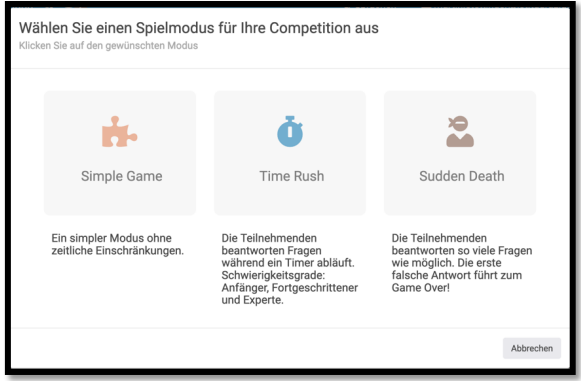
- Sie können zwischen den folgenden 3 verschiedenen Spielmodi wählen:• Simple Game: Einfachster Spielmodus. Für die Competition freigegebene Fragen
werden den Teilnehmenden gestellt. Die besten drei Teilnehmenden erscheinen auf der Bestenliste der Competition.• Time Rush: Die Teilnehmenden beantworten gewünschte Fragen, während ein Timer
abläuft. Es kann zwischen 3 Schwierigkeitsgraden (Anfänger:innen, Fortgeschrittene und Expert:innen) gewählt werden.• Sudden Death: Die Teilnehmenden beantworten so viele Fragen wie möglich. Bei der
ersten falschen Antwort ist Game Over. - Geben Sie zunächst allgemeine Information zur Competition bekannt.
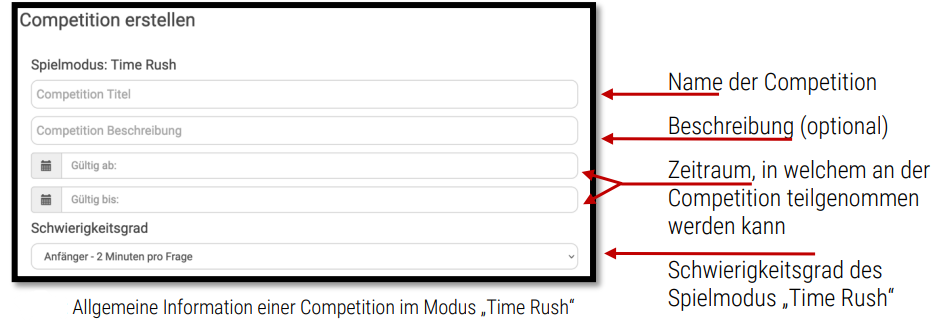
Allgemeine Informationen einer Competition im Modus "Time Rush" - Definieren Sie anschließend einen Fragenpool, welcher in der Competition vorkommen soll.
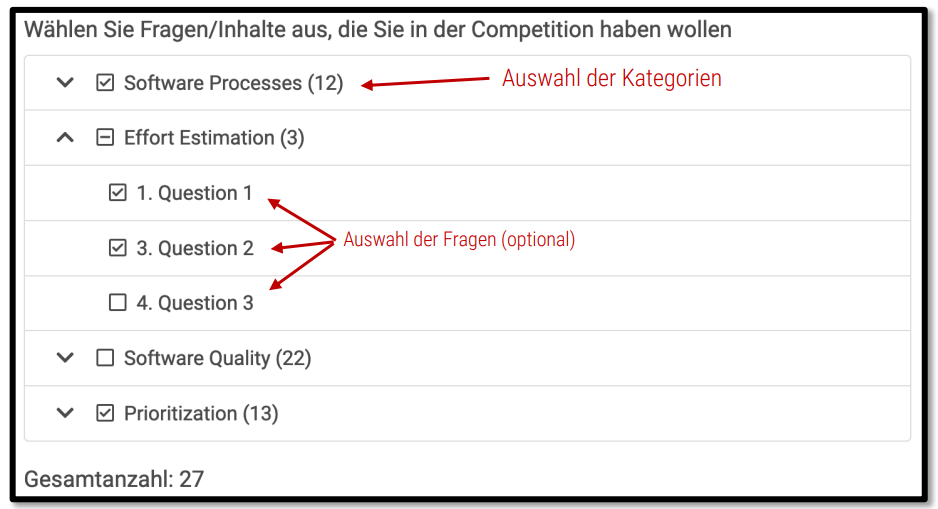
- Selektieren Sie im ersten Schritt jene Kategorien, aus welchen Fragen in der Competition gestellt werden sollen. Wenn vor dem Kategorienamen ein Häkchen zu sehen ist, werden alle Fragen dieser Kategorie in den Fragenpool der Competition gegeben. Bei Bedarf können auch einzelne Fragen einer Kategorie in- bzw. exkludiert werden.
- Definieren Sie eine Reihenfolge der Fragen der Competition.

- Sofern Sie eine zufällige Auswahl an Fragen für jede:n Teilnehmer:in wünschen, geben Sie die gewünschte Anzahl der Fragen an. Die Fragen sind Teil des zuvor definierten Fragenpools (Abb. 16). Alternativ können Sie eine feste Reihenfolge der Fragen der Competition definieren.
Achtung: In diesem Fall ist die Reihenfolge dann für alle Teilnehmenden gleich. - Definieren Sie erweiterte Einstellungen.
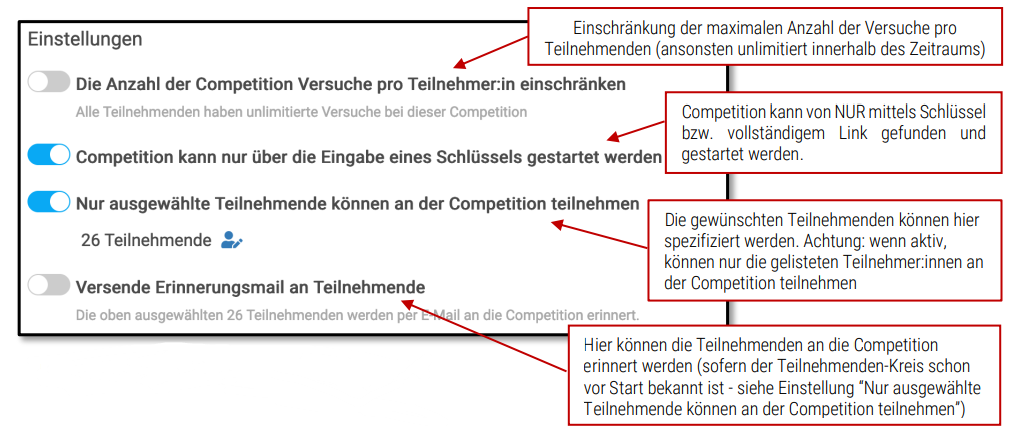
Erweiterte Einstellungen einer Competition - Sobald Sie alle gewünschten Einstellungen vorgenommen haben, drücken Sie zur Erstellung der Competition auf „Speichern“ am unteren rechten Rand des Fensters.
- Es wird Ihnen eine Zusammenfassung der soeben definierten Competition angezeigt.
Sofern Sie keine Änderungen mehr vornehmen möchten, klicken Sie auf „erstellen“. - Nachdem die Competition erstellt wurde, erscheint sie in der Liste der Competitions
dieser Lehrveranstaltung (App).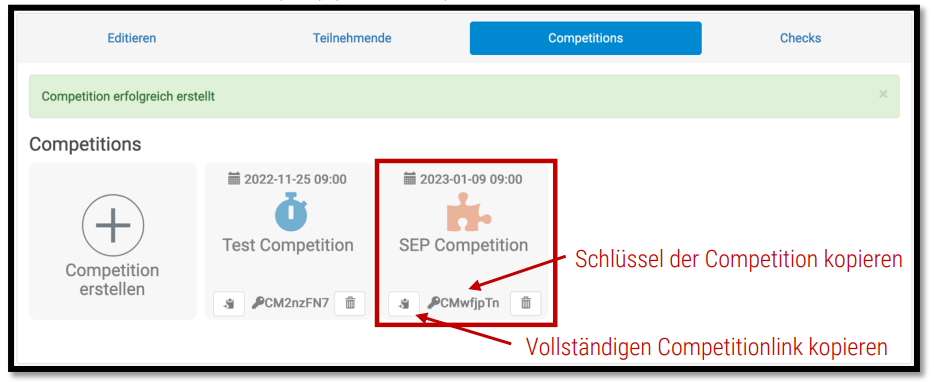
Liste aktuell verfügbarer Competitions einer Lehrveranstaltung - Die Studierenden können über den Link direkt zur Competition gelangen.
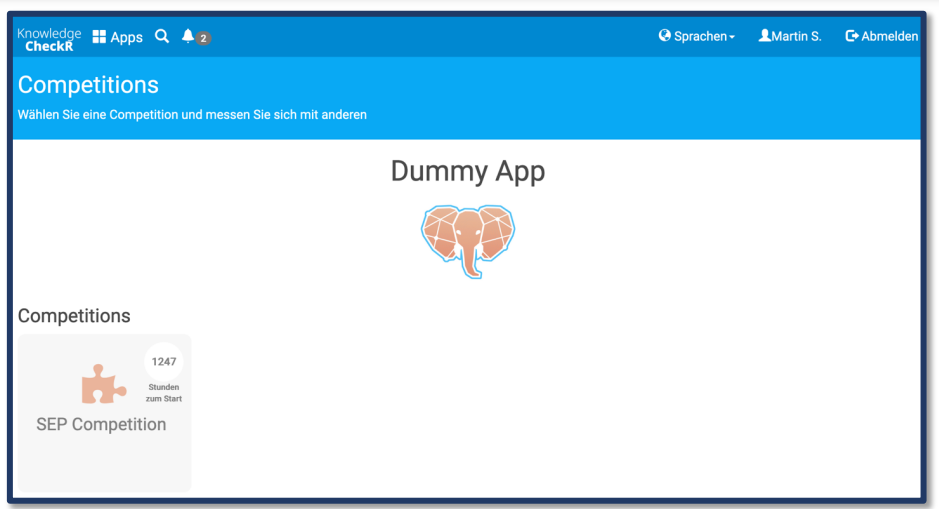
-
Sofern kein Schlüssel für die Competition erstellt wurde (Abb. 18), gelangen die
Studierenden zur Übersicht aller Competitions der KnowledgeCheckR App durch Aufruf über das Competition-Symbol.
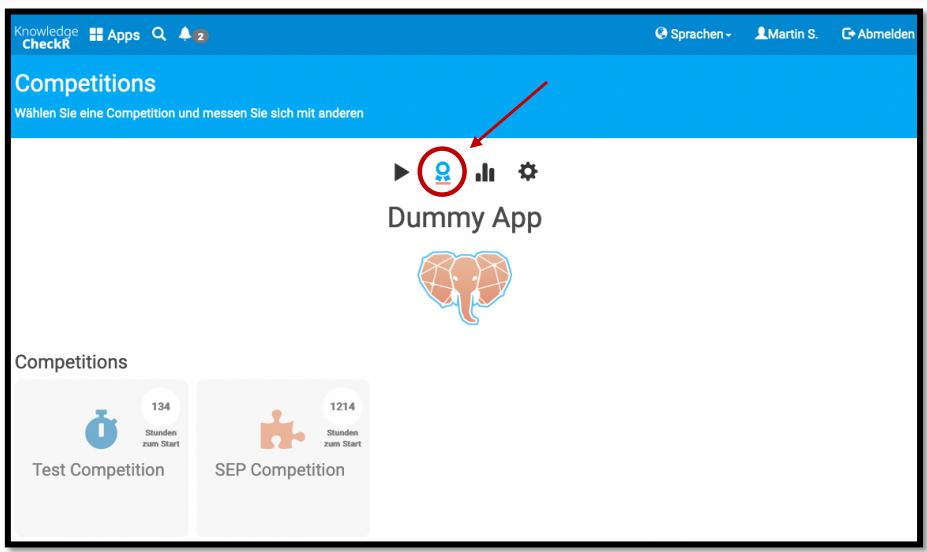
in Stunden bis zum Start (durch Aufruf über das Competition Symbol).
Die meisten Fragetypen werden automatisch bewertet. Nur die Freitextantwort muss manuell korrigiert werden (Die Bewertung erfolgt direkt bei den Einstellungen der Prüfung unterhalb der Liste der Teilnehmenden). Mithilfe eines Schiebereglers unter der Antwort können Sie die erreichten Punkte einstellen. Zum Speichern der Evaluierung klicken Sie auf die Diskette und anschließend auf „Save Evaluations".
Es kann auch ein Prüfungsbericht als Excel oder PDF mit den Detailantworten der Studierenden generiert werden. Innerhalb einer Prüfung finden Sie den Punkt „Generiere Exam Excel“ bzw. „Bericht generieren“ für einen PDF-Export.
Beachten Sie, dass "Bericht generieren" den Bericht tatsächlich nur generiert und er mit dem Button rechts davon (Download Bericht) heruntergeladen werden kann.
Der KnowlegeCheckR für Studierende
KnowledgeCheckR kann in jedem Browser aufgerufen werden. Studierende können sich wie gewohnt im TeachCenter Exam anmelden, ihren Kurs am Dashboard aufrufen und finden dort einen Link zur KnowledgeCheckR-Prüfung.
Eine Probeprüfung ist nicht verpflichtend, jedoch können Sie Ihren Studierenden das freiwillige Angebot machen, sich vorab mit dem System vertraut zu machen.
Sie können dafür selbst eine Probeprüfung anlegen (am besten mit den gleichen Einstellungen wie bei der echten Prüfung, aber mit Fragen aus Kategorien, die von der echten Prüfung ausgeschlossen wurden).
Ansonsten gibt es auch eine vorgefertigte Dummy App mit einem Übungstest darin, die für solche Zwecke benutzt werden kann. Sie finden diese App über den TeachCenter Exam-Kurs Test Your Exam.
Sollte das Gerät, an dem Studierende die Prüfung mit KnowledgeCheckR schreiben, nicht über eine Kamera verfügen, können Studierende auch ihr Smartphone als Webcam konfigurieren.
Die zweite Möglichkeit ist, die Prüfung im KnowledgeCheckR ohne die Kameraaufnahmen durchzuführen.
Nachrichtenaustausch während einer Prüfung in KnowledgeCheckR (Exam Chat)
Exam Chat ist eine Chatfunktion, welche während einer Prüfung als direktes Kommunikationsmedium zwischen den Studierenden und den LV-Leiter:innen zur Verfügung steht. Dadurch kann die gesamte Prüfungsabwicklung innerhalb KnowledgeCheckR erfolgen und die Verwendung von zusätzlicher Software wie beispielswiese WebEx, BigBlueButton, etc. fällt weg.
Der Prüfungschat kann durch LV-Leiter:innen für jede beliebige Prüfung in den Einstellungen der Prüfung aktiviert werden. Sofern aktiviert, können Studierende während der Prüfungszeit mit den LV-Leiter:innen kommunizieren. Alle Studierenden können alle Nachrichten sowie die Antworten der LV-Leiter:innen sehen (ähnlich wie bei Fragen im Hörsaal). LV-Leiter:innen haben bis zu 6 Monate Zugriff auf sämtliche Nachrichten, welche während einer Prüfung verfasst wurden. 6 Monate nach der jeweiligen Prüfung werden sämtliche Nachrichten zusammen mit den Prüfungsakten automatisch gelöscht. Studierende haben während der Prüfungszeit Zugriff auf die Nachrichten.
- Melden Sie sich im KnowledgeCheckR mit Ihren persönlichen Benutzerdaten (E-Mail-Adresse und Kennwort) an.
- Wechseln Sie in die Administration der Lehrveranstaltung (CheckR App), für welche Sie eine Prüfung erstellen möchten bzw. in eine bestehende Prüfung wo die Chatfunktion aktiviert werden soll.
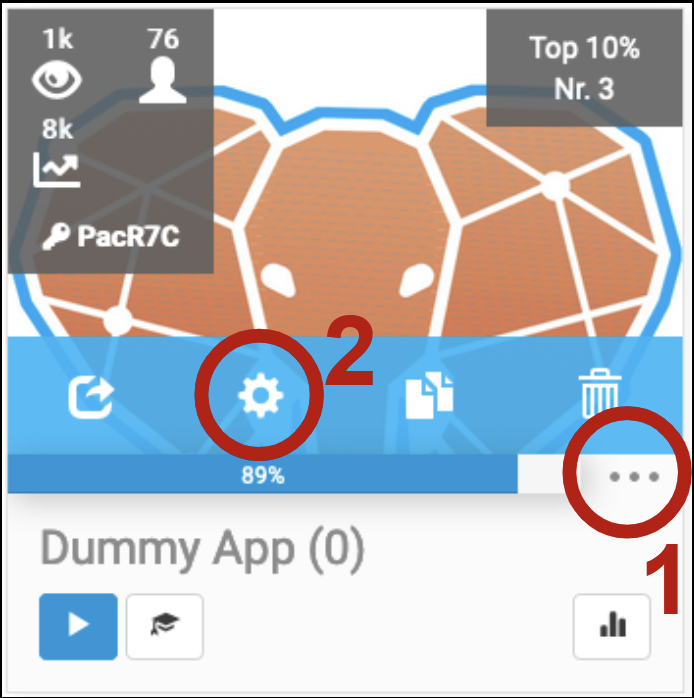
- Klicken Sie auf den Reiter „Checks“ und anschließend auf „Check erstellen“, um eine neue Prüfung zu erstellen bzw. auf den entsprechenden Check, wo die Chatfunktion aktiviert werden soll.
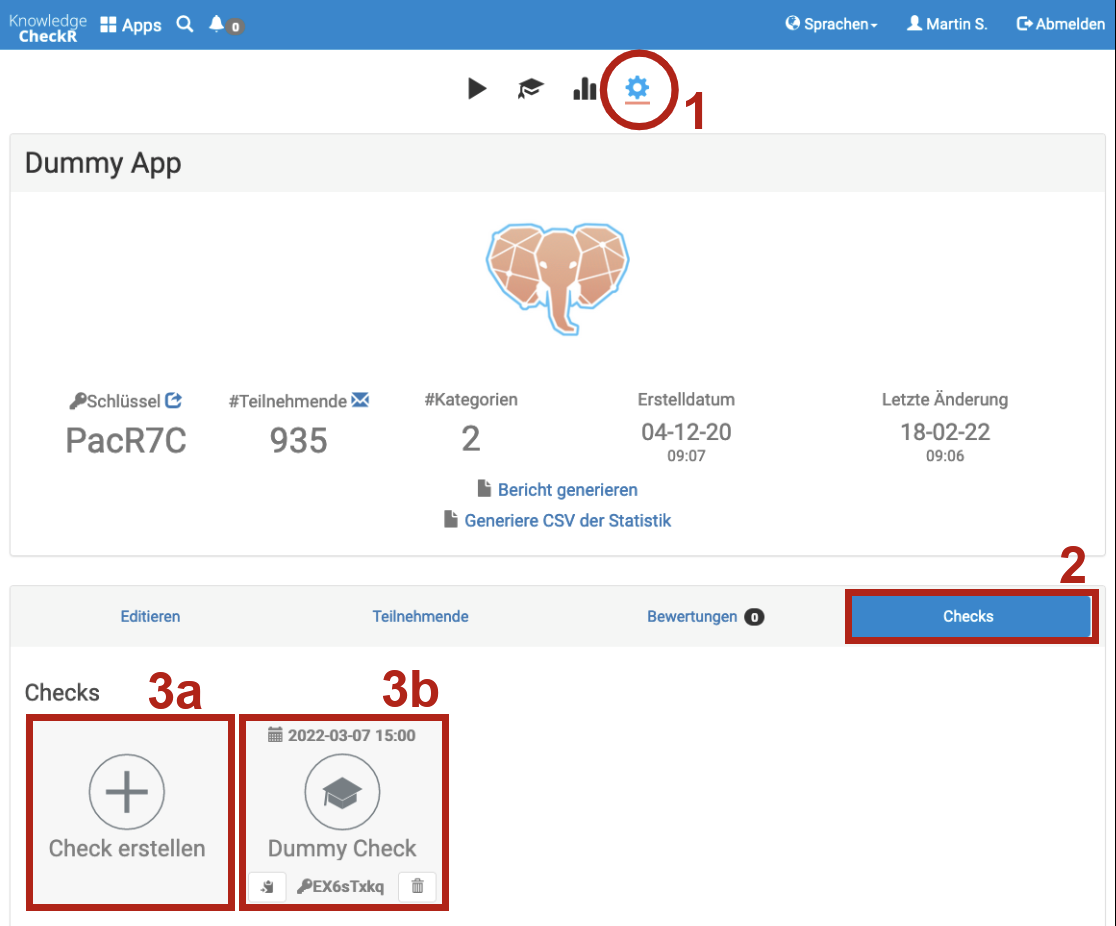
- Aktivieren Sie die Chatfunktion der entsprechenden Prüfung.
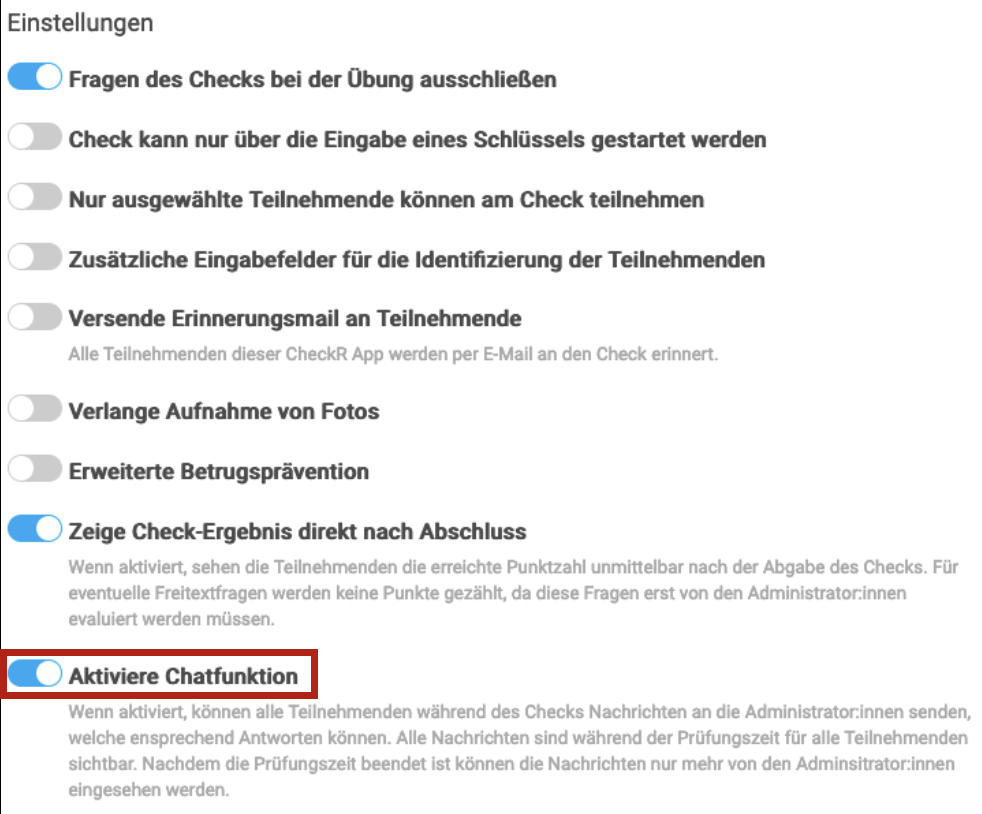
- Speichern Sie die Prüfung um die gesetzten Einstellungen zu übernehmen.
Der Prüfungschat bleibt für LV-Leiter:innen unabhängig der Öffnungszeit der Prüfung bestehen. 6 Monate nach der Prüfung wird der Prüfungschat zusammen mit den Prüfungsakten automatisch gelöscht. LV-Leiter:innen werden im Vorfeld darüber gesondert informiert.
- Öffnen Sie den Chat der CheckR App in der die Prüfung angelegt wurde.
- Klicken Sie auf den entsprechenden Check.
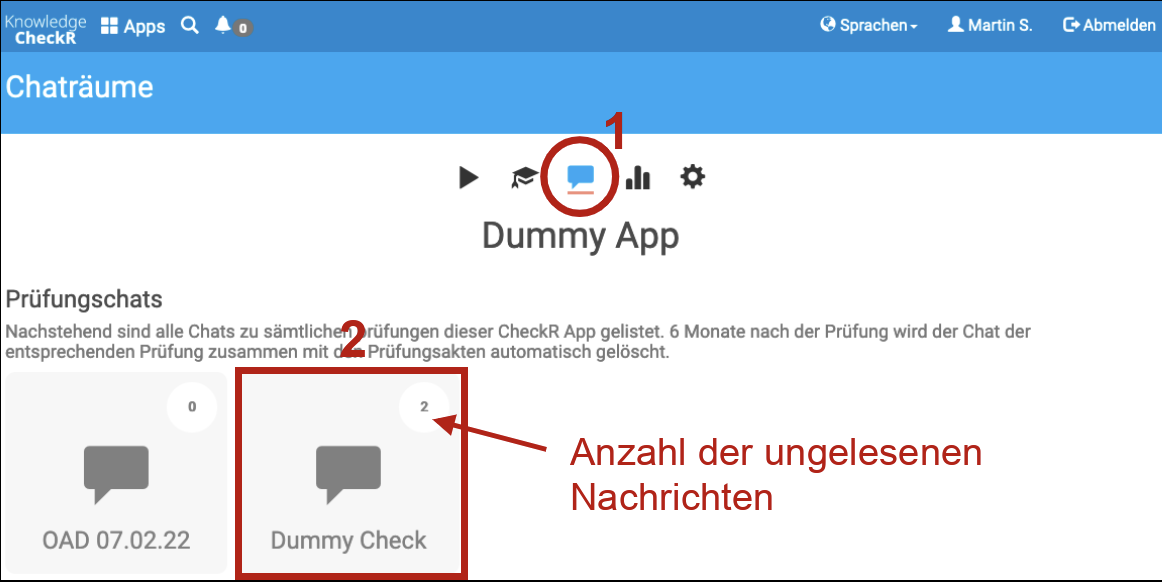
- Übersicht aller Nachrichten, welche während der Prüfungszeit geschickt wurden
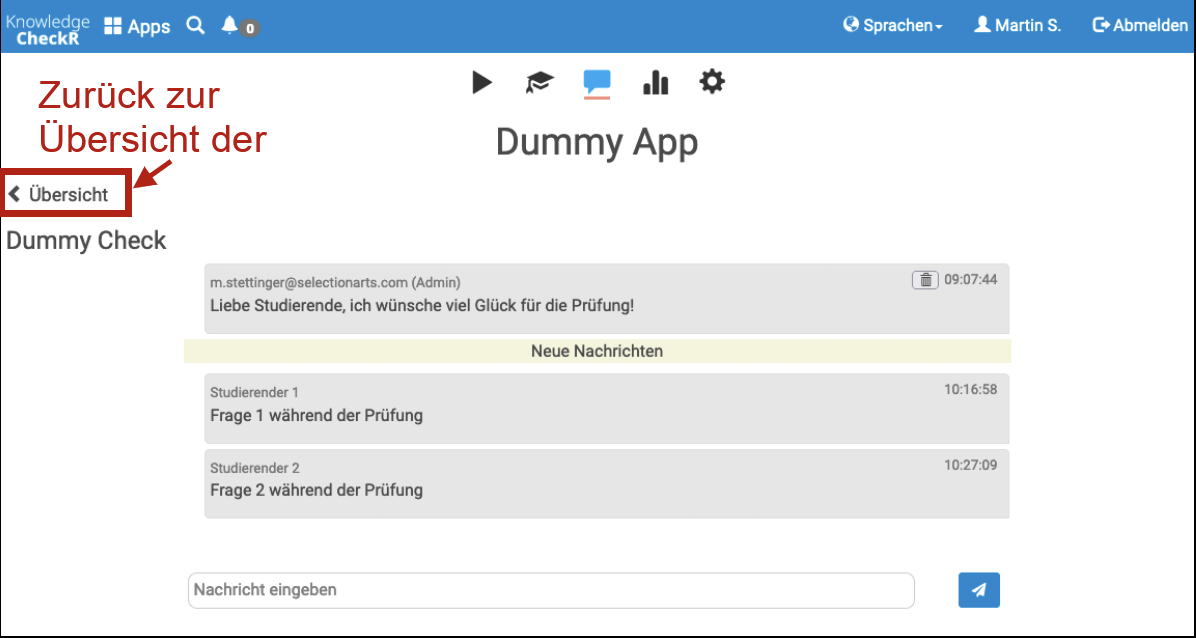
Der Prüfungschat ist direkt für alle Teilnehmenden während der Prüfung verfügbar (sofern die Funktion von den LV-Leiter:innen freigegeben wurde).
- Während einer Prüfung können Studierende jederzeit auf den Chat zugreifen.
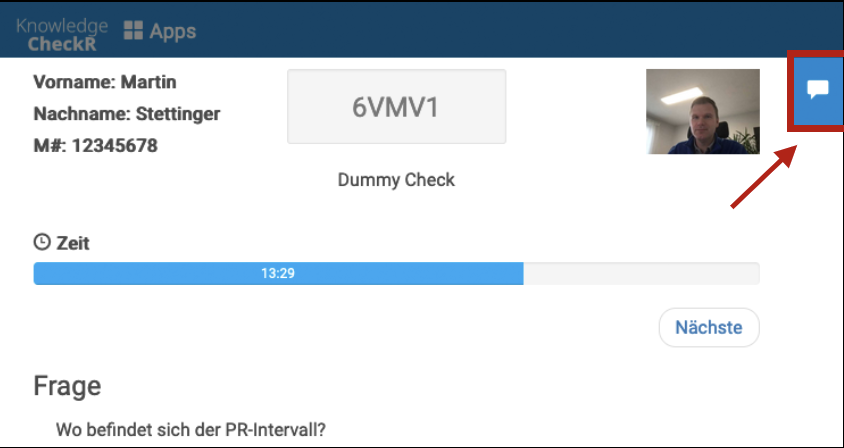
- Alle Nachrichten bleiben während der gesamten Prüfungsdauer für alle Teilnehmer:innen sichtbar – die Nachrichten werden nach dem Erstellungsdatum sortiert.
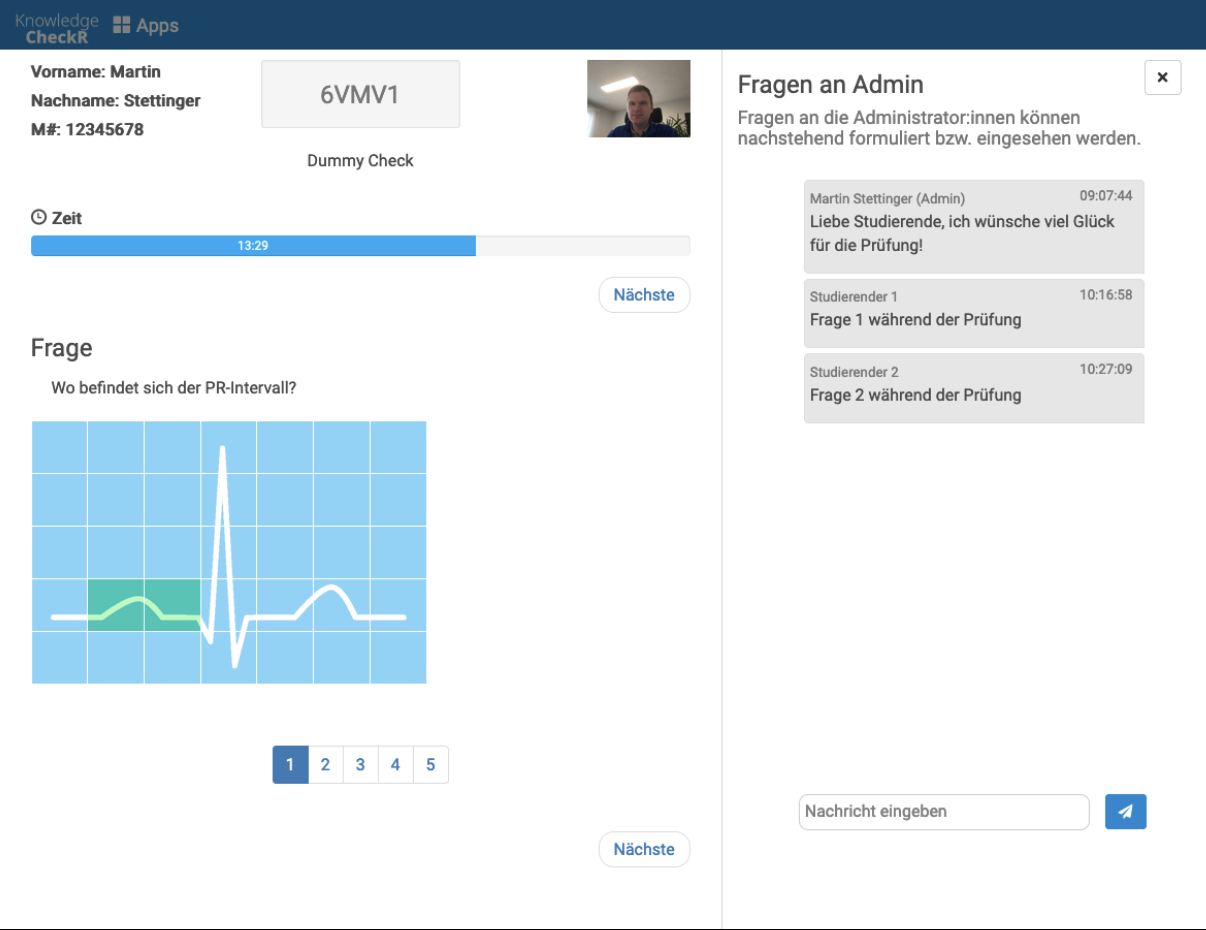
Nach / vor der Prüfung ist der Chat für Studierende nicht zugänglich. Nach 6 Monaten werden die Prüfungsabgaben sowie auch alle Nachrichten aus dem entsprechenden Prüfungschat automatisch gelöscht.
Hilfe & Kontakt
Bei Fragen zum TeachCenter / TeachCenter Exam und KnowledgeCheckR: tc@tugraz.at
Beachten Sie der Vorgaben des Satzungsteils Studienrecht: Wenn Sie die Foto-Funktion von KnowledgeCheckR verwenden, müssen Sie eine Alternativprüfung anbieten.
Beachten Sie auch die Datenschutzerklärung für den KnowledgeCheckR.
Weitere Informationen zum CheckR finden Sie auch im TELucation-Artikel zum Thema E-Assessment.
Lizenziert unter der Creative-Commons-Lizenz CC BY 4.0 International
 TU Graz Lehr- und Lerntechnologien & Martin Stettinger
TU Graz Lehr- und Lerntechnologien & Martin Stettinger