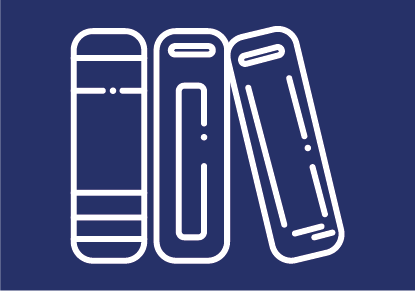
Prüfungen mit Gradescope
Gradescope ist ein Prüfungstool von Turnitin, das verschiedene Arten von Prüfungen ermöglicht und im TeachCenter Exam genutzt werden kann. Die TU Graz bietet Lizenzen dafür an.
Besonders interessant sind Scan-Prüfungen, bei denen Studierende im Hörsaal auf Papier schreiben, die Bewertung aber digital gemacht wird.
Allgemeines und Prüfungsarten
Mit Gradescope können rein digitale Prüfungen oder Präsenzprüfungen abgewickelt werden. Besonders interessant sind Scanklausuren, bei denen die Studierenden Fragen auf Papier beantworten und die Prüfungsbögen nach Ende der Prüfung eingescannt werden. Lehrende können die Prüfung danach online auf Gradescope detailliert mithilfe von Rubriken bewerten.
Gradescope eignet sich vor allem für Prüfungen mit größer Teilnehmer:innezahl und ggf. mehreren Bewerter:innen, da das Rubrikensystem die Bewertung transparenter gestalten kann und eine schnellere Bewertung ermöglicht. Es ist auch eine KI-Gruppierung von Kurzantworten möglich, die die Bewertung noch zusätzlich erleichtern kann, da gleiche Antworten auf einmal bewertet werden können.
Gradescope ist an das TeachCenter Exam angebunden, der Einstieg erfolgt immer über das TeachCenter Exam. Studierende werden automatisch mit Gradescope synchronisiert und die Punkte können zurück ins TeachCenter Exam übertragen werden.
Die verschiedenen Arten von Prüfungen, die mit Gradescope erstellt werden können, werden im folgenden Kurz erklärt.
Beim Prüfungstyp "Hausübung" laden Studierende eine von Ihnen vorgegebene Datei als Angabe herunter und schreiben die Lösung in ein eigenes Dokument oder auf Papier. Die Lösungsblätter werden von Studierenden selbst gescannt und hochgeladen oder von den Lehrenden abgesammelt und auf einmal gescannt. Dabei kann die Zuweisung zu den Studierenden automatisch über eine Schrifterkennung ihrer Namen erfolgen.
Diese Art der Prüfung eignet sich am besten für Freitext oder Berechnungen, die die Studierenden im Hörsaal schreiben, Sie aber digital bewerten möchten.
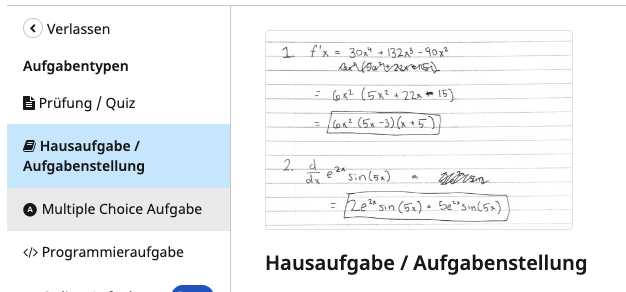
Bei der "Prüfung/Quiz" stellen Sie Studierenden eine Angabe mit Platzhaltern für die Antworten zur Verfügung. Studierende schreiben ihre Lösungen auf das gleiche Blatt.
Sie definieren vorab die Bereiche, in denen sich die Fragen und Platzhalter für die Antworten befinden. Beim digitalen Bewerten wird nur dieser Bereich bei der jeweiligen Frage angezeigt.
Diese Art der Prüfung eignet sich für Freitextfragen, kleine Skizzen oder Bildbeschriftungen.
Bei diesem Prüfungstyp kann für die Auswertung die KI-Gruppierung genutzt werden. Die KI-Funktion kann gleiche Antworten in Gruppen zusammenfassen, welche dann mit einem Klick bewertet werden können. Das KI-Feature funktioniert nur mit Kurzantworten (z. B. kurze Gleichungen oder Ein-Wort-Antworten).
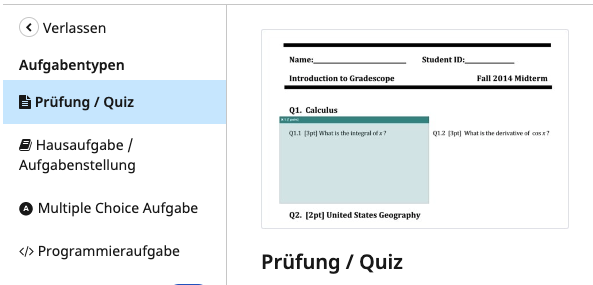
Diese Art der Prüfung ist ähnlich zu einem Test im TeachCenter Exam. Sie können Multiple-Choice-Fragen, Freitextfragen etc. anlegen. Die Studierenden beantworten die Fragen online auf Gradescope.
Bei dieser Art der Prüfung erhalten Studierende eine Angabe mit Multiple-Choice-Fragen inkl. Antwortmöglichkeiten sowie ein Extrablatt mit dem „Bubble Sheet“, auf dem jeweils nur die Buchstaben A/B/C/D/E vorgedruckt sind.
Die Studierenden lesen die Angabe auf dem Frageblatt und kreuzen am Bubble Sheet nur den dazugehörigen Buchstaben an, sehen dort aber nicht die Antworttexte. Die Antwortblätter werden gescannt und können automatisch ausgewertet werden, da Sie die korrekten Antworten online bereits beim Anlegen der Prüfung vorgegeben haben.
Diese Prüfungsart eignet sich, wenn die Prüfung ausschließlich aus Multiple-Choice-Fragen besteht, die alle dieselbe Anzahl an Antwortmöglichkeiten haben. Diese Art der Prüfung kann durch Vorlagen sehr rasch korrigiert werden.
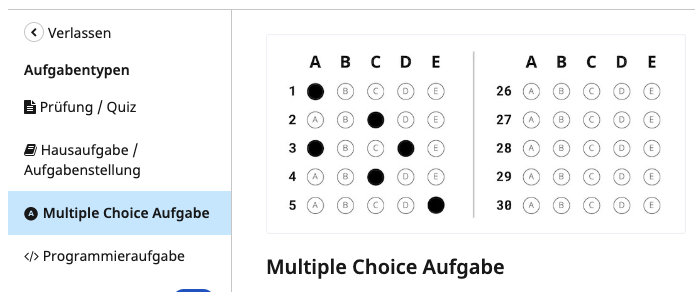
Bei Programmieraufgaben reichen Studierende Code-Projekte ein, die durch einen benutzerdefinierten Autograder (automatische Tests) und/oder manuell über die herkömmliche Gradescope-Oberfläche mit den Rubriken bewertet werden können.
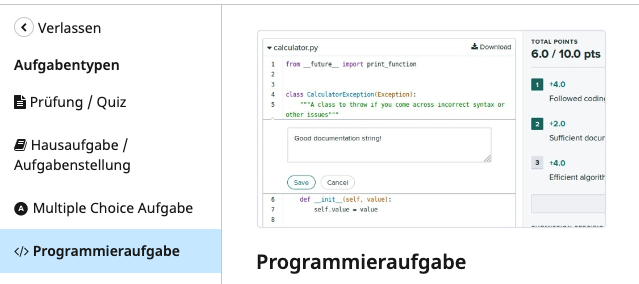
Gradescope-Prüfung anlegen und verwalten
- Um eine Gradescope-Prüfung durchzuführen, melden Sie sich beim TeachCenter-Support mit Ihrem Prüfungstermin und der Lehrveranstaltungsnummer.
Wenn Sie Prüfer:in sind, können Sie auch bereits vorab über den Exam Creator den Prüfungskurs im TeachCenter Exam anlegen und den Link zum Kurs schicken.
Hinweis: Auch wenn Sie die Prüfung im Hörsaal schreiben, melden Sie sich bitte beim Support und Sie erhalten trotzdem einen TeachCenter-Exam-Kurs. Dieser dient der Verwaltung der Studierenden, bzw. können die Studierenden anschließend online ihre Punkte einsehen. - Der Support erstellt wenn notwendig einen neuen Kurs und legt für Sie eine spezielle Gradescope-Aktivität an.
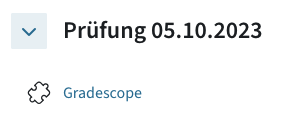
Gradescope-Aktivität im TeachCenter Exam
- Die Studierenden, die zum Prüfungstermin angemeldet sind, werden automatisch mit dem TC-Exam-Kurs synchronisiert.
- Öffnen Sie die Gradescope-Aktivität und Sie werden zu Gradescope weitergeleitet. In einem Menü werden Sie gefragt, welchen Gradescope-Kurs und welche Aufgabe Sie mit der Moodle-Aktivität verknüpfen möchten. Dort wählen Sie „neue Aufgabe“.
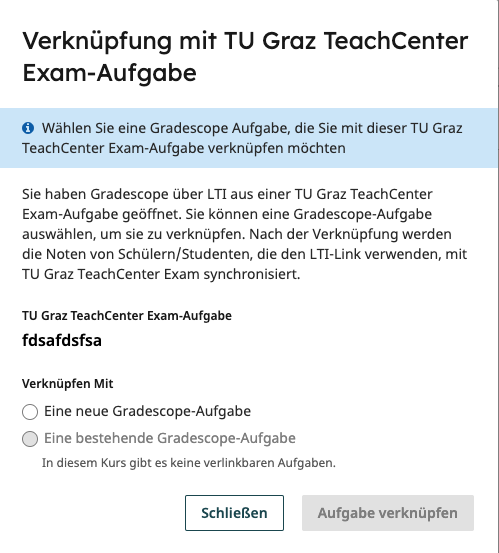
Verknüpfung TU Graz TeachCenter Exam und Gradescope - Falls beim Verknüpfen Fehler auftreten, können Sie jederzeit in den Gradescope-Kurseinstellungen bzw. Aufgaben-Einstellungen auf „Unlink“ klicken, die Verknüpfung dadurch lösen und nochmal neu verknüpfen.
Hausübung
- Klicken Sie "Aufgabe erstellen". Wählen Sie die Option Hausaufgabe/Problemstellung und klicken Sie auf Weiter.
- Sie müssen der Aufgabe einen Titel geben und eine Angabe hochladen.
- Standardmäßig ist der Aufgabentyp Hausaufgabe/Problemstellung so eingestellt, dass Studierende selbst hochladen. Wenn Sie die Arbeiten scannen und einreichen möchten, können Sie die Einstellung Wer lädt die Arbeiten hoch? ändern und die Schritte oben im Abschnitt "Prüfungen und Tests" ausführen.
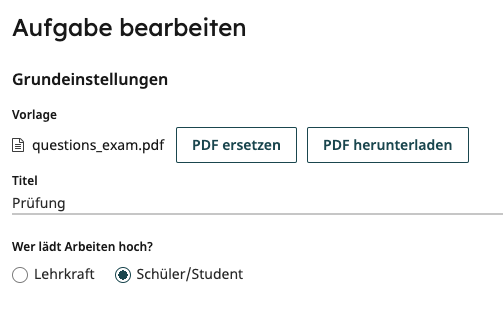
Grundeinstellungen einer Aufgabe - Legen Sie das Freigabe- und Fälligkeitsdatum sowie das Zeitlimit fest.

Freigabe- und Abgabedatum einstellen - Lassen Sie das „Anzeigen und Herunterladen der Vorlage“ durch Studierende zu, damit diese die Angabe herunterladen können.
- Anschließend übertragen Sie Ihre Fragen in die Gliederung, indem Sie mit dem Plus-Symbol Fragen anlegen und die Maximalpunkte für Fragen eintragen. Die Gliederung ist die Vorlage für die spätere Bewertung.
Prüfung/Quiz
- Klicken Sie "Aufgabe erstellen/Create Assignment".
- Wählen Sie die Option Prüfung / Quiz auswählen. Klicken Sie auf Weiter.
- Sie müssen der Aufgabe einen Titel geben und die Angabe für die Prüfung (ein Dokument mit Platzhaltern für die Antworten) hochladen.
- Standardmäßig ist der Aufgabentyp Prüfung/Quiz so eingerichtet, dass Lehrkräfte die Arbeiten einscannen. Wenn Sie möchten, dass die Studierenden ihre eigenen Arbeiten einscannen, ändern Sie die Einstellung bei Wer lädt die Arbeiten hoch?
- Erstellen Sie die Prüfung.
- Markieren Sie die Antwortbereiche in der Angabe. Beim Bewerten wird Ihnen später pro Frage genau dieser Bereich angezeigt.
- Übertragen Sie Ihre Fragen in die digitale Gliederung. Klicken Sie + neue Frage, um mit dem Hinzufügen von Fragen zu beginnen. Tragen Sie die Fragentitel und Punkte ein. Erstellen Sie eine Teilfrage, indem Sie auf das Plus-Symbol neben einer Frage klicken oder eine Frage in eine andere ziehen. Die Gliederung ist die Vorlage für die spätere digitale Bewertung.
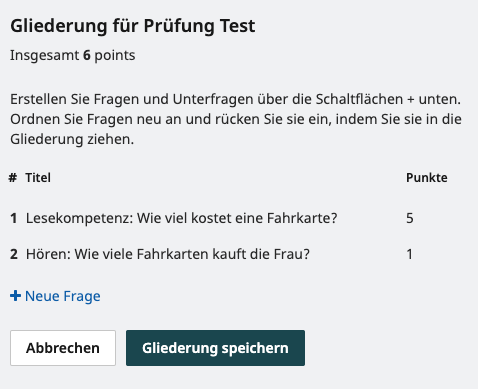
- Sie können auch Bereiche festlegen, wo Studierende ihren Namen und ihre Matrikelnummer eintragen. Diese Bereiche sind optional, jedoch sehr nützlich, wenn Abgaben zentral gescannt werden, denn durch eine KI-Funktion kann die Schrift erkannt und die Abgabe automatisch der richtigen Person zugewiesen werden.
Bubble Sheet
- Standardmäßig ist der Aufgabentyp Bubble Sheet für Lehrkräfte zum Scannen und Hochladen eingerichtet. Sie können dies jedoch ändern, indem Sie in Ihren Aufgabeneinstellungen unter Wer lädt Einsendungen hoch? die Option Studierende wählen.
- Aktivieren Sie die „Sichtbarkeit von Angaben“, damit Studierende eine leere Vorlage mit 200 Fragen mit je fünf Antwortblasen herunterladen können.
- Erstellen Sie den Antwortschlüssel. Dieser dient der späteren automatischen Auswertung.
Programmieraufgabe
- Erstellen Sie eine neue Programmieraufgabe mit Titel und Angabe.
- Wenn Sie den Code manuell bewerten, sind die folgenden Schritte gleich wie bei einer Hausübung.
- Wenn Sie einen Autograder verwenden möchten, richten Sie diesen ein.
Studierende werden automatisch vom TUGRAZonline in das TeachCenter Exam übernommen. Vom TeachCenter Exam nach Gradescope werden Studierende jedoch nur manuell (!) übertragen, wenn der entsprechende Button geklickt wird: Button „TU Graz TeachCenter Exam-Nutzerliste synchronisieren“ auf Gradescope.
- Findet die Prüfung online statt oder müssen Studierende die Angabe von Gradescope herunterladen, steigen sie über das TC Exam ein, stimmen der Datenschutzerklärung dort zu und klicken auf den Link, der sie zur Prüfung auf Gradescope weiterleitet. Studierende sollten dann auf Gradescope automatisch angemeldet werden (Zugangsdaten = TUGRAZonline-Daten).
- Findet die Prüfung im Hörsaal in Person statt, bekommen die Studierenden die Angabe als Ausdruck und schreiben die Prüfung wie gewohnt auf Papier.
Hinweis: Legen Sie den Studierenden in diesem Fall zusätzlich die Datenschutzerklärung in ausgedruckter Form bei. Sie erhalten die Datenschutzerklärung als Dokument vom TeachCenter-Support. - Haben Sie ausgewählt, dass Studierende die Antworten selbst einscannen müssen, steigen die Studierenden ebenfalls über das TeachCenter Exam ein und folgen dem Link zur Gradescope-Prüfung, wo sie dann die Uploadmöglichkeit finden.
- Um mit der Bewertung zu beginnen, gehen Sie auf die Registerkarte Grading und klicken Sie auf die Frage, die Sie benoten möchten.
- Die Bewertung auf Gradescope erfolgt durch sogenannte Rubriken, die es ermöglichen, schnell und einheitlich zu benoten.
Rubriken bestehen aus einem Punktwert und einer Erklärung. Die Punkte können negativ oder positiv vergeben werden (Negativ = Ausgangspunkt Maximalpunkte, Abzüge für Fehler oder positiv = Ausgangspunkt 0 Punkte, Punkte für jede richtige Antwort; wird in den Einstellungen der Aktivität festgelegt).
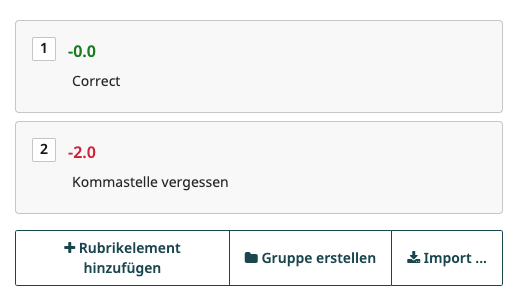
Rubriken können direkt beim Bewerten oder schon vorab beim Erstellen der Aufgabe erstellt werden.
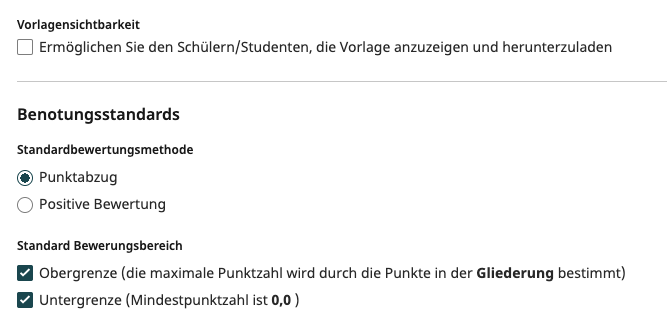
- Wählen Sie + Rubrikeintrag hinzufügen und ergänzen Sie die Punkte und Beschreibung. Alle Bewerter:innen sehen in Echtzeit diese neue Rubrik und können sie verwenden.
Tipp: Erstellen Sie möglichst detaillierte Rubriken anstatt nur „korrekt“ und „inkorrekt“, damit die Benotung für Studierende transparenter wird. - Für eine schnellere Bewertung drücken Sie einfach die Zahl auf der Tastatur, die der Rubrik entspricht.
- Um zur nächsten Antwort auf dieselbe Frage zu gelangen, wählen Sie Nächste unbewertete. Dadurch wird vermieden, dass mehrere Personen dieselbe Abgabe gleichzeitig bewerten.
- Bei Hausaufgaben oder Prüfungen/Quizaufgaben können Sie außerdem Kommentare hinterlassen oder mit einem Freihandwerkzeug etwas skizzieren.
- Wenn alle Antworten fertig bewertet sind, exportieren Sie die Punkte über den entsprechenden Button ins TC Exam.
Studierende finden ihre Punkte im TC Exam, die gesamte Prüfung zur Einsicht auf Gradescope, sobald die Noten veröffentlicht wurden.
Spezielle Informationen zur KI-Gruppierung von Antworten und deren Bewertung finden Sie auf den Hilfeseiten von Gradescope.
Hilfe & Kontakt
Eine Probeprüfung wird dringend empfohlen, wenn Sie oder Ihre Studierenden mit Gradescope noch nicht vertraut sind.
Bei Fragen zu Gradescope: Gradescope-Support. Setzen Sie dabei den TeachCenter-Support ins CC, damit dieser über Probleme auch Bescheid weiß.
Gradescope selbst bietet weitere Anleitungen:
- Hilfe zu Fragetypen und Aufsetzen der Prüfung
- Hilfe speziell für Prüfungen, die im Hörsaal durchgeführt und gescannt werden
- Hilfe für Studierende
- Hilfe zum Bewerten
Für Fragen zum TeachCenter Exam: tc@tugraz.at
Lizenziert unter der Creative-Commons-Lizenz CC BY 4.0 International
 TU Graz Lehr- und Lerntechnologien, ausgenommen Screenshots: von gradescope.eu
TU Graz Lehr- und Lerntechnologien, ausgenommen Screenshots: von gradescope.eu