
Anwesenheiten im TeachCenter
Mit dem Anwesenheiten-Plugin können Sie direkt im TeachCenter Termine anlegen und die Anwesenheiten Ihrer Studierenden erfassen. Dabei sind verschiedene Statusmeldungen möglich. Es können auch Punkte für die Anwesenheit vergeben werden.
Generelle Beschreibung der Anwesenheitsaktivität
Die Anwesenheitsaktivität wurde so konzipiert, dass Lehrende während einer Lehrveranstaltung schnell und unkompliziert An- bzw. Abwesenheiten eintragen können. Man hat standardmäßig die Möglichkeit, zwischen „Anwesend“, „Verspätet“, „Unentschuldigt“ oder „Entschuldigt“ zu wählen. Je nach Status werden Punkte vergeben. Lehrende können diese Statusmeldungen aber auch individuell konfigurieren und noch weitere Optionen hinzufügen. So können Sie auch einstellen, dass Studierende bevor und während der LV-Einheit ihren Status selbstständig eintragen können.
Die Studierenden können jederzeit sehen, wie oft sie bereits gefehlt haben, und bekommen so einen guten Überblick über ihre Anwesenheit in der Lehrveranstaltung. Zusätzlich können die erfassten Anwesenheiten und Punkte auch automatisch in die Bewertung der Studierenden einfließen.
Diese Aktivität kann gleich wie jede andere in Ihrem Kurs angelegt werden:
- Schieben Sie zuerst rechts oben den Schieberegler auf Bearbeiten.
- In dem Abschnitt, wo Sie die Anwesenheitsaktivität einfügen wollen, klicken Sie auf Aktivität oder Material anlegen.
- Wählen Sie die Aktivität Anwesenheit aus.
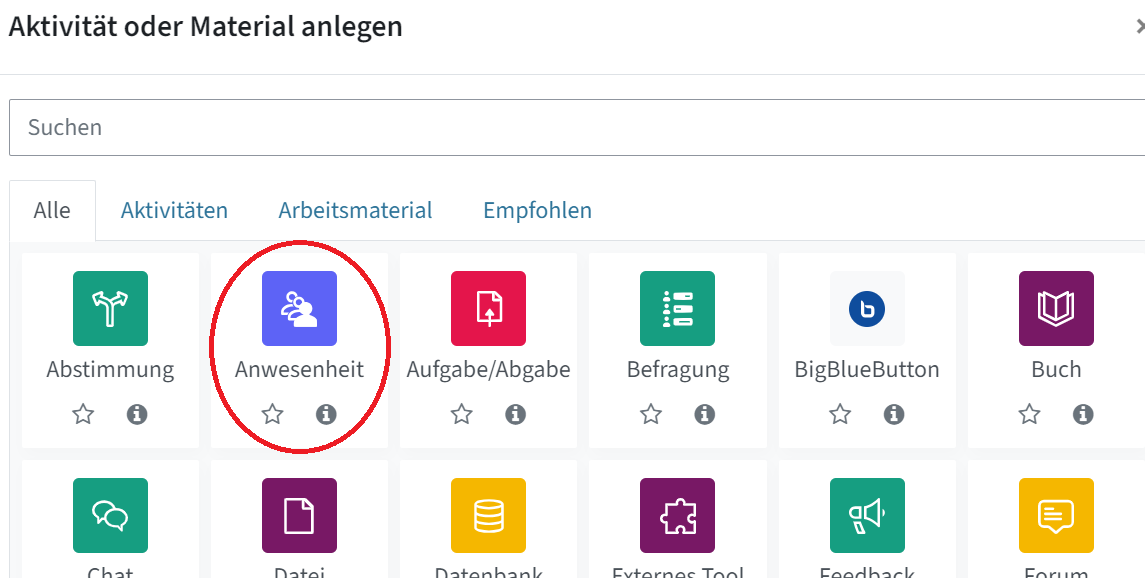
die Anwesenheitsaktivität anlegen - Nehmen Sie die nötigen Einstellungen vor, wie z. B. Bewertung oder Voraussetzungen.
- Klicken Sie unten auf Speichern und Anzeigen.
Es erscheint das Menü, in dem später alle Termine aufgelistet werden.
Im Menü finden Sie oben im Reiter neben Anwesenheit, Einstellungen und Mehr, die im nächsten Unterkapitel ausführlicher behandelt werden, weitere Auswahlmöglichkeiten:
- Bericht: Dort sehen Sie die An- und Abwesenheiten aller Studierenden und können diese mit unterschiedlichen Filtern anzeigen lassen, z. B. alle Termine, alle vergangenen, wochenweise, Zusammenfassung.
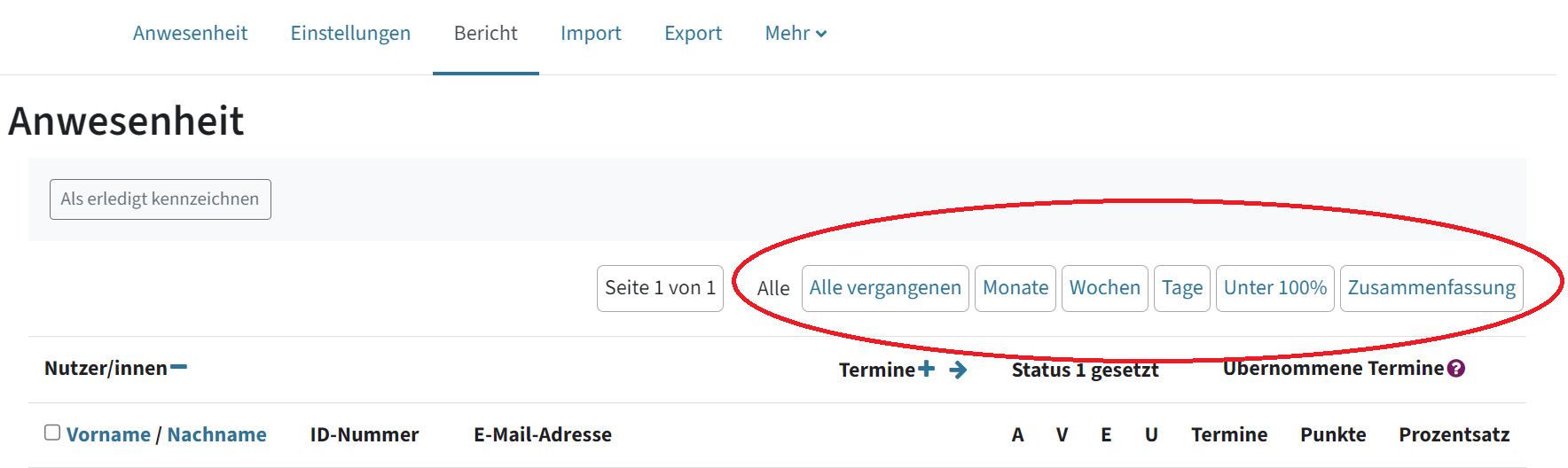
Filter für Anzeige im Reiter "Bericht" Sie können auch die Anwesenheiten bestimmter Gruppen anzeigen lassen, sofern diese im TC-Kurs vorhanden sind. Wenn Sie einzelne Studierende kontaktieren möchten, haken Sie alle betreffenden Personen an, scrollen nach unten und klicken auf Mitteilung senden.
- Import: Anwesenheitslisten im CSV-Format können hier importiert werden.
- Export: Hier können Sie die Anwesenheiten der Teilnehmenden als Excel-Datei, Open Document oder Textdatei exportieren.
Nachdem Sie die Anwesenheitsaktivität angelegt haben, können Sie Termine eintragen.
- Klicken Sie auf den blau-hinterlegten Button Termin hinzufügen.
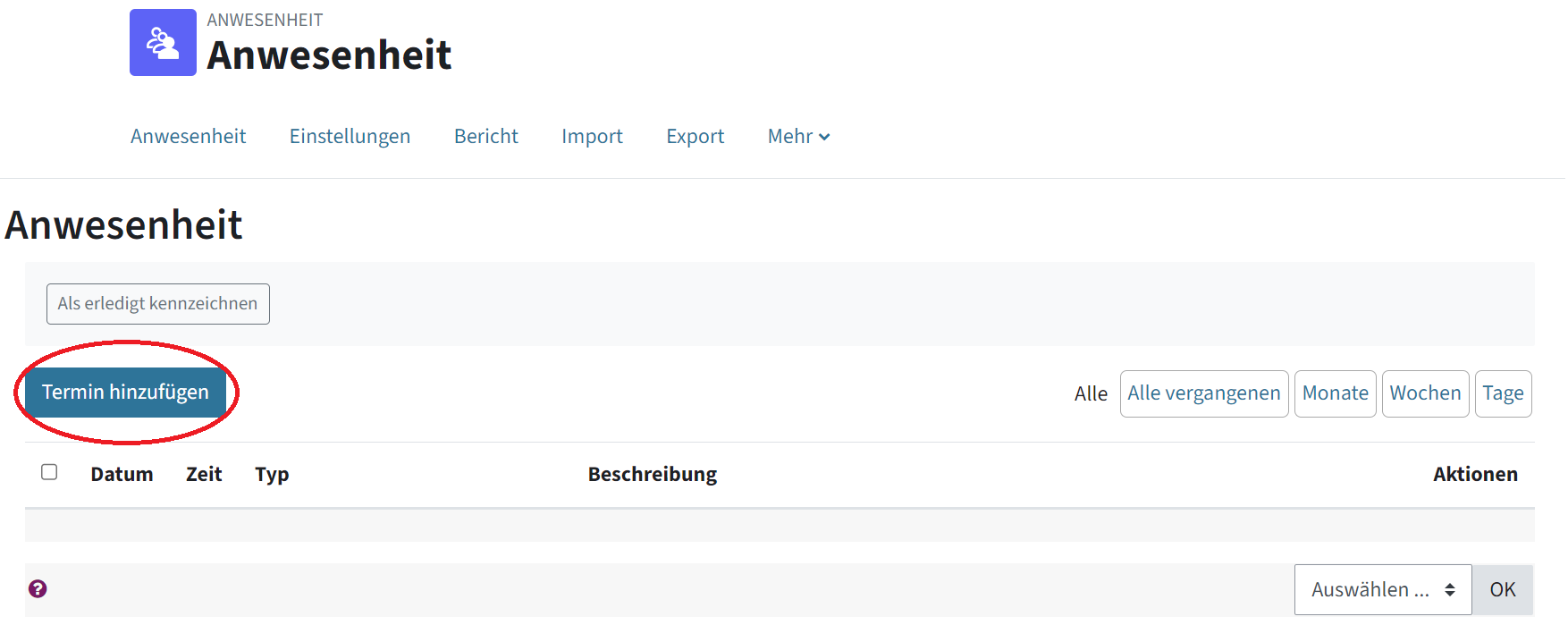
Wie man einen Termin hinzufügt - Nun können Sie einen einzelnen oder wiederkehrenden Termin hinzufügen, und diesen für alle Studierenden oder eine Gruppe anlegen.
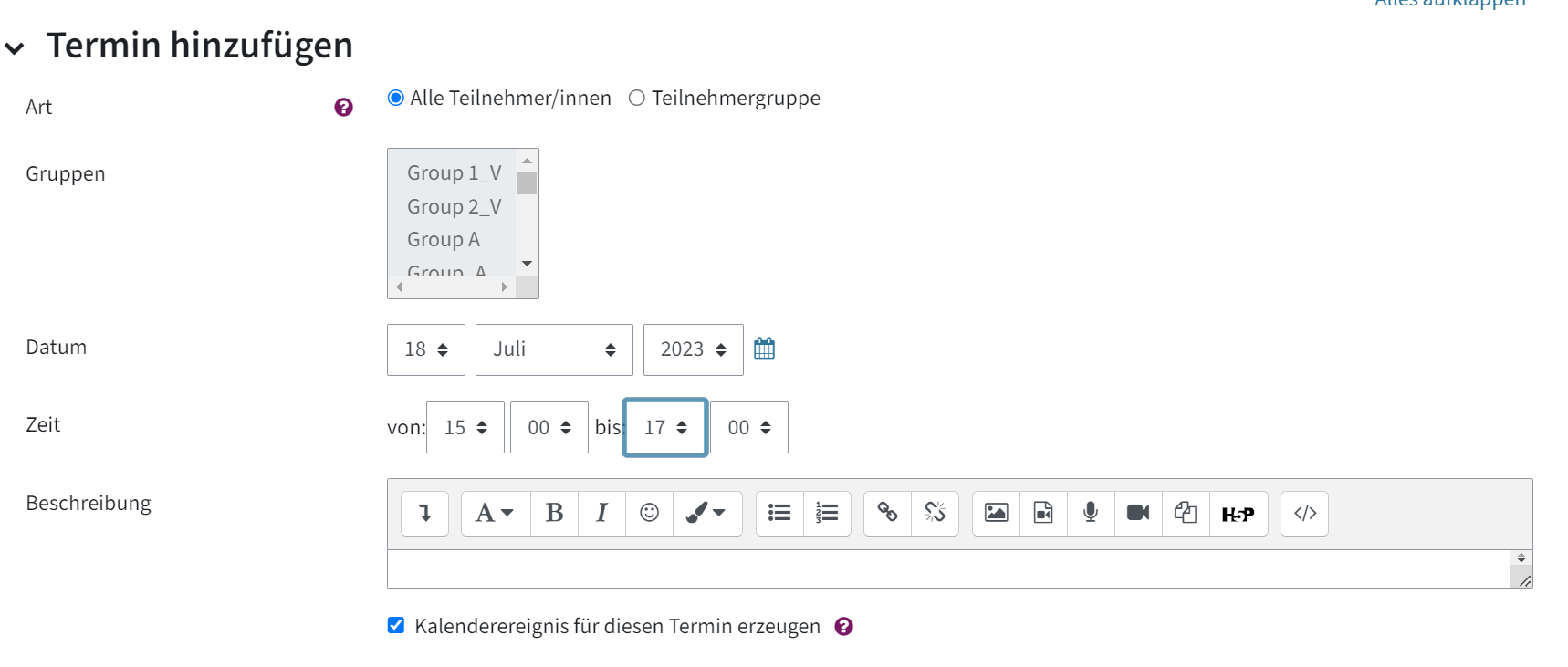
Termin-, Datums- und Uhrzeiteinstellungen im Menü "Termin hinzufügen" 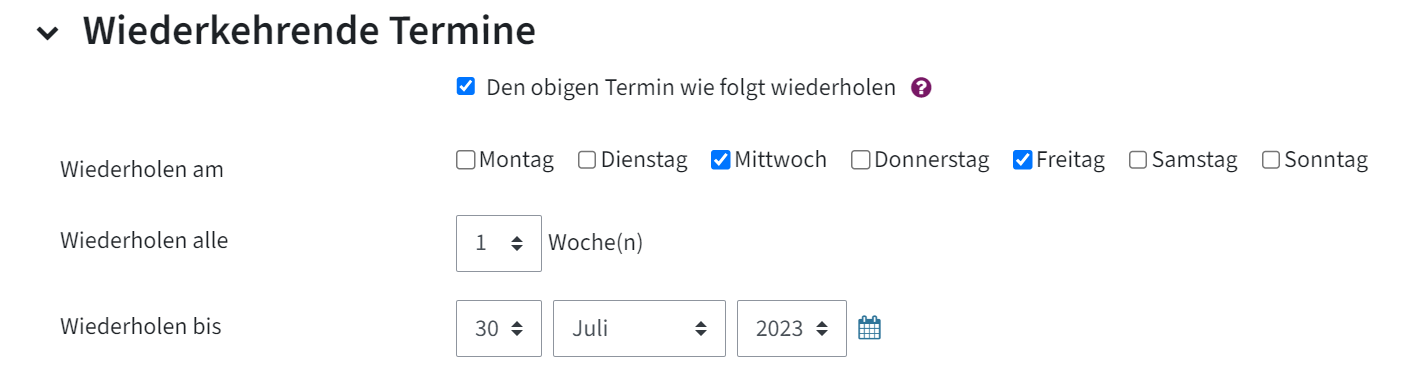
Beispiel, wie man einen wiederkehrenden Termin erstellt
Wichtig: Um eine Anwesenheitsliste für bestimmte Gruppen einzurichten, müssen im Kurs Gruppen vorhanden und ein Gruppenmodus aktiviert sein.
- Fügen Sie unter Beschreibung einen aussagekräftigen Namen für den Termin ein. Wenn Sie das Feld für Beschreibung leer lassen, wird der Termin automatisch mit „Regulärer Termin für den Kurs“ benannt.
- Im Unterpunkt Erfassung durch die Teilnehmer/innen können Sie Studierenden erlauben, die Anwesenheit selbst zu erfassen. Mehr Informationen dazu finden Sie in der Anleitung unter Individuelle Anpassungen > den Studierenden erlauben, Anwesenheiten selbständig einzutragen.
- Klicken Sie auf Hinzufügen. Es erscheinen alle angelegten Termine in einer Liste.
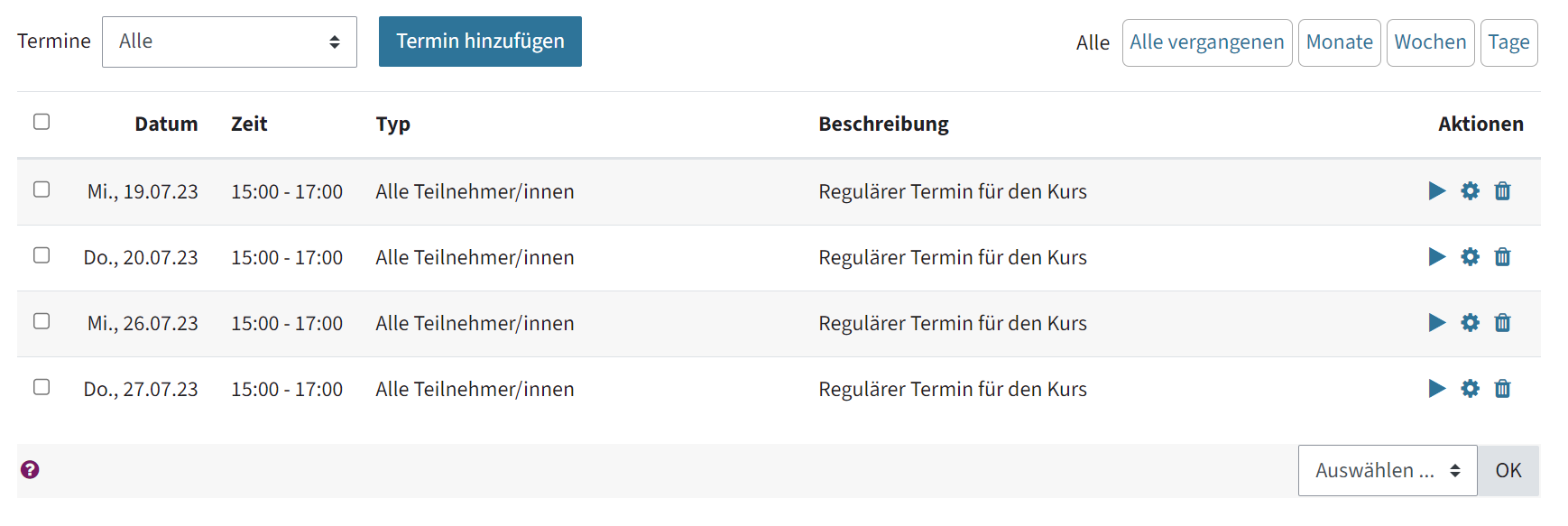
Beispielsansicht für (wiederkehrend) angelegte Termine - Falls Sie die Einstellungen für den jeweiligen Termin nachträglich anpassen möchten, klicken Sie auf das blaue Zahnrad neben dem Termin, oder auf die blaue Mülltonne, falls Sie den Termin löschen möchten.
Klicken Sie in Ihrem Kurs auf die Anwesenheitsaktivität. Sie sollten nun wieder die Liste der angelegten Termine sehen.
- Klicken Sie rechts neben dem gewünschten Termin auf das blaue Pfeil-Symbol “Anwesenheit erfassen”.

Blaues Pfeil-Symbol zur Erfassung der Anwesenheit - Es erscheint nun die Liste Ihrer Studierenden:
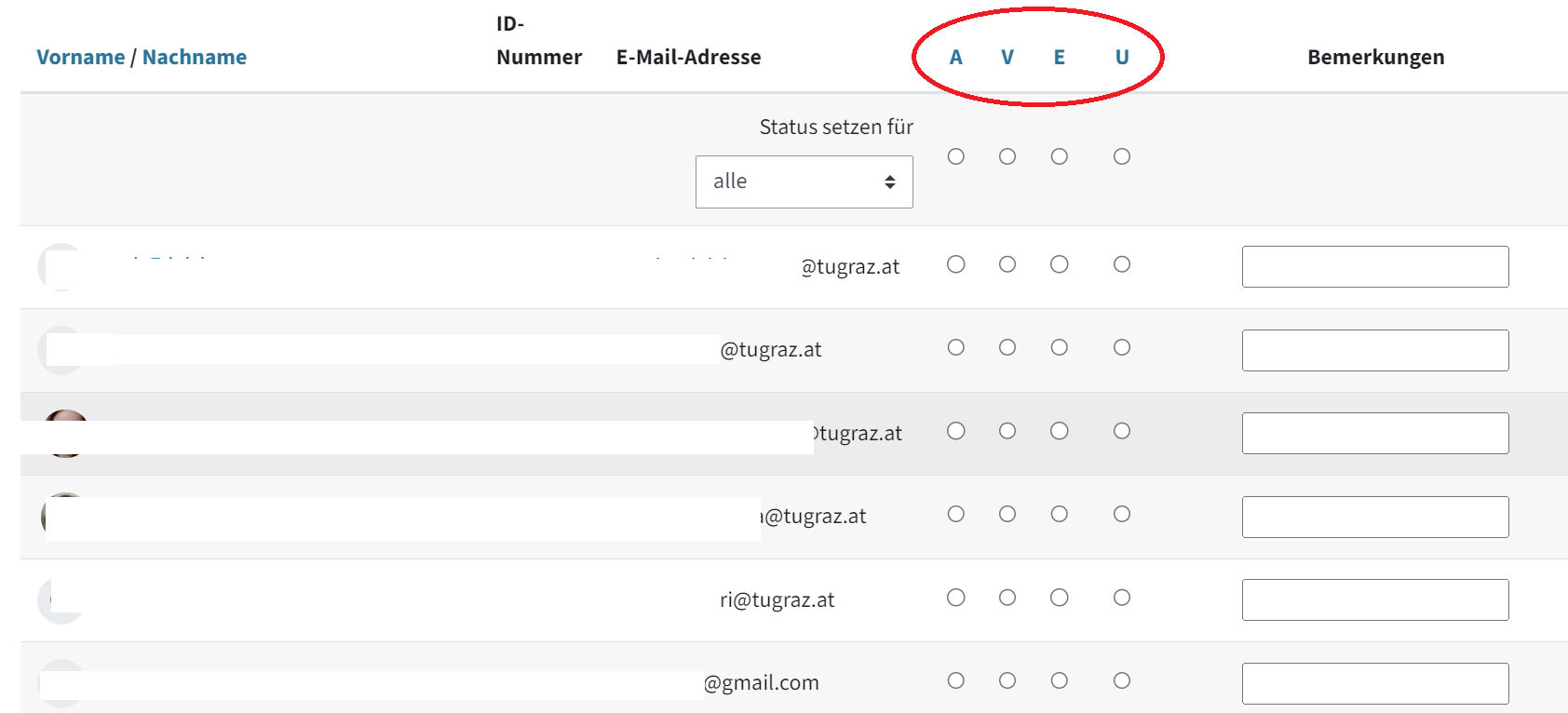
Menüansicht der Studierendenliste mit den vier Standard-Statusmeldungen - Wählen Sie rechts von den Studierenden den jeweiligen Status.
- Haben Sie noch zusätzliche Anmerkungen, können Sie diese rechts im Feld für Bemerkungen eintragen.
- Klicken Sie auf Speichern und nächste Seite. Nun ist ein grüner Pfeil statt dem blauen neben dem Termin zu sehen.
- Wenn Sie die Anwesenheiten noch einmal anpassen möchten, gelangen Sie mit Klick auf den grünen Pfeil wieder in die Erfassungsansicht zurück.

Grüner Pfeil-Symbol: Anwesenheit bereits erfasst
Tipp: Sie können auch die Anwesenheit aller Studierenden auf einmal eintragen: Öffnen Sie hierfür den gewünschten Termin, stellen Sie über der Teilnehmendenliste Status setzen für von „nicht ausgewählt“ auf „alle“ und wählen Sie den entsprechenden Status.
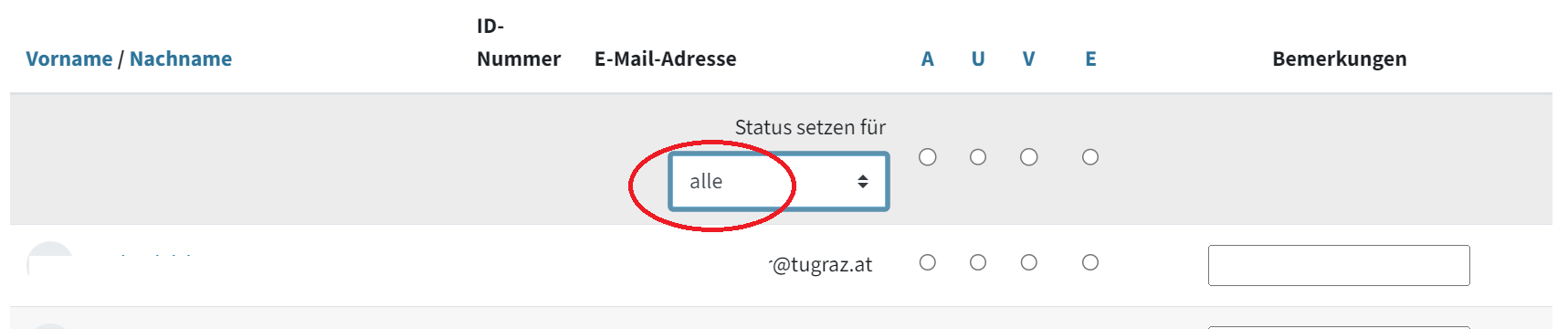
Danach können Sie immer noch manuelle Anpassungen für einzelne Studierende vornehmen. Dies empfiehlt sich besonders bei großen Gruppen.
Export von Anwesenheiten
Um die Liste der Anwesenheiten nach dem Eintragen zu exportieren, gehen Sie zum Reiter Export. Wählen Sie die gewünschten Informationen und das gewünschte Format aus und klicken Sie auf Export.

Import von Anwesenheiten
Um Anwesenheiten zu importieren, muss zuerst der entsprechende Termin erstellt werden. Innerhalb des Termins können dann die Anwesenheiten der Teilnehmenden aus einer Datei importiert werden.
- Gehen Sie dazu im passenden Termin auf "Anwesenheiten erfassen" (Dreieck-Symbol)
- Klicken Sie auf Anwesenheit mittels CSV-Import hochladen

Anwesenheiten mittels CSV erfassen innerhalb von Termin - Laden Sie das vorbereitete CSV hoch, das die E-Mail-Adresse, Datum und Uhrzeit des Termins (DD-MM-YYYY hh:mm) und die Status-Kurzbezeichnung (A, E, V, U) beinhaltet.
- Weisen Sie die Spalten den korrekten Feldern zu. Bei Moodle-Nutzerfeld muss E-Mail gewählt werden.
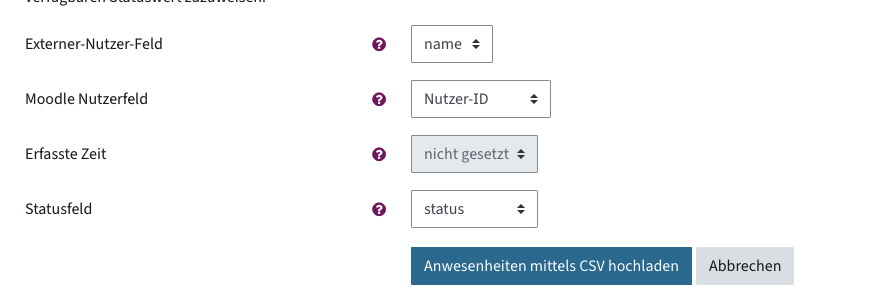
Spalten der Datei den richtigen Werten zuweisen
Import von Terminen
Achtung: Der Reiter Import dient nur dem Import von (leeren) Terminen mittels CSV-Datei.

Diese CSV-Datei kann enthalten:
- Gruppen: Text, eine oder mehrere Gruppen mit Trennzeichen (z.B. Komma, wenn Trennzeichen der Datei Semikolon ist)
- Datum: Datum der Einheit, DD-MM-YYYY
- von: Zeit im Format hh:mm
- bis: Zeit im Format hh:mm
- Beschreibung: Text, kann als Name für die Einheit genutzt werden
- WiederholungTag: Wochentag der Wiederholung, drei Buchstaben auf Englisch (Mon, Tue, Wed)
- WiederholungAlle: Zahl, Wochenintervall (z. B. 2 für alle 2 Wochen)
- WiederholungBis: Datum im Format DD-MM-YYYY
Laden Sie die Datei im Reiter Import hoch, wählen Sie das passende Trennzeichen und Encoding, falls notwendig. Nach dem Import können die Spalten noch den korrekten Feldern zugewiesen werden.
Individuelle Anpassungen
Nachdem Sie die Anwesenheitsaktivität angelegt haben, gehen Sie oben auf den Reiter Mehr > Status Katalog. Dort sehen Sie die automatisch vorhandenen Statusmeldungen „Anwesend“, „Abwesend“, „Entschuldigt“ und „Unentschuldigt“.
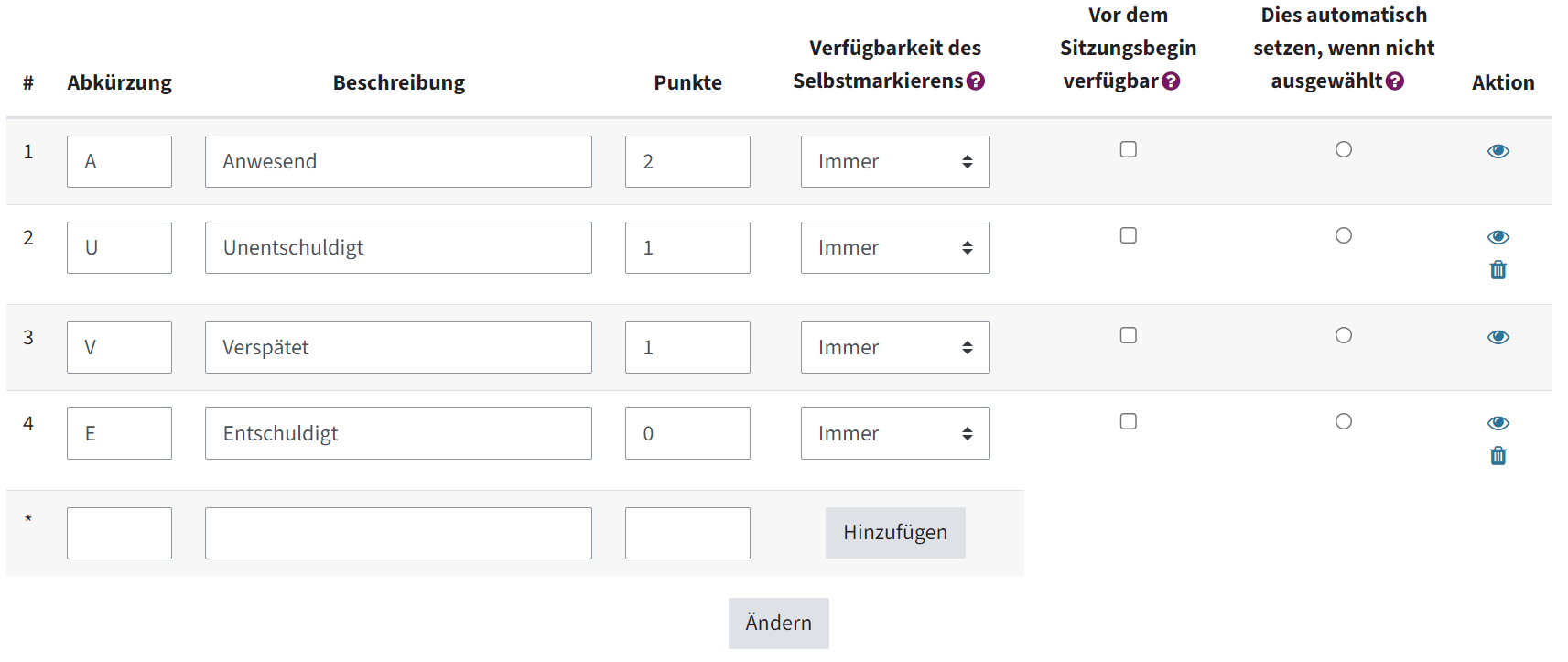
Gerne können Sie diese Kategorien umbenennen, anders bewerten, löschen oder weitere anlegen.
Punkte bekommen die Studierenden für ihre Anwesenheit automatisch. Standardmäßig gibt es im TeachCenter für Anwesend 2 Punkte, für Verspätet 1 Punkt, für Entschuldigt 1 Punkt und für Abwesend 0 Punkte. Sie haben aber auch die Möglichkeit, die Punktezahl zu verändern. Dafür klicken Sie bei der oder den betreffenden Statusmeldungen einfach in das Feld Punkte und geben dann jeweils Ihren bevorzugten Wert ein, der auch im Minusbereich liegen kann.
Um eine weitere Statusmeldung hinzuzufügen, steht Ihnen bereits eine leere Zeile zur Verfügung. Füllen Sie die Felder Abkürzung, Beschreibung und Punkte aus und klicken Sie auf Hinzufügen.
Klicken Sie abschließend auf Ändern, um die Änderungen zu speichern.
Wenn Sie zuvor in den allgemeinen Einstellungen der Anwesenheitsaktivität unter Bewertung Punkt ausgewählt haben, gibt es für Anwesenheit Punkte, die dann zur Gesamtnote dazu gezählt werden (können). Wenn Sie die An- bzw. Abwesenheiten Ihrer Studierenden nicht in die Note miteinbeziehen wollen, stehen Ihnen zwei Möglichkeiten zur Verfügung:
- Klicken Sie in der Aktivität Anwesenheit oben auf den Reiter Einstellungen. Scrollen Sie dann nach unten zu der Kategorie Bewertung. Dort haben Sie die Möglichkeit, den Bewertungstyp auszuwählen:
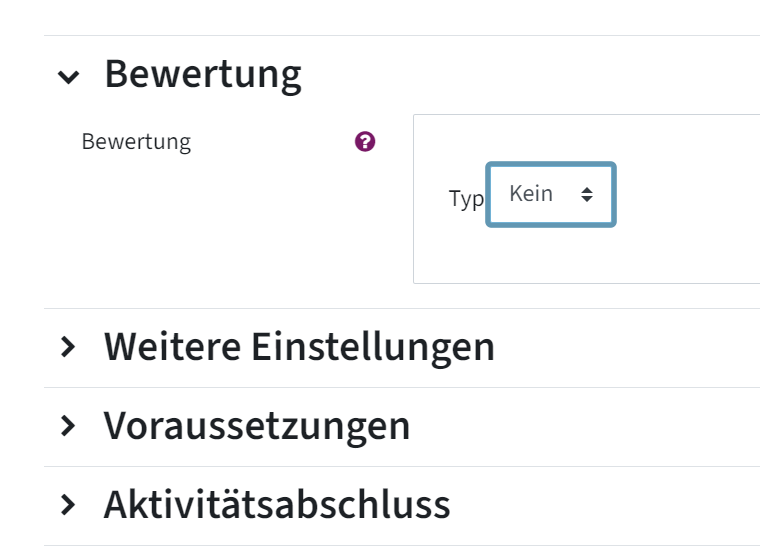
Anwesenheit nicht in Gesamtnote miteinbeziehen durch Bewertung - Typ - Kein Wenn Sie sich hier für Kein entscheiden, werden die An- bzw. Abwesenheitspunkte nicht in die Bewertung mit einberechnet. Dennoch werden für jede Statusmeldung automatisch Punkte vergeben, die Ihnen dann aber nur zur besseren Übersicht innerhalb der Aktivität dienen.
- Stattdessen können Sie aber auch innerhalb der Aktivität oben im Reiter Status Katalog für die unterschiedlichen Statusmeldungen jeweils 0 Punkte eingeben.
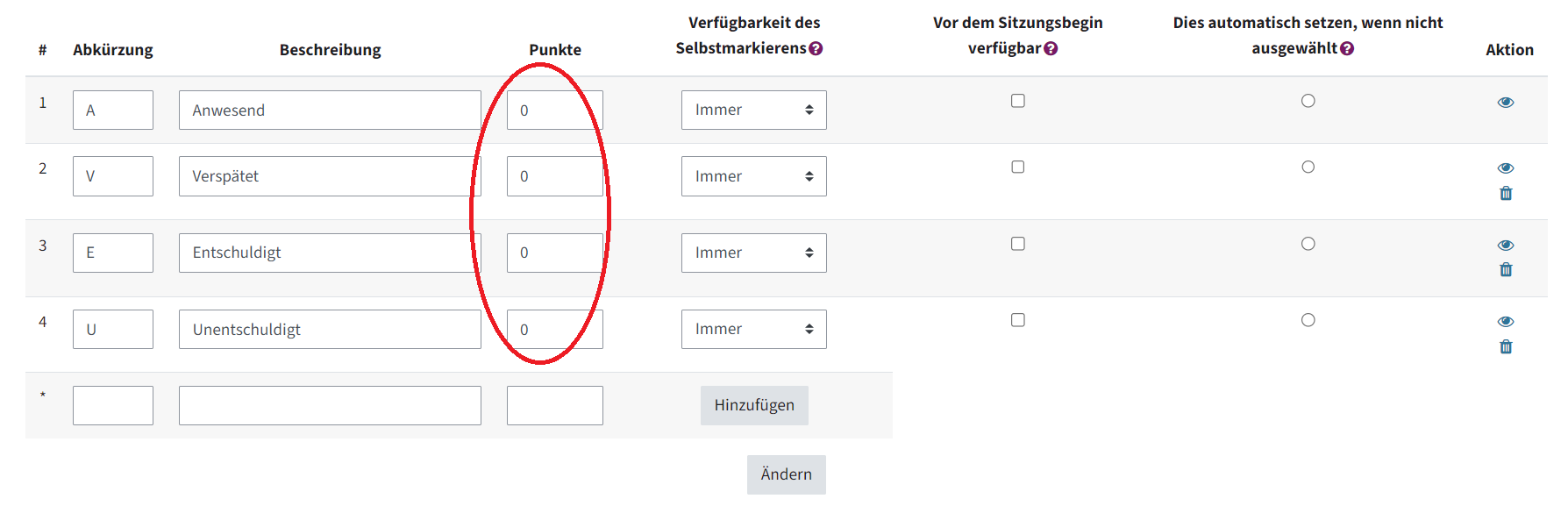
Anwesenheit nicht in Gesamtnote miteinbeziehen durch Vergabe von 0 Punkten/Statusmeldung
Wie bereits erwähnt, können Sie den Studierenden erlauben, ihre Anwesenheit selbst zu erfassen.
Wichtig: Wenn keine Voreinstellungen getroffen wurden, können Anwesenheiten von Studierenden nur während des Termins eingetragen werden. Sie können aber in den Einstellungen > Erfassung durch die Teilnehmer/innen > Registrierungsöffnung vor Veranstaltungsbeginn die Anzahl von Minuten (Sekunden, Stunden, Tagen, Wochen) angeben, die den Studierenden vor der Lehrveranstaltung zum Eintragen ihrer Anwesenheit zur Verfügung steht.
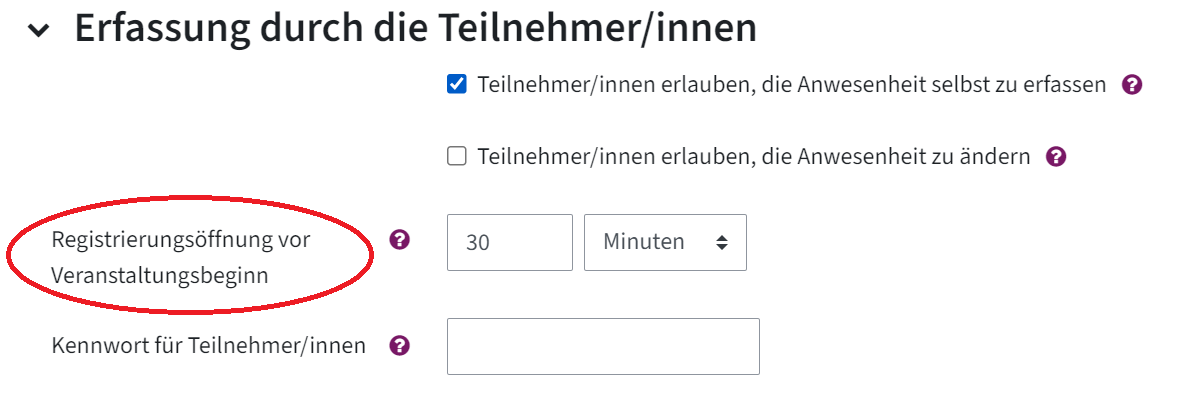
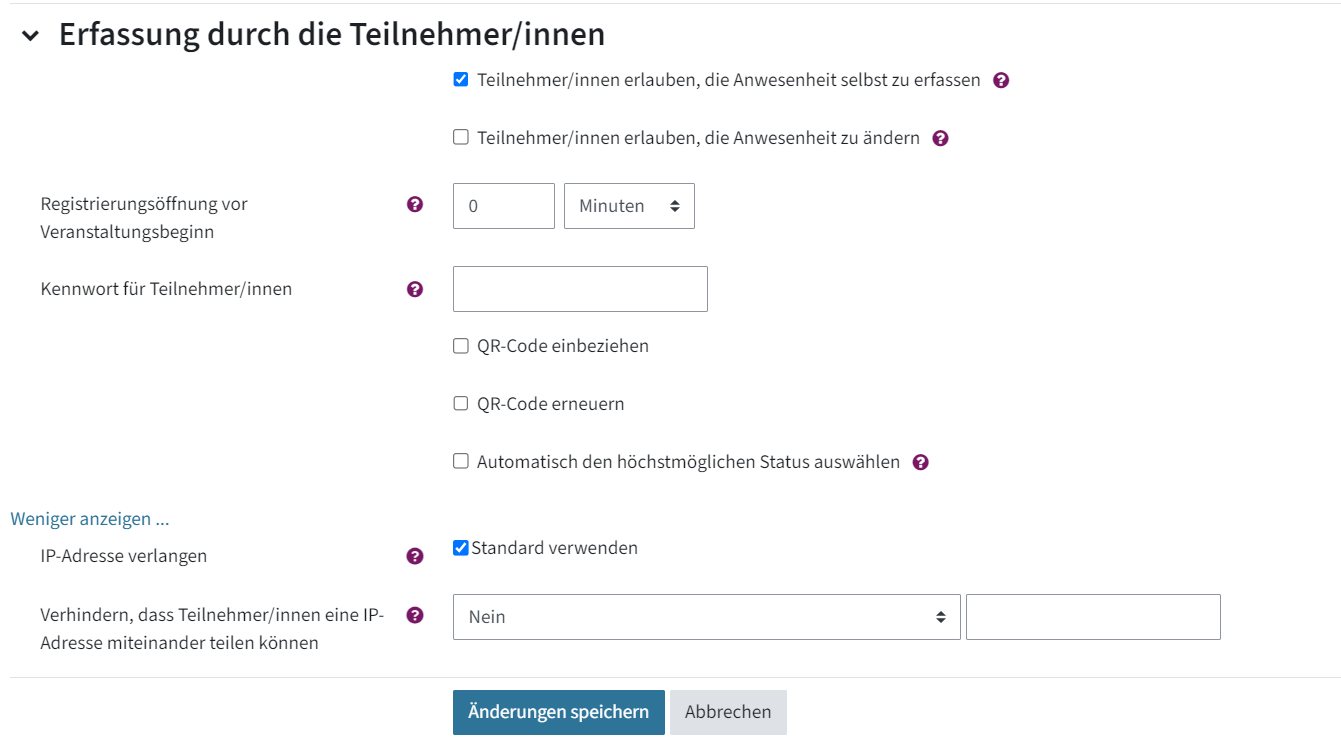
Dafür können Sie optional auch ein Passwort setzen. Wenn dieses für die Studierenden vorab gesetzt wurde, steht rechts bei jedem angelegten Termin ein Schlüssel-Symbol, auf das Sie klicken können, um den anwesenden Studierenden das Passwort (über den Beamer oder geteilten Bildschirm) anzuzeigen.

Die Studierenden navigieren also selbstständig in den TeachCenter-Kurs, weiter zur Anwesenheitsaktivität und geben dort das Passwort ein.
Um diesen Vorgang zu erleichtern, haben Sie die Möglichkeit, einen QR-Code für den Termin generieren zu lassen. Setzen Sie dafür ein Häkchen bei QR-Code einbeziehen. Wenn dieser aktiviert ist, steht in der Termin-Liste neben dem Termin ein QR-Code-Symbol, auf das Sie klicken können, um den anwesenden Studierenden den Code (mittels Beamer oder geteiltem Bildschirm) zu zeigen.

Die Studierenden scannen den Code mit einem mobilen Gerät und gelangen somit zum betreffenden Termin in der Anwesenheitsaktivität.
Unabhängig davon, wie die Studierenden zum Termin navigieren, klicken sie dann dort auf Anwesenheit erfassen, wo ihnen alle vordefinierten Statusmeldungen zur Verfügung stehen. Die Anwesenheit der Studierenden wird nun als selbständig eingetragen vermerkt. Falls Sie die Erfassung nur auf „Anwesend“ reduzieren wollen, müssen Sie das im Vorfeld im Status Katalog einrichten. Im Status Katalog können Sie auch unter Verfügbarkeit des Selbstmarkierens ein Zeitlimit setzen. Falls Sie Ihren Studierenden erlauben wollen, ihren Status im Nachhinein zu verändern, gehen Sie zu Einstellungen > Erfassung durch die Teilnehmer/innen und setzen Sie bei Teilnehmer/innen erlauben, die Anwesenheit zu ändern ein Häkchen.
Hilfe & Kontakt
Bei Fragen zum TeachCenter / TeachCenter Exam: tc@tugraz.at
Lizenziert unter der Creative-Commons-Lizenz CC BY 4.0 International
 TU Graz Lehr- und Lerntechnologien
TU Graz Lehr- und Lerntechnologien