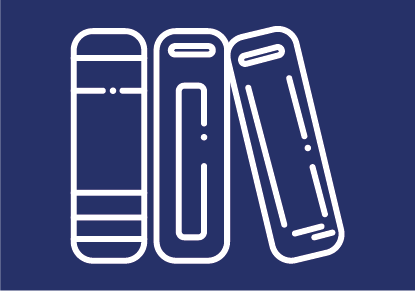
Dateiabgaben (für Prüfungen oder Hausübungen) im TU Graz TeachCenter
Mit der Aktivität „Aufgabe/Abgabe“ können Studierende Dateien direkt im TeachCenter abgeben, beispielsweise für Hausübungen oder Prüfungen. Die Dateiabgaben können direkt über das TeachCenter eingesehen und bewertet oder heruntergeladen werden.
Eine Dateiabgabe anlegen
Dateiabgaben können sowohl im TeachCenter als auch im TeachCenter Exam erstellt werden.
- Wenn die Abgabe eine Hausübung oder z. B. eine Teilabgabe im Rahmen einer prüfungsimmanenten Lehrveranstaltung ist, kann die Aktivität im normalen TeachCenter erstellt werden.
- Wenn es sich um einen offiziellen, in TUGRAZonline eingetragenen Prüfungstermin handelt, und nur die zur Prüfung angemeldeten Studierenden Zugriff haben sollen, erstellen Sie die Aktivität im TeachCenter Exam.
- Aktivieren Sie den Bearbeitungsmodus mit dem Slider rechts oben.
- Klicken Sie an der gewünschten Stelle im Kurs mittig auf das Plus, dann +Aktivität oder Material anlegen.
- Wählen Sie Aufgabe/Abgabe und klicken Sie auf Hinzufügen.
- Geben Sie der Aufgabe einen Namen.
- Fügen Sie ggf. eine Beschreibung ein oder fügen Sie eine Aktivitätsanleitung hinzu (diese wird erst auf der Abgabeseite angezeigt).
- Unter Zusätzliche Dateien können Sie zum Beispiel die Angabe, Vorlagen oder andere Dateien für Studierende bereitstellen.
Achtung: Standardmäßig sind diese Dateien sichtbar, sobald die Aktivität sichtbar ist. Wenn Sie die Abgabe z. B. für eine Prüfung verwenden, empfiehlt es sich, die Option Dateien nur während der Abgabe anzeigen sowie einen Abgabebeginn zu aktivieren. Die Dateien werden dann erst auf der Abgabeseite angezeigt. - Unter Verfügbarkeit können Sie einstellen, ab und bis wann eine Datei hochgeladen werden kann. Das Fälligkeitsdatum wird Studierenden bei der Abgabe als solches angezeigt. Wenn Sie nur das Fälligkeitsdatum aktivieren, aber nicht die letzte Abgabemöglichkeit, können auch danach noch Abgaben getätigt werden. Diese werden dann im System rot markiert und mit „zu spät“ vermerkt. Möchten Sie die Abgabe ab einem bestimmten Zeitpunkt ganz verhindern, aktivieren Sie die Letzte Abgabemöglichkeit.
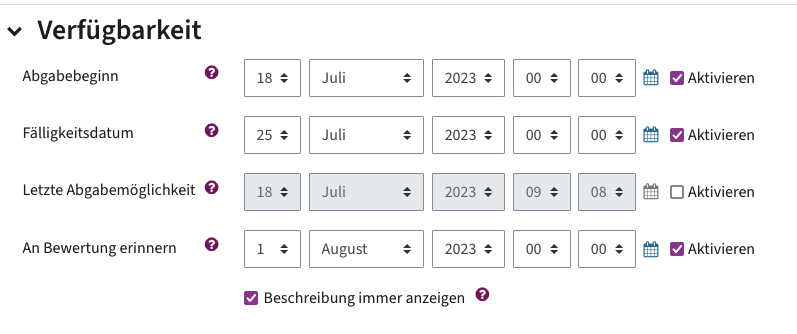
Verfügbarkeit einstellen - Unter Abgabetypen können Sie die Anzahl hochladbarer Dateien sowie die akzeptierten Dateitypen definieren (z. B. nur PDFs). Wenn Sie die akzeptierten Dateitypen nicht einschränken, sind alle Dateitypen erlaubt.
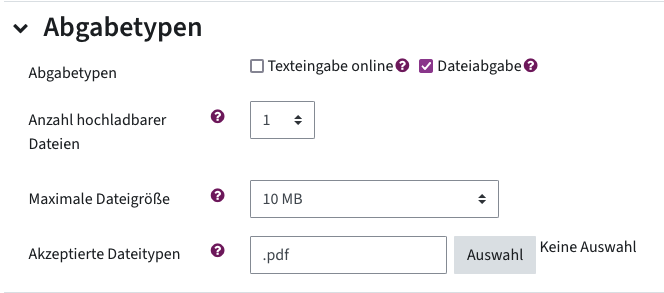
Abgabetypen, erlaubte Dateitypen und maximale Dateigröße festlegen - Unter Feedback-Typen ist standardmäßig vorgesehen, dass Sie Studierenden als Feedback Kommentare oder Feedbackdateien hinterlassen können.
Sie können die Offline-Bewertungstabelle für eine gesammelte Bewertung aller Abgaben nutzen.
Möchten Sie die Abgabe auch direkt online als PDF ansehen und annotieren können, setzen Sie das Häkchen bei PDF-Annotationen (nur für PDFs und Dokumente empfohlen!) - Unter Abgabeeinstellungen können Sie Abgabetaste muss gedrückt werden auf Ja stellen. Dadurch haben Studierende die Möglichkeit, ihre abgegebene Datei so lange zu verändern, bis sie diese durch Drücken der Abgabetaste final abgeben.
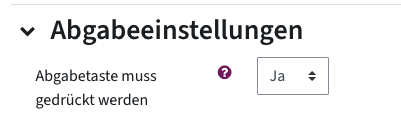
Abgabetaste muss gedrückt werden erlaubt Änderungen bis zur Bestätigung - Wenn es in Ihrem TeachCenter-Kurs Gruppen gibt und die Studierenden in Gruppen abgeben sollen, können Sie diese Option im Abschnitt Einstellungen für Gruppeneinreichungen aktivieren.
Achtung: Sollten Sie nicht das ganze Semester dieselben Gruppen verwenden oder sind Studierende in mehr als einer Gruppe gleichzeitig, müssen Sie mit Gruppierungen arbeiten. Mehr Informationen finden Sie in der Anleitung zu Gruppen und Gruppierungen. - Unter Einstellungen des Turnitin Integrity-Plugins können Sie Turnitin aktivieren, sodass bei den Abgaben ein Similaritätscheck vorgenommen wird. Zusätzlich können Sie mit der Option Teilnehmer/innen erlauben, sich Ähnlichkeitsberichte anzusehen aktivieren, dass Studierende den Bericht einsehen können.
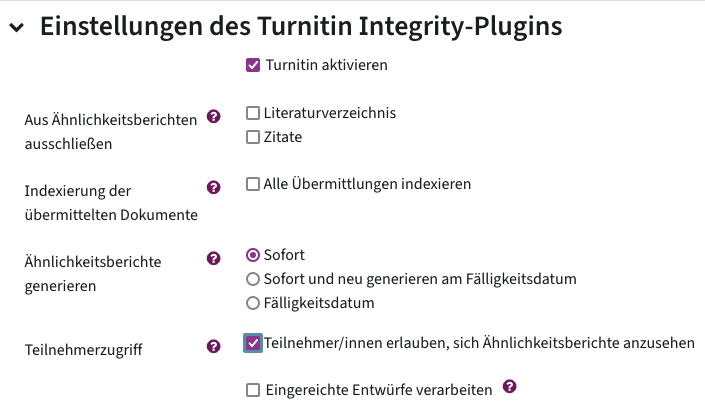
Similaritätscheck bei einer Abgabe aktivieren - Unter Bewertungen haben Sie die Möglichkeit die Maximalpunkte der Abgabe anzupassen. Der Default-Wert ist hier 100 Punkte.
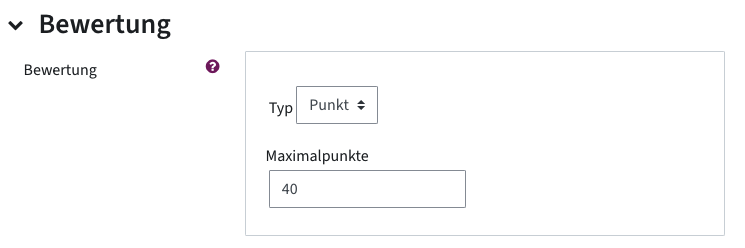
Maximalpunkte festlegen - Unter Voraussetzungen können Sie die Abgabe zum Beispiel nur für bestimmte Gruppen sichtbar machen. Mehr dazu finden Sie in der Anleitung zu Voraussetzungen im TeachCenter.
Solange die Letzte Abgabemöglichkeit nicht aktiviert ist, können Studierende auch später ihre Abgaben hochladen. Wenn Sie die Letzte Abgabemöglichkeit aktiviert haben, beispielsweise bei Prüfungen, können Sie diese für einzelne Personen überschreiben.
- Klicken Sie dafür auf die Abgabeaktivität.
- Klicken Sie im Menü auf Mehr > Überschreibungen.
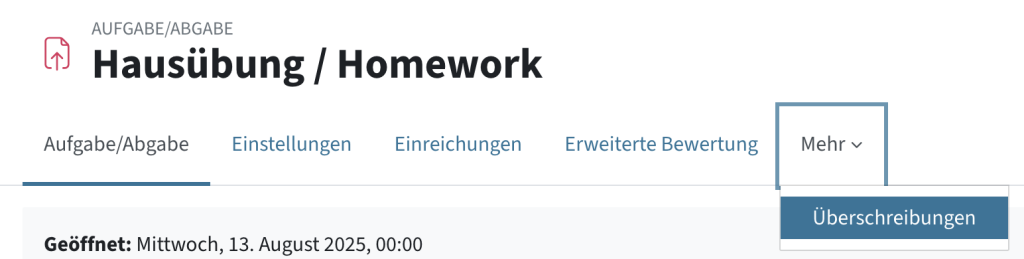
Überschreibungen
- Klicken Sie auf den Button Nutzeränderung hinzufügen.
- Suchen Sie nach dem Namen der Person, die eine verlängerte Abgabezeit bekommen soll.
- Ändern Sie die Zeitbegrenzung entsprechend.
Letzte Abgabemöglichkeit bedeutet, danach kann nichts mehr hochgeladen werden. - Klicken Sie auf Speichern.
In der folgenden Übersicht können Sie die Nutzeränderung über die Symbole rechts noch bearbeiten (Zahnrad) oder Löschen (Papierkorb).
Eine Dateiabgabe bewerten
Wenn Sie im TC-Kurs auf die Aktivität Aufgabe/Abgabe klicken, sehen Sie einen Überblick, wie viele Studierende bereits Dokumente abgegeben haben und wie viele davon noch bewertet werden müssen.
Abgaben herunterladen
Klicken Sie auf den Reiter Einreichungen, um zur Übersicht der Abgaben zu gelangen.
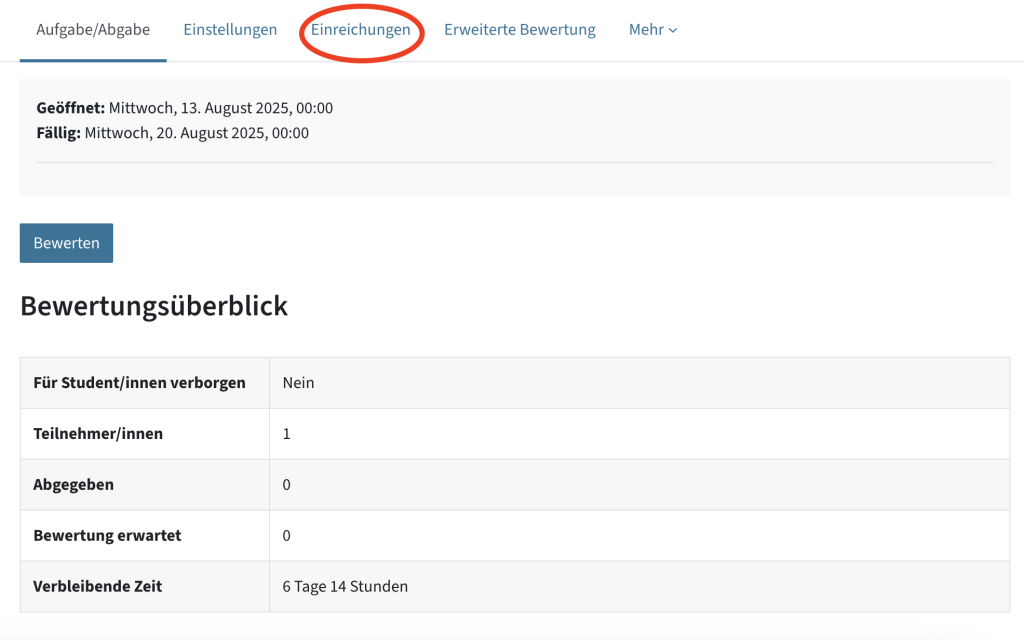
In dieser Übersicht wird in der Spalte Status angezeigt, welche Studierenden bereits ein Dokument abgegeben haben. Um ein Dokument lokal auf Ihrem Computer zu kommentieren, klicken Sie auf das Dokument in der Spalte Dateiabgabe, um es herunterzuladen.
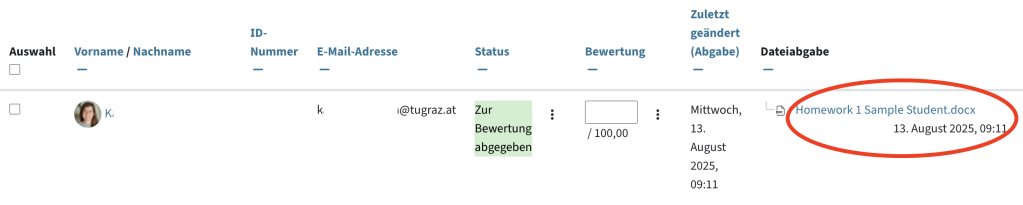
Um alle Abgaben gesammelt herunterzuladen, klicken Sie rechts oben auf Aktionen – Alle Abgaben herunterladen.
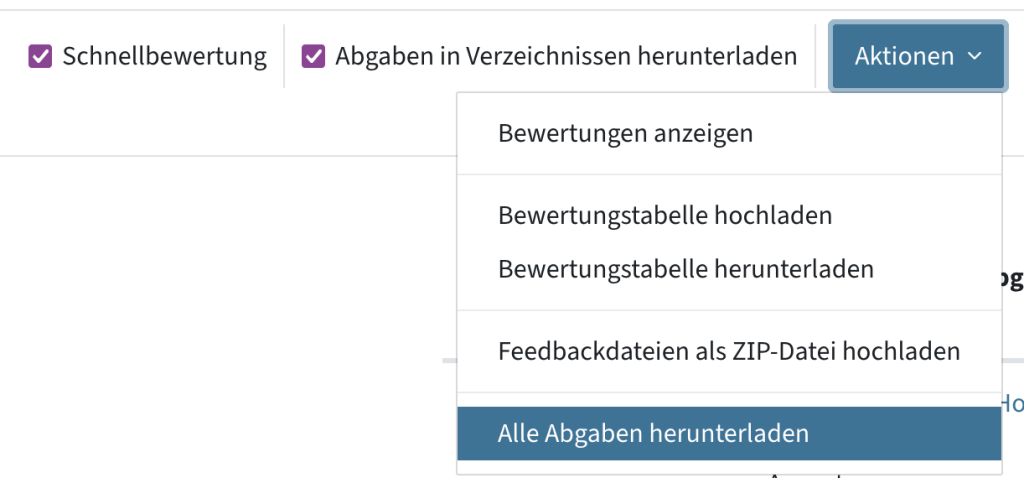
Schnellbewertung
Bei der Schnellbewertung können Sie Punkte und Kommentare direkt in der Übersichtstabelle in der Spalte Bewertung bzw. Feedback als Kommentar eintragen. Die Schnellbewertung wird durch ein Häkchen über der Übersichtstabelle aktiviert. Klicken Sie im Balken unten auf Speichern, um die Änderungen zu speichern.

Einzelbewertung
Um die Abgaben einzeln anzusehen, Feedbackdateien hochzuladen oder die Abgabe direkt als PDF anzusehen und zu annotieren (falls PDF-Annotationen in den Einstellungen unter Feedback-Typen aktiviert wurde), klicken Sie auf die drei Punkte in der Spalte Bewerten – Bewerten.
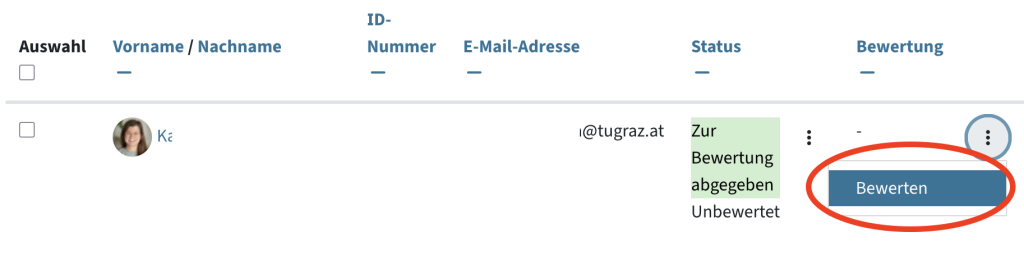
Es öffnet sich eine neue Oberfläche mit der Einzelansicht.
Dort können Sie:
- Die Abgabe als PDF ansehen und mit den Werkzeugen annotieren, sofern Sie diese Option zuvor in den Aktivitätseinstellungen unter Feedback-Typen aktiviert haben.
- die erreichten Punkte eintragen. Die maximale Punktzahl wurde zuvor in den Aktivitätseinstellungen festgelegt.
- einen Kommentar als generelles Feedback schreiben oder eine Feedbackdatei hochladen.
- die Änderungen speichern, zurücksetzen oder speichern und zur nächsten Bewertung weitergehen.
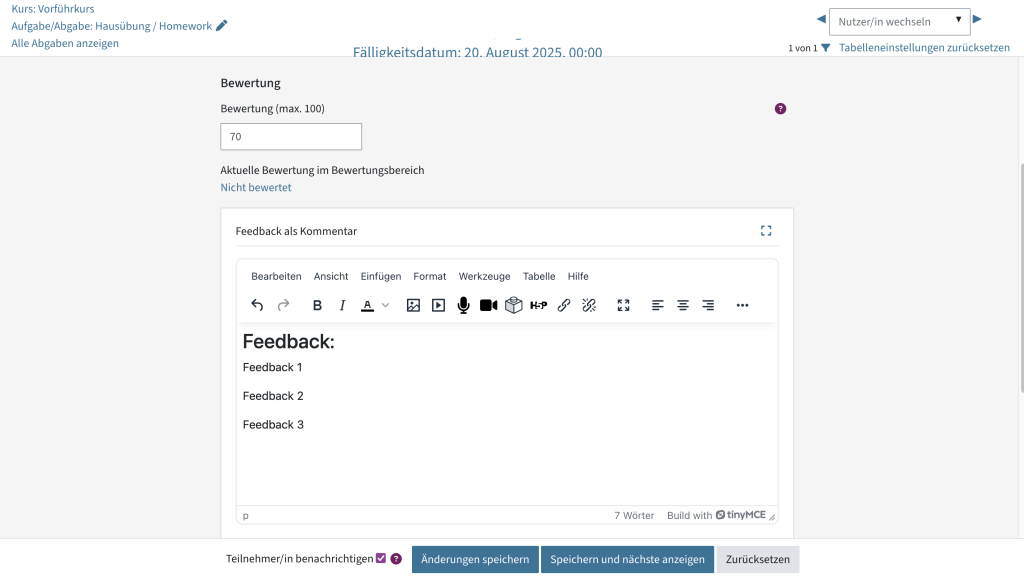
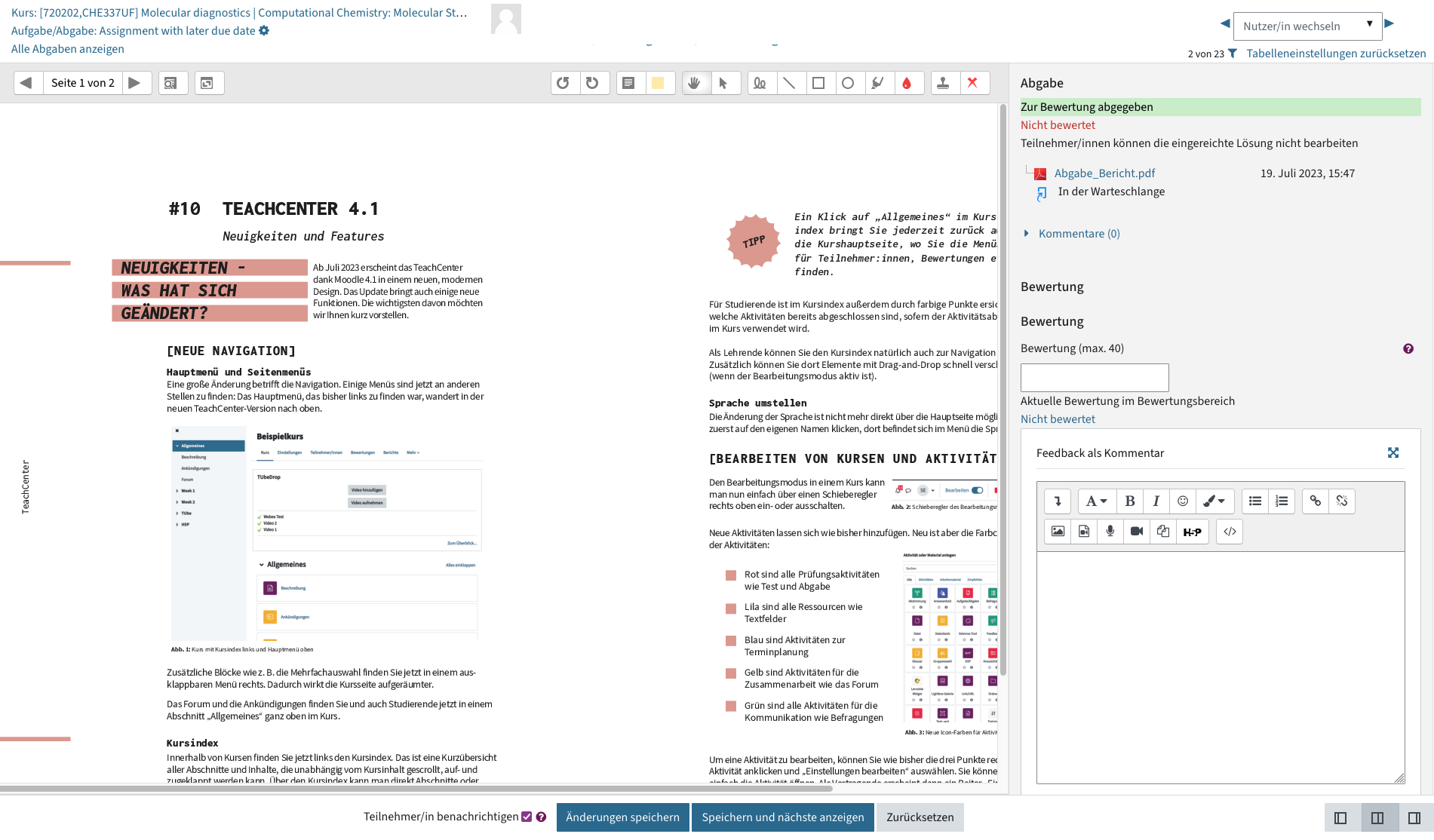
Wenn die Änderungen gespeichert wurden, ändert sich der Status in der Übersicht auf Zur Bewertung abgegeben - Bewertet. Sie sehen die eingetragenen Punkte das Feedback. Ggf. müssen Sie dafür nach rechts scrollen.
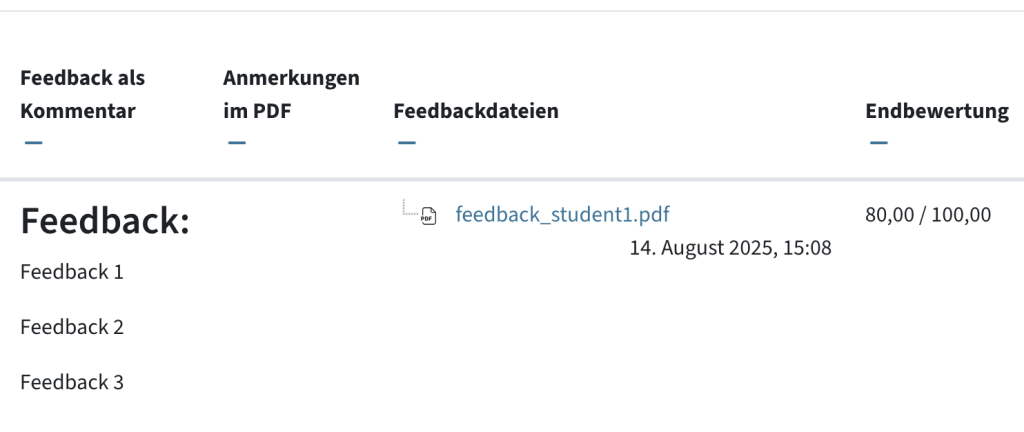
Offline-Bewertungstabelle nutzen
Die Offline-Bewertungstabelle eignet sich, wenn Sie die Abgaben lokal auf Ihrem Computer ansehen möchten, die Bewertungen in einer Tabelle sammeln und gesammelt hochladen möchten.
Gehen Sie zu Aktionen – Bewertungstabelle herunterladen. Sie erhalten eine CSV-Datei, in der Sie die Punkte und ggf. Feedback als Kommentar eintragen können. Mit der Offline-Bewertungstabelle können keine Feedbackdateien hochgeladen werden.
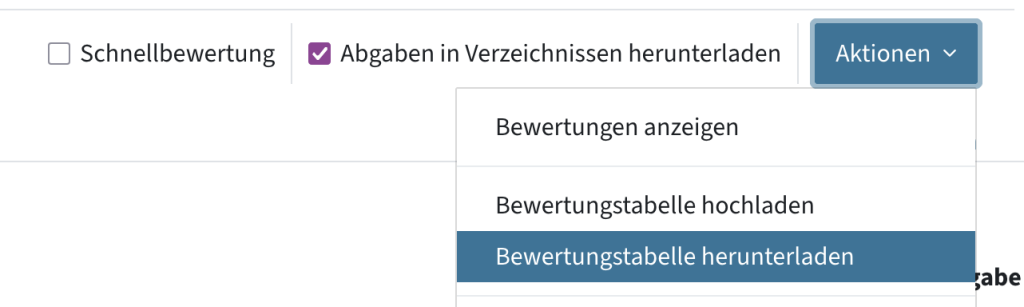
Um die Bewertungen zu importieren, wählen Sie im selben Menü unter Bewertungsvorgang Bewertungstabelle hochladen.
Der Bewertungsworkflow eignet sich besonders für Abgaben, bei denen mehrere Personen gleichzeitig korrigieren, oder um alle Bewertungen auf einmal freizuschalten, da er den Bewertungsprozess in Stufen teilt und ihn übersichtlicher macht.
Im Reiter Einstellungen der Aufgabe/Abgabe kann unter Bewertung der Bewertungsworkflow aktiviert werden. Zusätzlich können Sie die Bewerter-Zuordnung aktivieren, womit einzelne Abgaben bestimmten Bewerter:innen zugewiesen werden können.
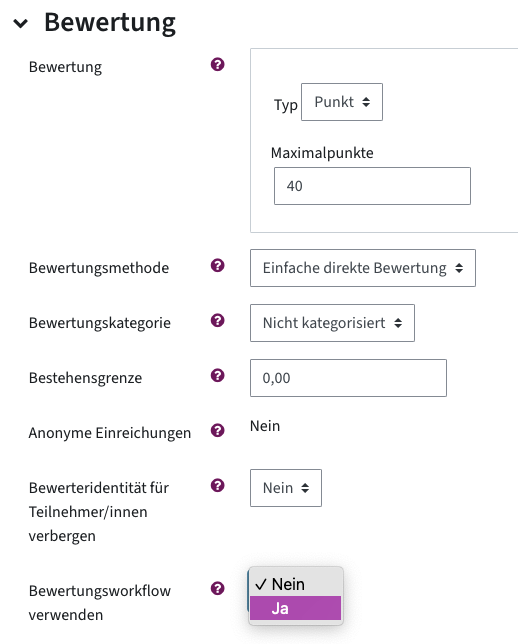
Wenn Sie den Bewertungsworkflow aktiviert haben, erhalten Sie bei der Bewertung (sowohl bei der Schnellbewertung als auch der Detailansicht) ein zusätzliches Dropdown-Menü mit den Stufen im Bewertungsprozess. Die verfügbaren Stufen sind
- Unbewertet
- In Bewertung
- Bewertung abgeschlossen
- Wird überprüft
- Fertig zur Freigabe
- Freigegeben
Wenn Sie die Bewerter-Zuordnung aktiviert haben, erscheint auch hier ein weiteres Dropdown-Menü mit allen Vortragenden und Tutor:innen im Kurs.
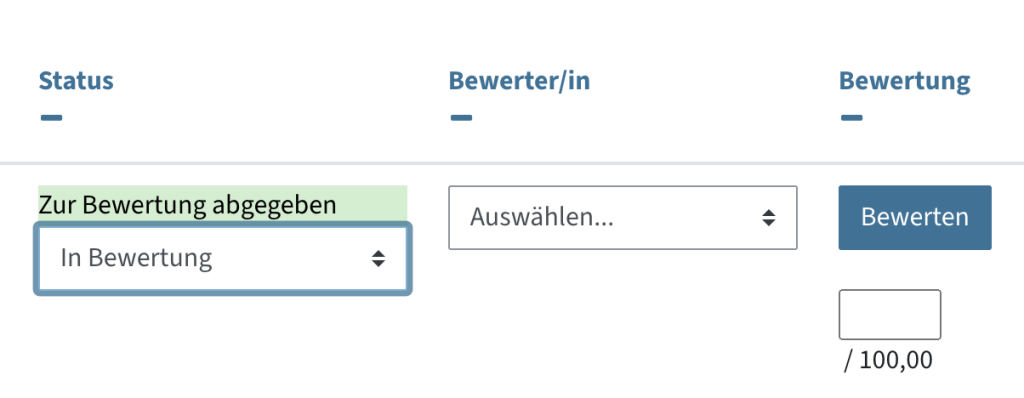
Den Status für einzelne Abgaben können Sie in der Einzelansicht der Abgaben oder in der Übersichtstabelle setzen. Speichern Sie die Änderungen.
Um den Bewertungsworkflowstatus für mehrere Studierende zu setzen, wählen Sie die jeweiligen Studierenden in der Tabelle aus. Wählen Sie unter der Tabelle Mehr – Bearbeitungsstatus ändern. Wählen Sie in der folgenden Übersicht den gewünschten Status des Bewertungsworkflows und speichern Sie.
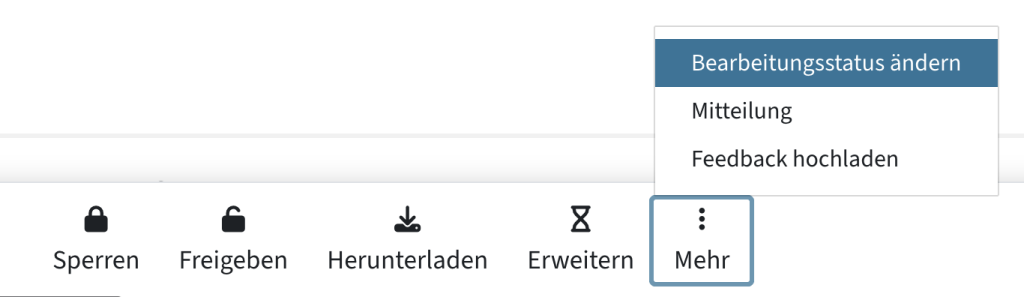
Mit dem Bewertungsworkflow haben Sie so auch die Möglichkeit, die Ergebnisse erst am Ende gesammelt für alle Studierenden freizugeben. Erst, wenn der Status auf „Freigegeben“ gesetzt ist, sehen die Studierenden die Bewertung, Kommentare und Feedbackdateien bei der Abgabe-Aktivität.
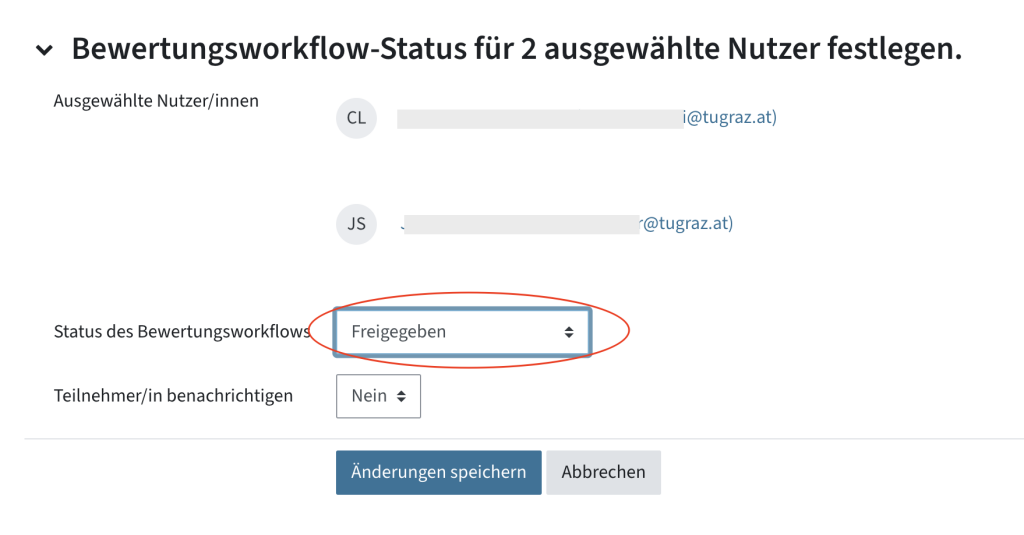
Eine detaillierte Beschreibung zur Durchführung von Dateiabgaben finden Sie in der TELucation-Anleitung für Prüfungsteilnahme im TeachCenter Exam im Abschnitt "Wie gebe ich eine Datei ab?".
Wenn die Bewertung gespeichert wurde und die Aktivität für Studierende aufrufbar ist, sehen Studierende nach dem Öffnen der Aufgabe/Abgabe ihre Punkte, die von Ihnen annotierte Datei und ggf. die Feedbackdateien und -kommentare. Beachten Sie, dass dafür die Abgabeaktivität nicht verborgen sein darf.
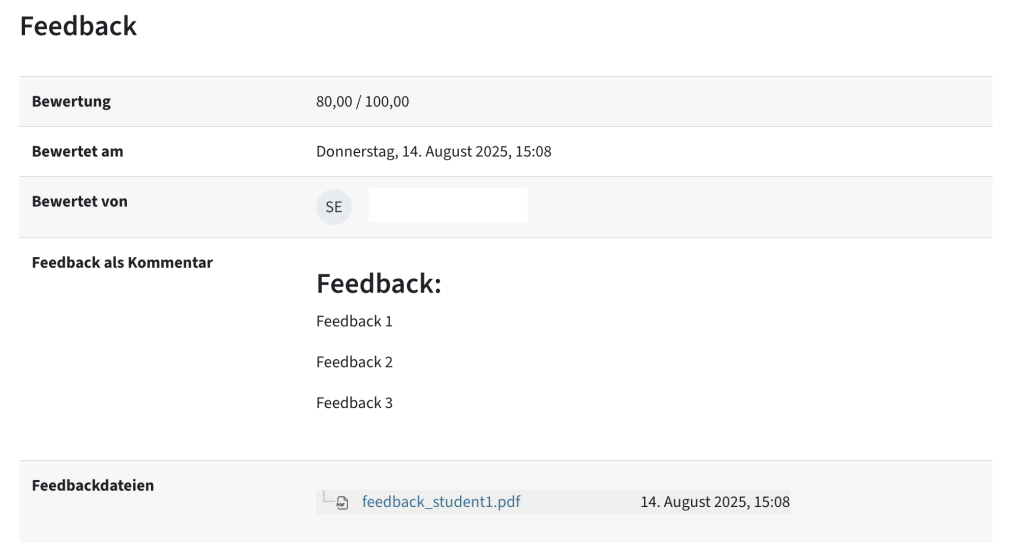
Wenn Sie den Bewertungsworkflow verwenden, sehen Studierende die Bewertung erst, wenn der Status auf „Freigegeben“ gesetzt ist.
Hilfe & Kontakt
Bei Fragen zum TeachCenter / TeachCenter Exam: tc@tugraz.at
Lizenziert unter der Creative-Commons-Lizenz CC BY 4.0 International
 TU Graz Lehr- und Lerntechnologien
TU Graz Lehr- und Lerntechnologien