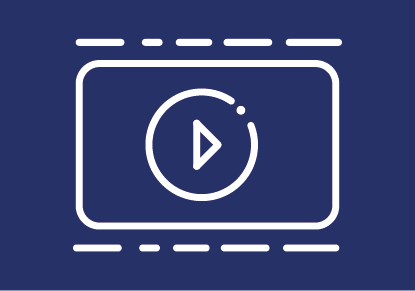
Online exams using BigBlueButton or Webex - student guide
BigBlueButton and Webex are video conferencing tools that can be used for oral exams, meetings to discuss student submissions, or to supervise written exams.
Participating in an online exam with Webex or BigBlueButton
Please note: You should receive all the relevant information such as links from your examiner, or you can already find them in the description when registering for the exam. This information may differ from the one below.
Please note: We recommend that you test your set-up some time before an exam, especially if the video conferencing tool is used to supervise a written exam. In this case, you may need to start the video conference on a second device and set it up so that your workplace is clearly visible.
- Join the meeting in good time before the exam.
BigBlueButton: Access the meeting via the TeachCenter course for the exam. On the course page, click on the BBB activity and then on Join Session.
Webex can be used in the browser or in the desktop app. We strongly recommend using the desktop app. Follow the link to the Webex meeting that was communicated by the examiners and enter the password for the meeting if necessary.
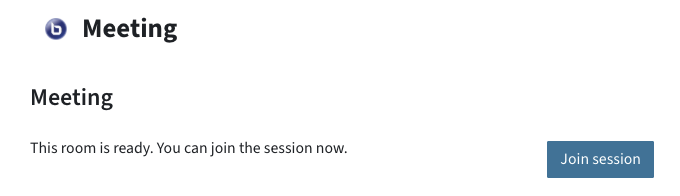
- Switch on your microphone and camera (in BigBlueButton: select join with microphone).
- Position the camera so that either you (for an oral exam) or your workplace (for written exams) is clearly visible. Teachers may carry out a short inspection of everyone's workplace.
The example pictures are from a written exam:
Good camera configurations: sufficient resolution, students, workstation and screen clearly visible.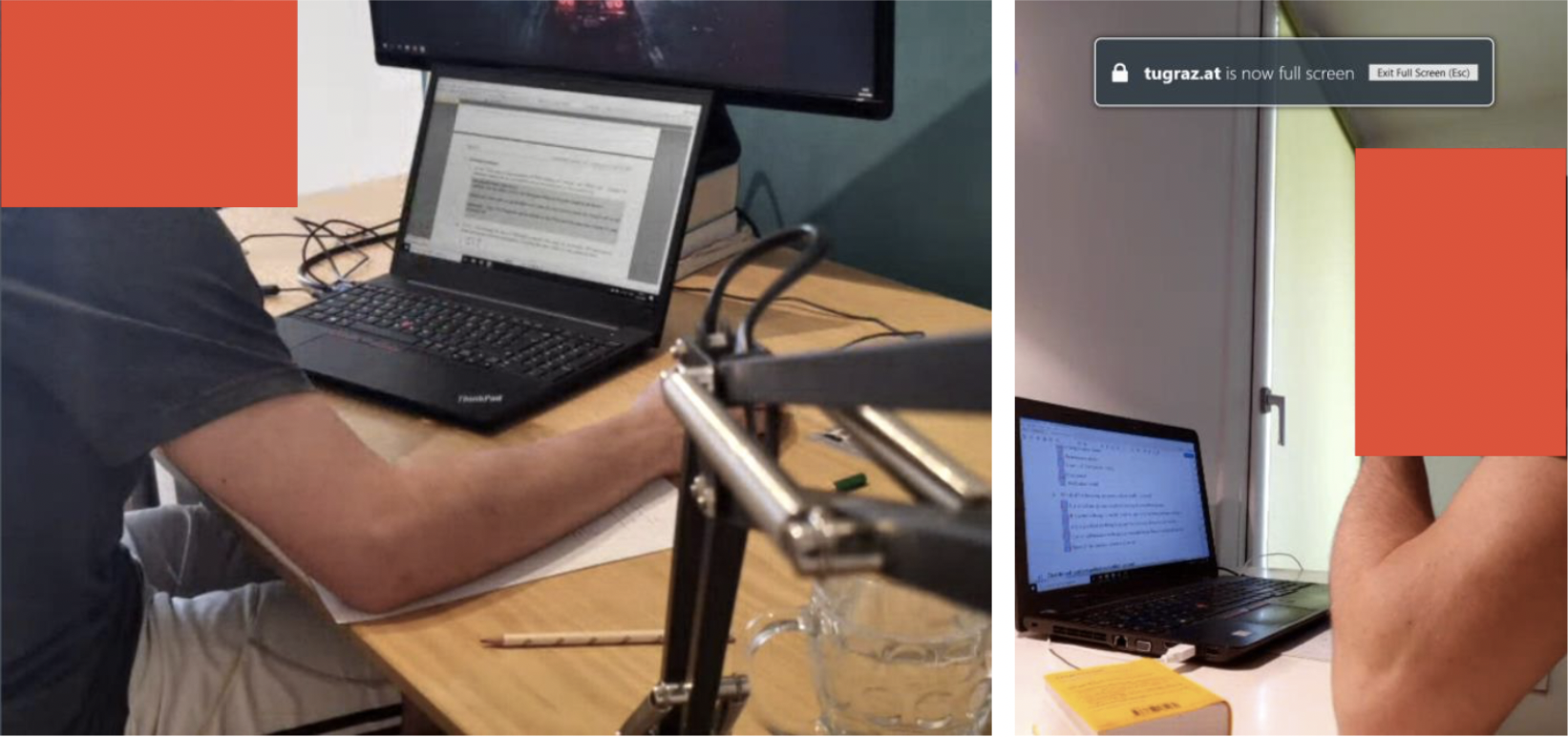
Good camera configuration Bad camera configurations: poor lighting, screen not clearly visible or insufficient resolution, focus only on screen instead of students and workstation.
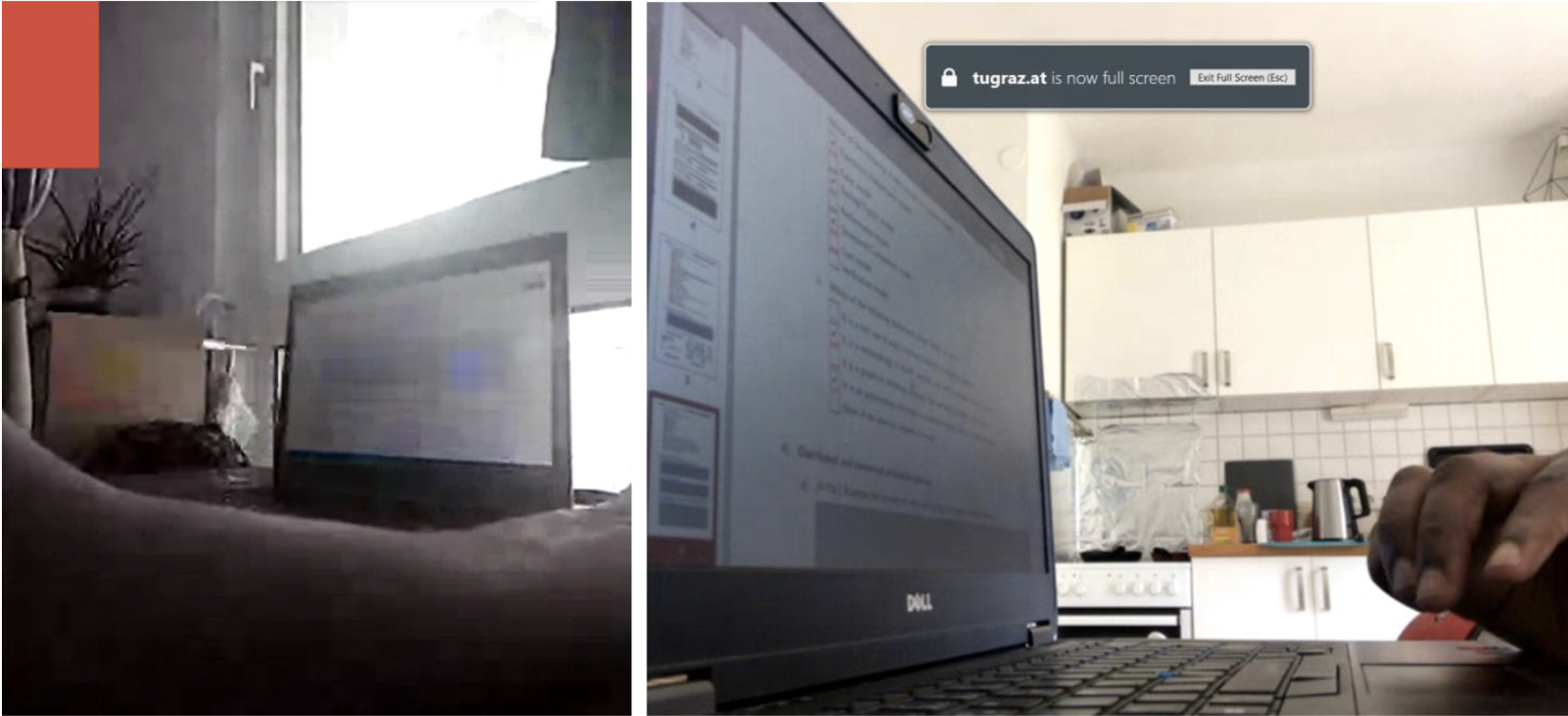
Bad camera configuration - The examiners may send you into a breakout room. If this is the case, confirm that you want to join the breakout room.
- For written exams: Mute yourself when the exam begins.
- If you experience problems during the exam, follow the arrangements made with the examiner (e.g. call them) and attempt to reconnect as quickly as possible.
- When you are done with the exam, leave the meeting or wait for the exam to end, depending on the arrangements made with the examiner.
Help & Contact
If you have technical problems, contact the examiners as per your agreement. Try to reconnect as soon as possible. Some suggestions can be found in our guide on troubleshooting video conferences.
In case of technical problems: videokonferenz@tugraz.at
For questions on TeachCenter / TeachCenter Exam: tc@tugraz.at
Licensed under a Creative Commons Attribution CC BY 4.0 International
 TU Graz Educational Technology, screenshots from exams with permission by Carlo Boano
TU Graz Educational Technology, screenshots from exams with permission by Carlo Boano