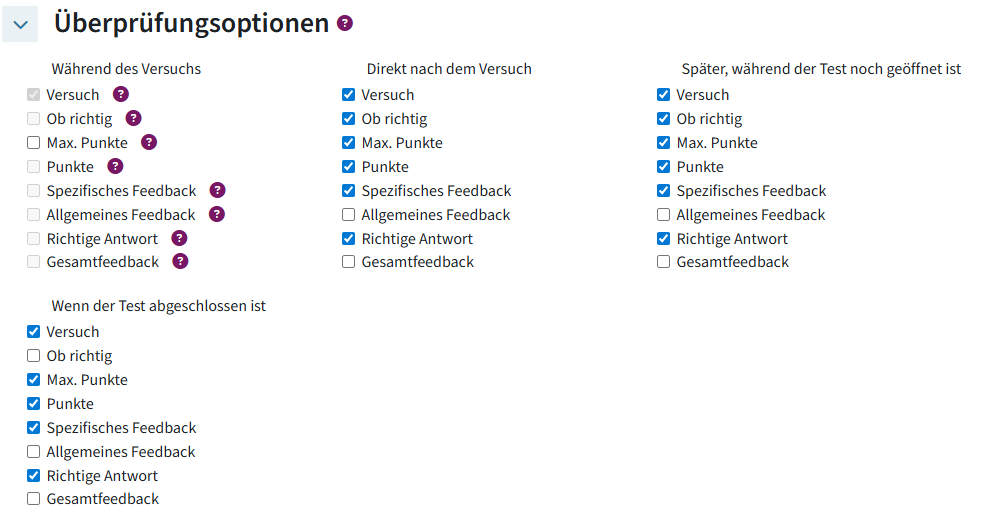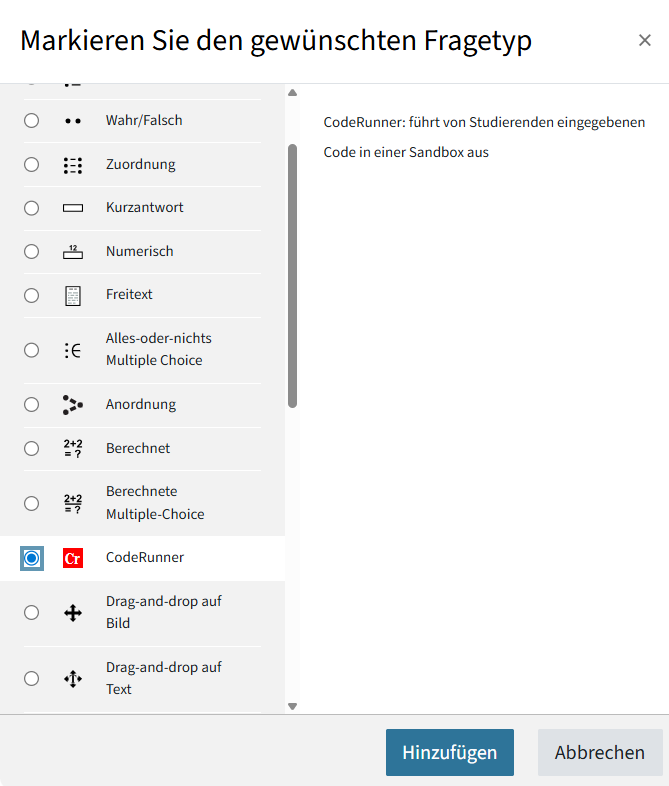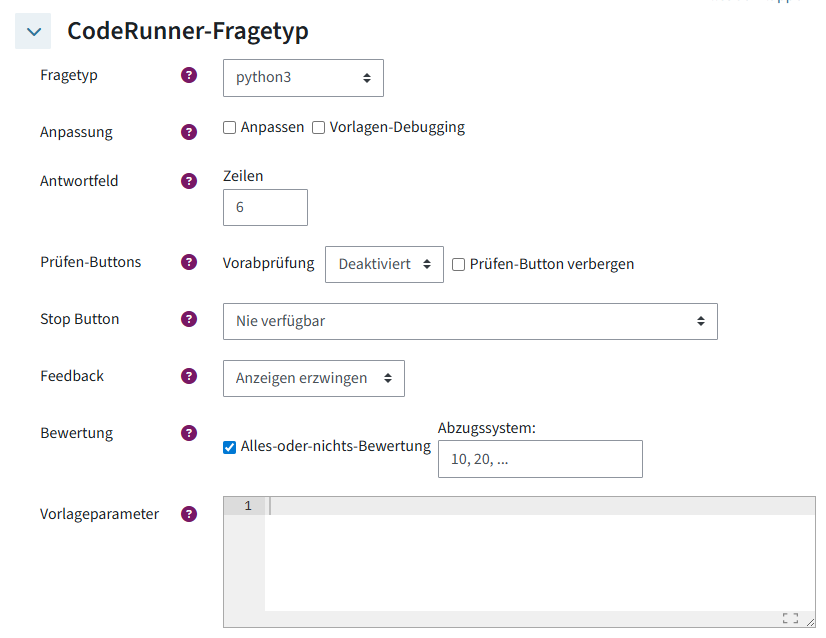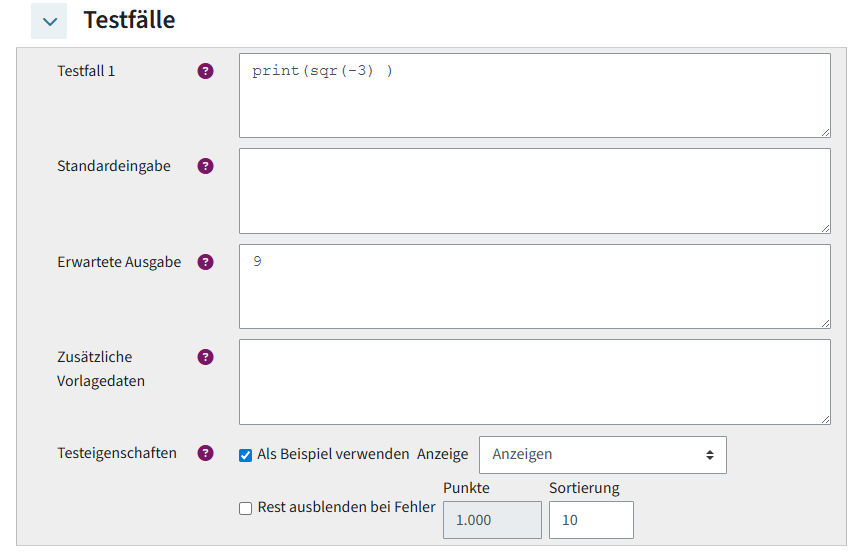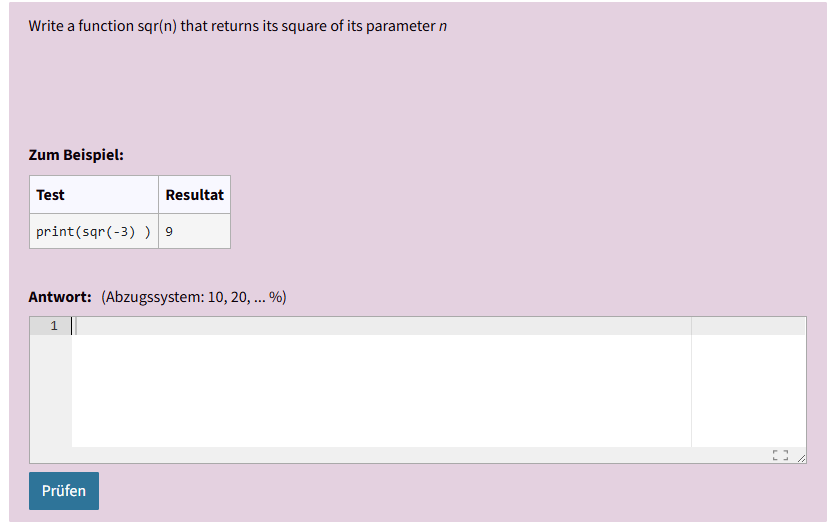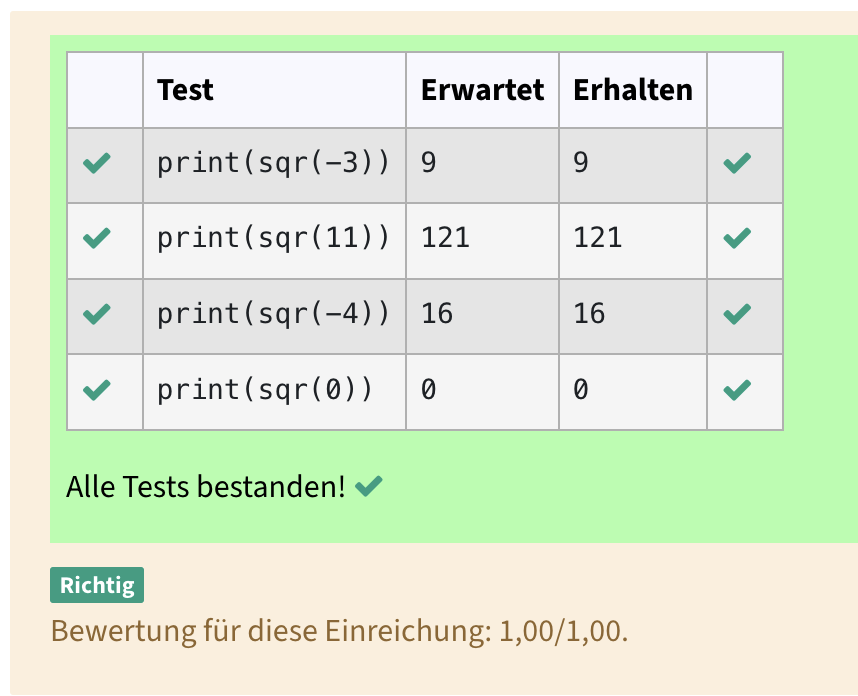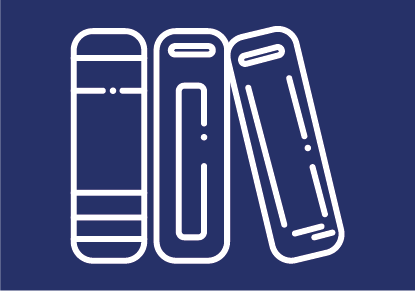
Programmier-Fragen mit dem Fragetyp CodeRunner erstellen
CodeRunner ist ein Fragetyp im TeachCenter (Exam), bei dem Studierende Programmcode schreiben, der dann durch Ausführen einer Reihe von Tests bewertet wird.
Einen Test mit CodeRunner-Fragen erstellen
Hilfe & Kontakt
Weitere Details zum Fragetyp CodeRunner finden Sie in der Github-Dokumentation.
Erfahrungsbericht zu den Einsatzmöglichkeiten des Fragetyps: CodeRunner im TeachCenter
Bei Fragen zum TeachCenter / TeachCenter Exam: tc@tugraz.at
Lizenziert unter der Creative-Commons-Lizenz CC BY 4.0 International
 TU Graz Lehr- und Lerntechnologien
TU Graz Lehr- und Lerntechnologien