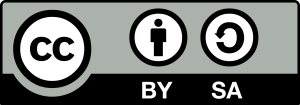#03 - BigBlueButton – Technische Tipps
Technische Tipps zum Einsatz in der Lehre
BigBlueButton ist eine frei zugängliche Open-Source-Software für Video-Konferenzen. BigBlueButton ermöglicht:
- Abspielen von Präsentationen
- Chat-Funktion mit allen oder einzelnen Teilnehmenden
- Abspielen von Videos
- Whiteboard-Funktionen direkt im Dokument (Markierungen/Notizen,
- Zoom, Pointer)
- Breakout-Räume für Gruppenarbeiten (max. 8 weitere Räume)
- Desktop-Sharing
- Aufzeige-Funktion
- Umfragen (max. 5 Auswahlmöglichkeiten)
- Aufzeichnung der Video-Konferenz
BigBlueButton kann derzeit nur über einen TeachCenter-Kurs genutzt werden. Zur Teilnahme brauchen Lehrende und Studierende einen gültigen TUGRAZonline-Account. Bitte melden Sie Ihren Bedarf nach einem virtuellen BBB-Klassenraum via E-Mail an den Support.
Vor dem Online-Meeting
Umgebung und Hintergrund vorbereiten
Ihre Umgebung und Ihr Hintergrund sollten aufgeräumt und professionell wirken. Achten Sie z. B. auf die Lichtverhältnisse (nicht zu dunkel und nicht zu hell) und sorgen Sie für eine möglichst störungsfreie Umgebung.
Ton- und Audioprobleme bewältigen
Steigen Sie rechtzeitig in den virtuellen Klassenraum ein und kontrollieren Sie die Funktion Ihres Mikrofons und der Kamera. Wenn die Teilnehmenden ebenfalls Kamera und Mikrofon benutzen sollen, ist es ratsam, dass auch die Studierenden früh genug einsteigen und ihr Audio und Video überprüfen. Öffnen Sie daher den Raum etwas früher.
Präsentationen im richtigen Format hochladen
Animationen in PowerPoint und Excel-Dokumente können nicht angezeigt werden. Laden Sie die Präsentation am besten als PDF mit eingebetteten Bildern hoch und verwenden Sie übliche Standardschriftarten.
Grafiktablet anschließen und testen
Wenn Sie in der Video-Konferenz mit Skizzen arbeiten wollen, benutzen Sie ein Grafiktablet und einen Eingabestift, da diese mit der Maus sehr schwierig zu erstellen sind. Testen Sie das Tablet und den Stift vor Beginn der Konferenz.
Bei Prüfungen: Rechte richtig vergeben
Legen Sie zum Beispiel fest, dass die Studierenden sich gegenseitig nicht sehen können und deaktivieren Sie den privaten Chat zwischen Teilnehmenden, um den Austausch gezielt zu vermeiden. Klicken Sie dafür beim Zahnrad über der Teilnehmerliste auf Teilnehmerrechte einschränken und sperren Sie die entsprechenden Felder.
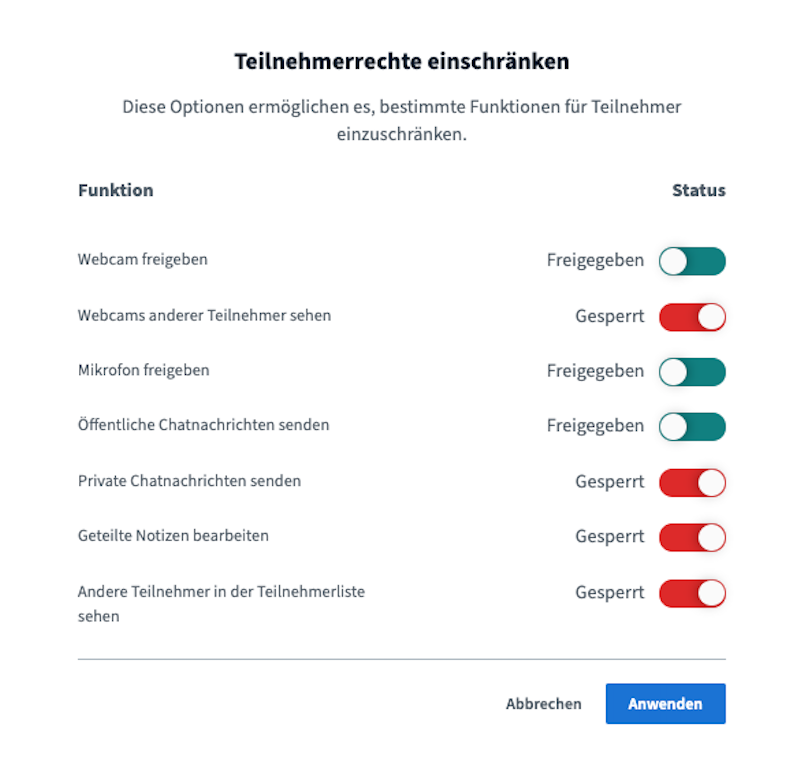
Während des Online-Meetings
Störende Nebengeräusche vermeiden
Schalten Sie Ihr Mikrofon stumm, wenn Sie nicht sprechen, undbitten Sie Ihre Studierenden, dasselbe zu tun, um störende Tastaturgeräusche etc. zu vermeiden.
Videokonferenz aufnehmen
Starten Sie die Aufnahme direkt im Hauptraum, wenn Sie die Videokonferenz aufzeichnen möchten. Eine Aufzeichnung ist vor allem für große Lehrveranstaltungen sinnvoll. Bis zu 100 Studierende können „live“ teilnehmen, die anderen können die Aufnahme zeitversetzt ansehen. Die Aufnahmen stehen anschließend im TeachCenter zur Verfügung.
Übertragungsprobleme vermeiden
Bei zu vielen gleichzeitig eingeschalteten Kameras kann die Verbindung abbrechen oder stocken. Bedenken Sie dies vor allem, wenn Sie Prüfungen mit BBB durchführen möchten.
Nutzen Sie BBB für mündliche Einzelprüfungen oder Abgabegespräche in Kleingruppen, aber nicht für Prüfungsaufsicht mit 50 oder mehr Teilnehmenden.
Es gibt keine Benachrichtigung, wenn Studierende aus dem Meeting fallen. Kontrollieren Sie vor allem in Prüfungssettings immer wieder, ob noch alle Studierenden anwesend sind.
Dateien in Breakout-Räumen rechtzeitig sichern
In Breakout-Räumen bearbeitete Dateien sind nach Beenden der Breakout-Räume nicht verfügbar. Erinnern Sie die Studierenden rechtzeitig, eine Sicherungskopie davon zu machen oder nutzen Sie externe Tools wie ein geteiltes Dokument auf der TU Graz Nextcloud zur Dokumentation der Gruppenarbeit.
Breakout-Räume sind abgetrennte Räume innerhalb des virtuellen Klassenraums, also zusätzliche Video-Konferenzräume innerhalb ihrer Umgebung. Damit können Gruppen-arbeitsphasen in BBB umgesetzt werden.
Am Ende des Online-Meetings
Dateien rechtzeitig sichern
Anmerkungen in Präsentationen, der Chatverlauf und die geteilten Notizen gehen verloren, sobald das Meeting beendet wird. Machen Sie rechtzeitig Screenshots von Anmerkungen und/oder laden Sie den Chatverlauf und die geteilten Notizen herunter, wenn diese noch benötigt werden.
Ausloggen oder Konferenz beenden
Schließen Sie am Ende den Video-Konferenzraum – Sie würden ja auch die Tür eines Klassenraumes schließen! Beachten Sie den Unterschied zwischen „Konferenz beenden“ und „Ausloggen“ für Moderator:innen. „Ausloggen” schließt die Konferenz für eine:n Moderator:in. „Konferenz beenden“ beendet das Meeting für alle.
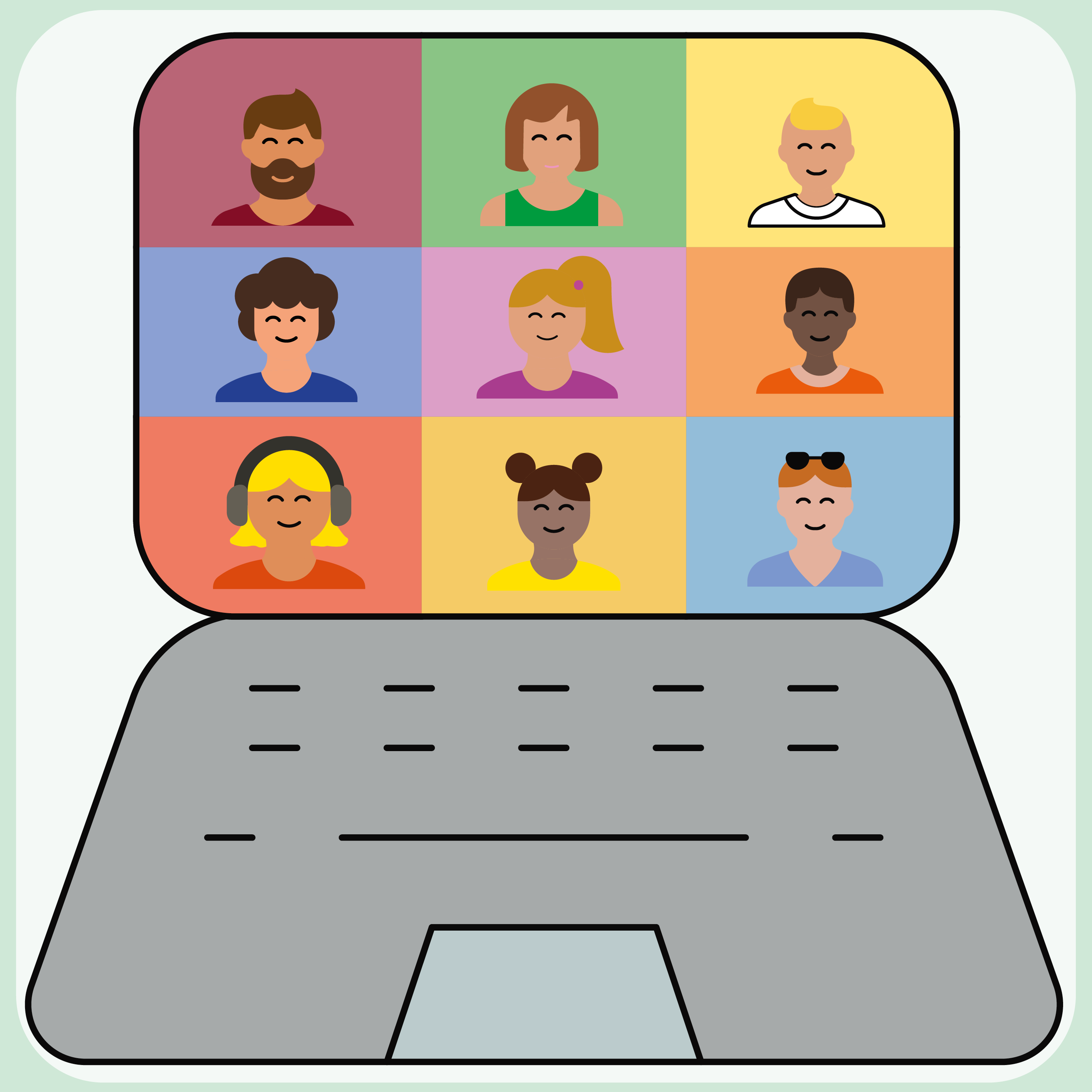
In den FAQ erfahren Sie
mehr über mich.
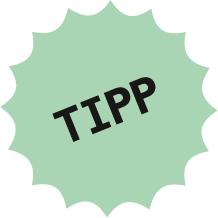
Weitere Tipps und Anleitungen zu BigBlueButton finden Sie auf der BigBlueButton-Website.
Bei technischen Problemen mit BBB kontaktieren Sie bitte den Zentralen Informatikdienst.
Oder fragen Sie direkt bei der OE Lehr- und Lerntechnologien nach.
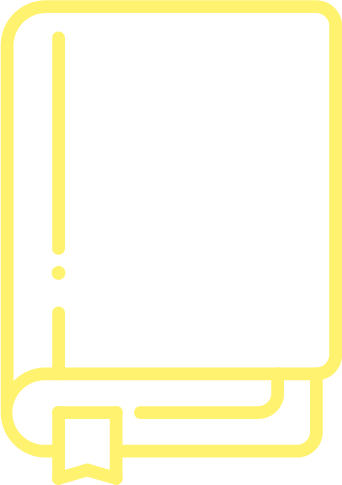
Didaktische Tipps zum Einsatz von BBB finden Sie im Beitrag „BigBlueButton: Didaktische Tipps zum Einsatz in der Lehre” in der Kategorie Didaktik.
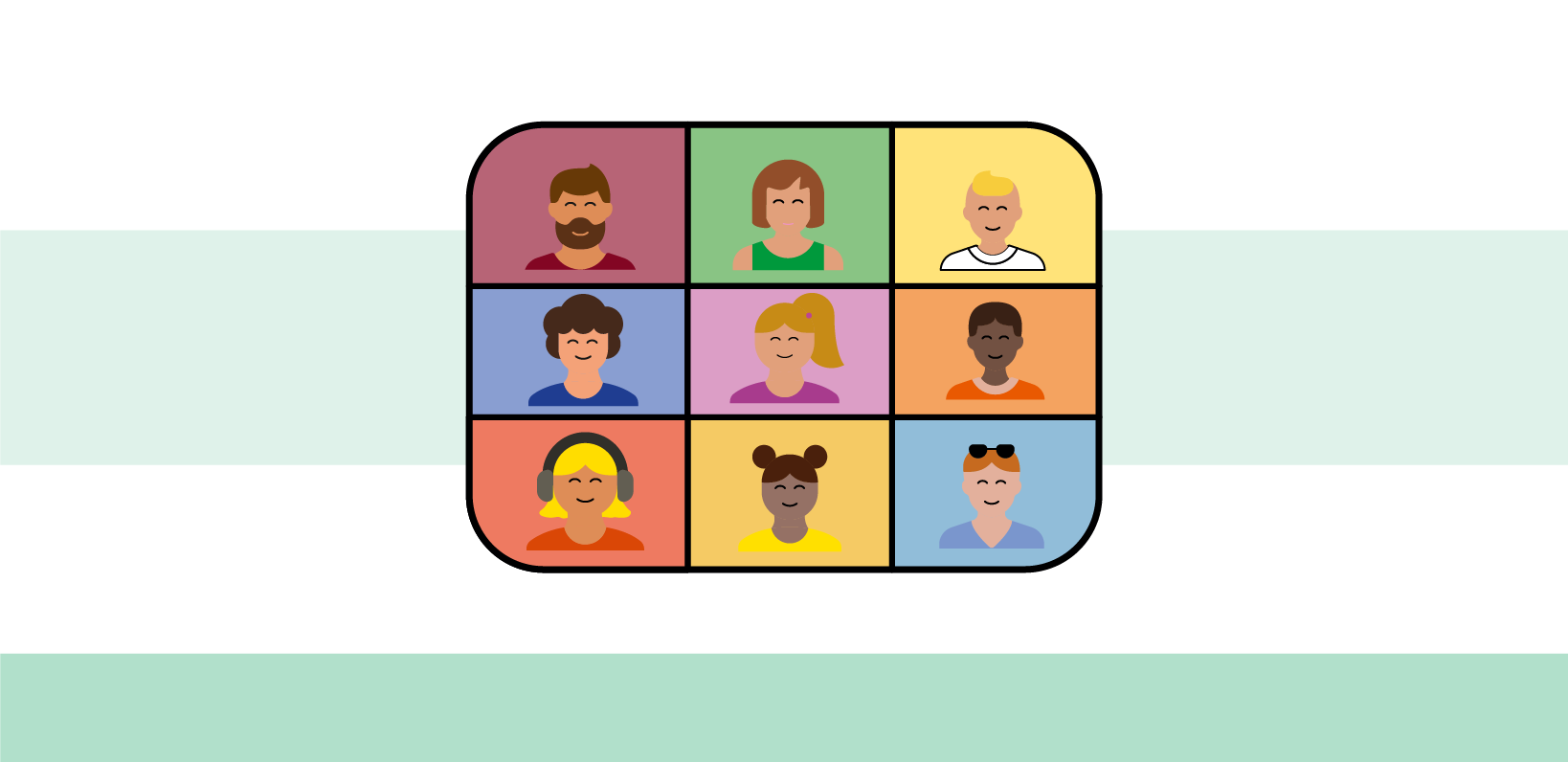
Autorinnen:
Sarah Edelsbrunner, Elisabetta Valgoi, Clarissa Braun
Downloads
Lizenziert unter der Creative-Commons-Lizenz CC BY-SA 4.0
(ausgenommen Icons)