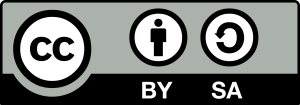#04 - Prüfen mit dem TU Graz TeachCenter
Die Aktivität „Test“
An der TU Graz haben Sie die Möglichkeit, Prüfungen und Self-Assessments über das TeachCenter durchzuführen. In der vorliegenden Handreichung finden Sie Informationen, für welche Arten von Prüfungen die TC-Aktivität „Test” empfehlenswert ist sowie eine kurze technische Anleitung zur Erstellung von Prüfungen in diesem Format. Sollten Sie weitere Fragen zu Prüfungen mit der Aktivität „Test” haben wenden Sie sich gerne jederzeit an das TeachCenter-Team oder durchsuchen Sie die TeachCenter-Anleitungen.
Für welche Arten von Prüfungen eignet sich der Test im Teach Center?
Die Aktivität „Test” eignet sich insbesondere für Prüfungen, bei denen folgende Ziele im Vordergrund stehen:
- Überprüfung von Faktenwissen
- Überprüfung von konkreten Definitionen
- Lösungen von Rechenaufgaben, wo vorrangig das Ergebnis und weniger der Prozessausschlaggebend ist
Auch komplexere Aufgabenstellungen und die Überprüfung von z.B. der Fähigkeit, Prozesse und Abläufe anzuwenden, um eine gegebene Problemstellung zu lösen, sind im Format „Test” grundsätzlich durch die Auswahl entsprechender Fragearten möglich. Für diese stehen aber auch andere Aktivitäten wie z.B. Aufgabe/Abgabe im TC zur Verfügung.
Folgende Fragearten stehen in der Aktivität Test zur Verfügung:
- Multiple-Choice (auch als Single-Choice verwendbar)
- Wahr/Falsch
- Zuordnung
- Kurzantwort
- Numerisch
- Freitext
- Alles-oder-Nichts-Multiple Choice
- Berechnet
- Berechnete Multiple-Choice
- Drag-and-Drop auf Bild
- Drag-and-Drop auf Text
- Drag-and-Drop Markierungen
- Einfach berechnet
- Lückentext (Cloze)
- Lückentextauswahl
- Zufällige Kurzantwortzuordnung
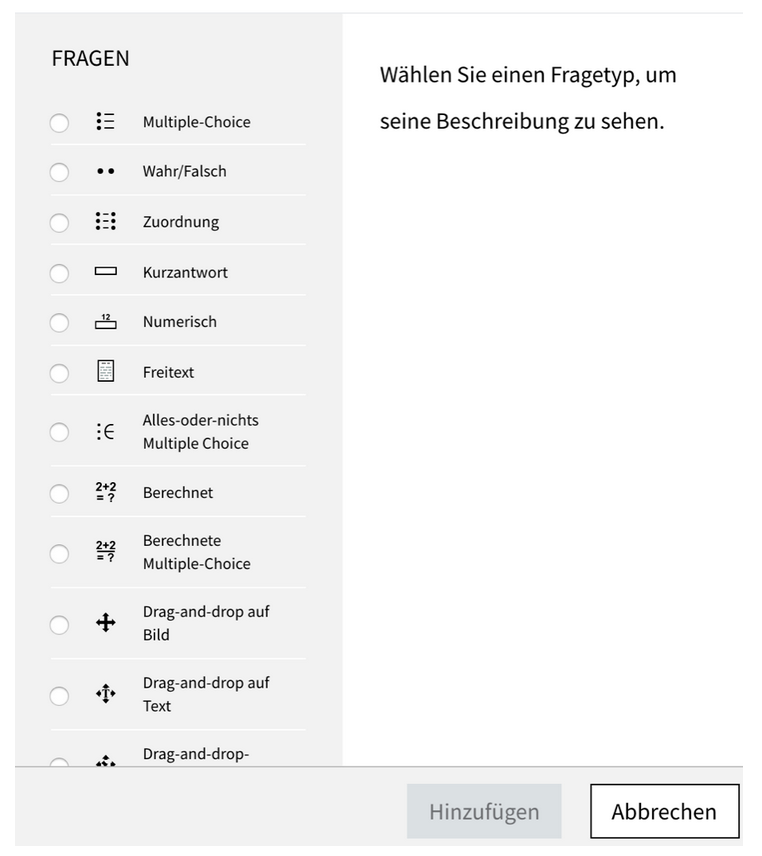
Die einzelnen Fragearten eignen sich in Abhängigkeit vom Komplexitätsgrad des zu prüfenden Lernergebnisses unterschiedlich gut und können innerhalb eines Tests miteinander kombiniert werden. Im folgenden Abschnitt werden die Fragearten „Multiple- bzw. Single-Choice” sowie „Berechnet” näher beschrieben.
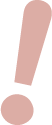
Bei Interesse zu weiteren Fragentypenempfehlen wir die Moodle-Dokumentation.
Technische Anleitung
Wo erstelle ich die Prüfung im Format „Test”?
Es gibt zwei Möglichkeiten:
- Test im „normalen” TeachCenter
Direkte Synchronisation mit TUGRAZonline-LV-Anmeldungen
- Test im TeachCenter Exam
Synchronisation mit TUGRAZonline-Prüfungsanmeldungen
Wo soll man nun den Test erstellen?
- Wenn es um einen offiziellen, in TUGRAZonline eingetragenen Prüfungstermin geht (zur Prüfung angemeldete Personengruppe ≠ zur LV angemeldete Personengruppe): TeachCenter Exam
- Wenn es nichts mit einem offiziellen Prüfungstermin zu tun hat
(z. B. Self-Assessment, Probeprüfung): „Normales” TeachCenter
Wie gehe ich beim Erstellen eines Tests vor?
Um eine Prüfung im Format „Test” zu erstellen, müssen Sie in drei Schritten vorgehen:
- Fragen erstellen
- Aktivität „Test” anlegen
- Fragen zum Test hinzufügen
Wie gehe ich beim Erstellen eines Tests vor?
- Klicken Sie rechts oben auf „Kurs bearbeiten” > „Bearbeiten einschalten”
- Klicken Sie im gewünschten Abschnitt auf „+Material oder Aktivität anlegen”
- Wählen Sie im Popup-Menü „Test” aus (Reiter „Alle”) und klicken Sie auf „Hinzufügen”
- Tragen Sie im Feld „Name” den Namen Ihrer Prüfung ein
- Nun können Sie noch die Einstellungen zu Ihrer Prüfung wählen:
Im Bereich „Zeit” können Sie das Zeitfenster angeben, in dem die Prüfung durchgeführt werden kann (Testöffnung & Testschließung) sowie die Prüfungsdauer definieren. (Zeitbegrenzung)
Im Bereich „Bewertungen” können Sie unter „Bestehensgrenze” jenen Wert eintragen, ab dem die Prüfung bestanden ist. Geben Sie außerdem unter „Erlaubte Versuche” ein, wie oft die Studierenden die Prüfung ablegen dürfen.
Im Bereich „Überprüfungsoptionen” können Sie definieren was Ihre Studierenden wann sehen. „Direkt nach dem Versuch” beschreibt den Zeitpunkt sobald die Studierenden den Test abgegeben haben „Später wenn der Test noch geöffnet ist” beschreibt den Zeitpunkt bis zum Zeitpunkt der „Testschließung” und „Wenn der Test abgeschlossen ist” beschreibt den Zeitpunkt nach der „Testschließung”. So können diese Einstellungen auch über eine spätere „Vorschau” der Prüfung überprüfen.
- Klicken Sie abschließend auf „Speichern und Anzeigen”
Wie erstelle ich Fragen?
Wie erstelle ich eine Single-Choice-Frage?
- Klicken Sie rechts oben auf Kurs bearbeiten” > Fragensammlung
- Wenn Sie Ihre Fragen in Kategorien sortieren möchten, erstellen Sie zuerst diese Kategorien, indem Sie oben auf den Reiter „Kategorien”
klicken.
Wählen Sie nun einen Namen für die Kategorie und klicken Sie auf „Kategorie hinzufügen”. Wenn Sie alle gewünschten Kategorien erstellt haben, können Sie oben über den Reiter „Fragen” wieder zurückkehren. - Wählen Sie nun die gewünschte Kategorie und klicken Sie auf Neue Frage erstellen
- Wählen Sie im Popup-Fenster „Multiple-Choice” aus und klicken Sie auf Hinzufügen
- Fragetitel: Wählen Sie einen aussagekräftigen Titel für die Frage (dieser ist für Teilnehmende nicht einsehbar)
- Fragetext: Geben Sie den gewünschten Text für Ihre Frage an
- Wählen Sie unter Eine oder mehrere Antworten den Punkt Nur eine Antwort erlauben aus
- Tragen Sie unter Auswahl die Antwortmöglichkeiten ein, bitte beachten Sie, dass Sie nicht alle Auswahlfelder befüllt werden müssen.
Sollten Sie weitere Antwortmöglichkeiten benötigen klicken Sie bitte auf „Leerfelder für 3 weitere Auswahlmöglichkeit(en)” - Bewertung:
Für richtige Antwort: Wählen Sie im Dropdown- Menü
„100%” aus.
Für die falschen Antworten: Wählen Sie im Dropdown-
Menü „Keine” aus. - Klicken Sie abschließend auf „Änderungen speichern”
Wie erstelle ich eine Multiple-Choice-Frage?
- Klicken Sie rechts oben auf „Kurs bearbeiten” >
„Fragensammlung” - Wenn Sie Ihre Fragen in Kategorien sortieren möchten,
erstellen Sie zuerst diese Kategorien, indem Sie oben
auf den Reiter “Kategorien” klicken.
Wählen Sie nun einen Namen für die Kategorie und klicken Sie auf „Kategorie hinzufügen”. Wenn Sie alle gewünschten Kategorien erstellt haben, können Sie oben über den Reiter „Fragen” wieder zurück- kehren. - Wählen Sie nun die gewünschte Kategorie und klicken Sie auf „Neue Frage erstellen”
- Wählen Sie im Popup-Fenster „Multiple-Choice” aus und klicken
Sie auf „Hinzufügen” - Fragetitel: Wählen Sie einen aussagekräftigen Titel für die Frage
(dieser ist für Teilnehmende nicht einsehbar) - Fragetext: Geben Sie den gewünschten Text für Ihre Frage an
- Wählen Sie unter „Eine oder mehrere Antworten” „Mehrere Antworten erlauben” aus
- Tragen Sie unter „Auswahl” die Antwortmöglichkeiten ein, bitte beachten Sie, dass Sie nicht alle Auswahlfelder befüllt werden müssen
Sollten Sie weitere Antwortmöglichkeiten benötigen klicken Sie bitte auf „Leerfelder für 3 weitere Auswahlmöglichkeit(en)” - Bewertung
Für richtige Antworten: Wählen Sie im Dropdown- Menü einen positiven Prozentsatz aus, sodass die Summe aller richtigen Antworten 100% ergibt Die Prozentsätze können dabei unterschiedlich auf die Antwortmöglichkeiten verteilt sein.
Für die falschen Antworten: Wählen Sie im Dropdown-Menü einen negativen Prozentsatz aus (Auch eine Gesamtsumme von über -100% ist hier möglich. Es kann keine negativen Punkte geben.) - Klicken Sie abschließend auf „Änderungen speichern”
Wie erstelle ich eine Frage mit variablen Zahlenwerten?
Berechnungsfragen bieten die Möglichkeit, mit Hilfe von Variablen ({x}, {y}, usw.) eine ganze Serie von numerischen Fragen zu erstellen. Die Variablen werden im Testversuch mit zufällig generierten Zahlen aus einem vorgegebenen Zahlenbereich belegt.
Beispiel:
Sie möchten eine Frage zur Berechnung des Flächeninhalts von Rechtecken generieren. Verwenden Sie eine Berech-nungsfrage mit den Variablen {Länge} und {Breite} und geben Sie als Formel für die richtige Antwort {Länge}*{Höhe} ein. Wenn Studierende diese Frage in einem Test vorgelegt bekommen, wählt das TeachCenter zufällig Werte für die {Länge} und die {Höhe} aus und wertet die Antwort nach der Lösungsformel aus. Es ist sehr unwahrscheinlich, dass zwei Studierende dieselbe Frage mit exakt denselben Zahlen vorgelegt bekommen.
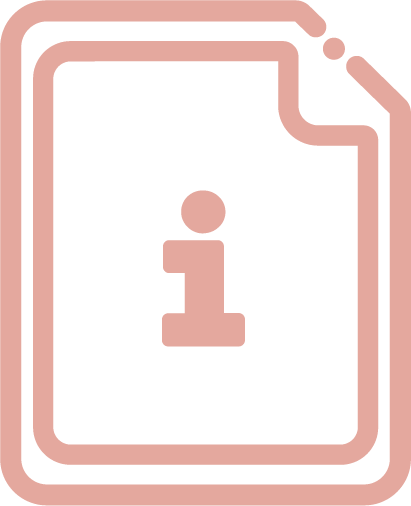
Um Fragen mit Variablen zu erstellen, verwenden Sie den Fragetyp “Berechnet”.
Eine Kombination aus Multiple-Choice-Frage und Berechneter Frage ist der Fragetyp „Berechnete Multiple-Choice”.
Tipps zur Formulierung von Single-Choice-/Multiple-Choice-Fragen
Das Formulieren von (guten) Multiple-Choice-Fragen scheint oft auf den ersten Blick einfacher, als es dann wirklich ist. Daher folgen an dieser Stelle einige Tipps, die bei der Formulierung von Aufgabenstamm und Antwortalternativen hilfreich sein können.
Wie sehen gute Fragen aus?
- Jede Frage sollte einen klaren Bezug zu einem der Lernziele haben.
- Jede Frage sollte nur ein einziges klar formuliertes Problem thematisieren und alle für die Beantwortung notwendigen Informationen enthalten. Darüber hinaus sollten keine für die Beantwortung irrelevanten Zusatzinformationen gegeben werden, außer das Ziel der Frage ist es, diese herauszufiltern.
- Jede Frage sollte in einer einfachen und klaren Sprache formuliert sein und möglichst keine Verneinungen enthalten
- Frage/Teilsatz besser als Lückentext
Wie sehen gute Antwortalternativen aus?
- alle Alternativen sind plausibel
- alle Alternativen sind klar und prägnant formuliert
- alle Alternativen sind gegenseitig ausschließend (nicht überschneidend)
- alle Alternativen sind ähnlich in Form, Länge, Sprache
- Es sollte aus der sprachlichen Gestaltung kein Rückschluss auf die korrekte Antwort möglich sein. D.h. beispielsweise dass alle Antwortalternativen grammatikalisch zur Fragestellung passen.
- Die korrekte Antwort sollte wenn möglich nicht „aus dem Lehrbuch” formuliert werden.
- „So lang wie nötig, so kurz wie möglich.” Wenn möglich sollten so viele Wörter wie möglich in den Aufgabenstamm verschoben werden, wenn dadurch die Alternativantworten kürzer formuliert werden können.
- „Alle der genannten Antworten” und „Keine der Antworten” vermeiden.
- Absolut-Aussagen wie „immer”, „nie”, „vollkommen” vermeiden.
- Antworten so logisch anordnen (z. B. alphabetisch, numerisch), dass aus der Anordnung keine Rückschlüsse auf die richtige(n) Antwort(en) gezogen werden können.
Wie füge ich Fragen zu einer Prüfung hinzu?
- Öffnen Sie die Prüfung
- Klicken Sie rechts oben auf das Zahnrad > Testinhalt bearbeiten
- Klicken Sie rechts auf „Hinzufügen” und wählen Sie „+ aus der Fragensammlung” aus
- Wählen Sie die Fragen aus
- Klicken Sie abschließend auf „Ausgewählte Fragen zum Test hinzufügen”
Wie kann ich mir die Prüfung vorab ansehen?
- Öffnen Sie die Prüfung
- Klicken Sie rechts oben auf das Zahnrad > „Vorschau”
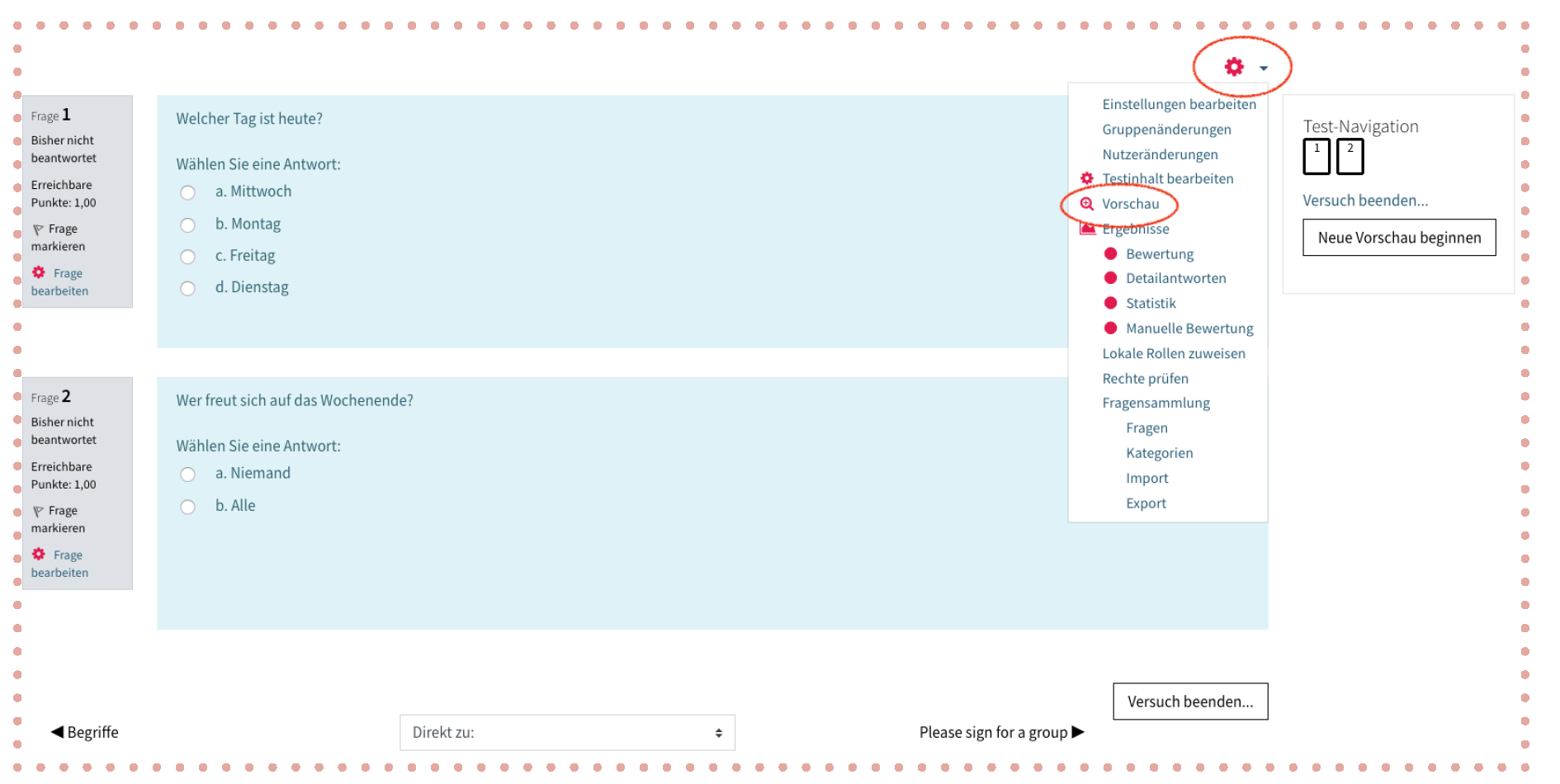
Literatur
Brame, C., (2013) Writing good multiple choice test questions.
(09.04.2020)
Schott, Reinhard: Multiple-Choice-Prüfungen. Infopool besser lehren. Center for Teaching and Learning, Universität Wien,November 2017.
E-Assessment-Wiki. Abgerufen am 18. April 2020.
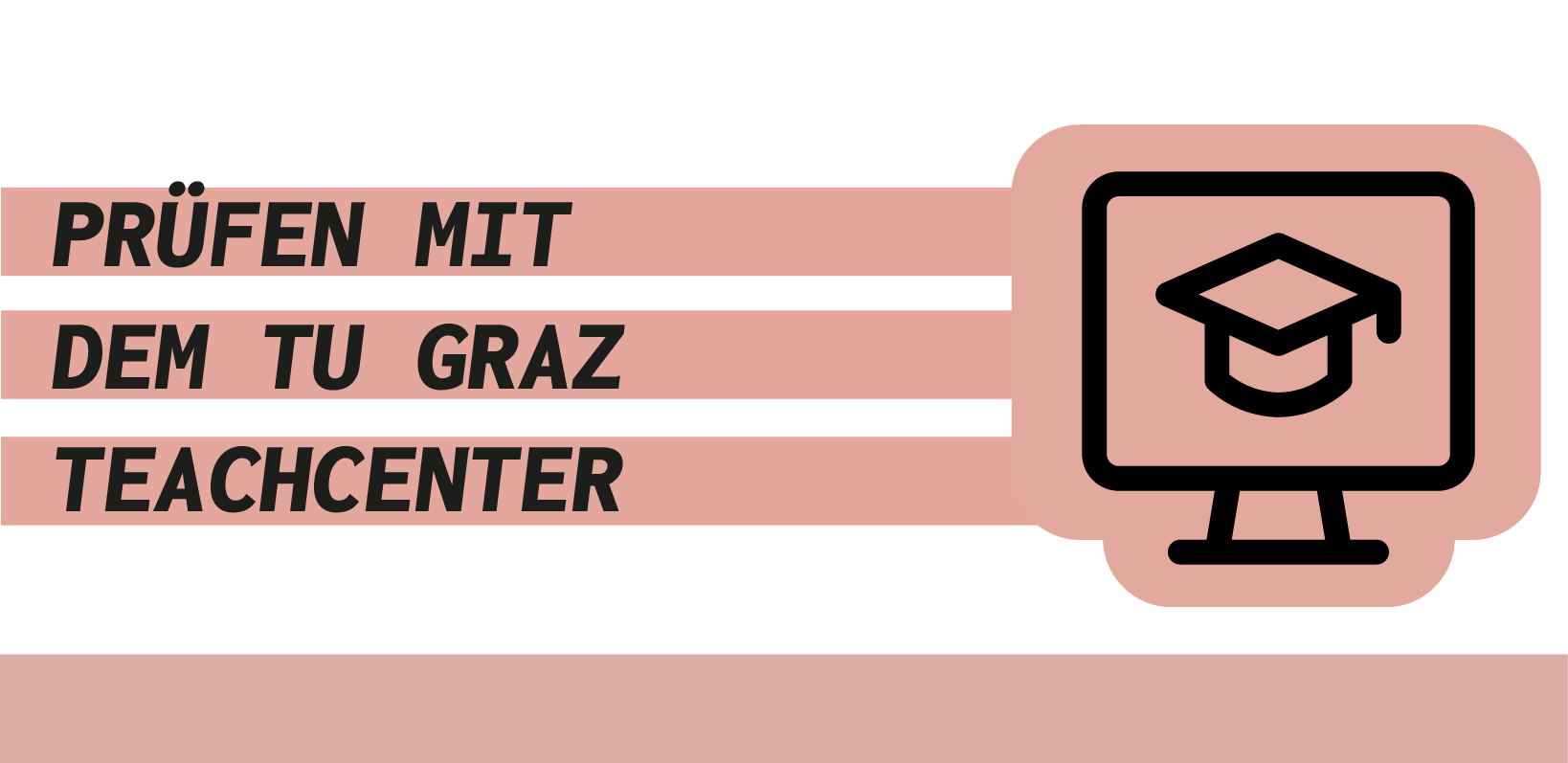
Autor:innen:
Maria Haas, Katharina Hohla, Verena Schwägerl-Melchior, Lisa David, Clarissa Braun
Downloads
Lizenziert unter der Creative-Commons-Lizenz CC BY-SA 4.0 International Maria Haas, Katharina Hohla, Verena Schwägerl-Melchior, Lisa David, Clarissa Braun
(ausgenommen Icons)