#06 - Tipps & Tricks zur Gestaltung und Strukturierung Ihres TeachCenter-Kurses
Mit Abschnitten, Textfeldern, Bildern und Aktivitätsabschluss
Viele Vortragende an der TU Graz sind mittlerweile im Umgang mit dem TeachCenter versiert, möchten aber ihre Kurse gerne ansprechender oder übersichtlicher gestalten. Obwohl das TeachCenter viele Format-optionen vorgibt, haben Lehrende zusätzlich weitere Möglichkeiten, ihre TeachCenter-Kurse besser zu strukturieren und optisch durch einfache Gestaltungselemente aufzuwerten. In diesem Beitrag werden vier davon vorgestellt:
- Abschnitte
- Textfelder
- Bilder
- Aktivitätsabschluss
Abschnitte zur Strukturierung nutzen
Abschnitte sind Bereiche, in denen sich verschiedene TeachCenter Aktivitäten befinden können. Wenn ein TeachCenter-Kurs neu erstellt wird, besteht er aus zwei leeren Abschnitten. Lehrende können diese umbenennen (Klick auf den Namen des Abschnitts) oder beliebig viele neue Abschnitte hinzufügen (am Ende des Kurses: Abschnitt hinzufügen) bzw. löschen (rotes Zahnrad rechts vom Abschnitt > Abschnitt löschen).
Um Ihren TeachCenter-Kurs zu bearbeiten, muss immer zuerst der Bearbeitungsmodus (rechts oben: Kurs bearbeiten > Bearbeiten einschalten) aktiviert werden.
Der große Vorteil von Abschnitten ist die Übersichtlichkeit der Kursinhalte – sowohl für Lehrende als auch für Studierende.
Sie haben mehrere Möglichkeiten, um Ihren Kurs durch das Erstellen
und Umbenennen von Abschnitten einzuteilen:
- thematisch: für jedes behandelte Thema einen Abschnitt erstellen
- nach Teilnehmer:innen: einen eigenen Abschnitt für jede Gruppe anlegen und diesen nur für die jeweilige Gruppe sichtbar schalten (rotes Zahnrad rechts vom Abschnitt > Abschnitt bearbeiten > Voraussetzungen: betreffende Gruppe auswählen)
- chronologisch: für jede Kurswoche einen neuen Abschnitt erstellen

Wenn Sie für jede Kurswoche einen neuen Abschnitt erstellen, ordnen Sie die Abschnitte vom neuesten zum ältesten – so müssen Studierende später nicht lange scrollen, um die aktuellen Dokumente und Abgaben zu finden.
Abschnitte verbergen, ausklappen oder einklappen
Abschnitte können auch verborgen werden (rotes Zahnrad neben dem Abschnitt > Abschnitt verstecken ). Verborgene Abschnitte sind für Studierende nicht sichtbar und für Lehrende ausgegraut, aber bearbeitbar. Durch Klick auf „Alles einklappen“ oder „Alles ausklappen“ rechts oben können alle Abschnitte geöffnet und geschlossen werden.

Nutzen Sie die „Verstecken“-Funktion, um Ihren TeachCenter-Kurs schon vorab mit Inhalten zu befüllen. Geben Sie die Inhalte während des Semesters nach und nach frei. So ist der Kurs am Anfang des Semesters für Studierende nicht überfüllt und bleibt übersichtlich.
Aktivitäten innerhalb eines Abschnitts einrücken
Standardmäßig sind Aktivitäten und Dokumente innerhalb eines Abschnitts einfach untereinander aufgelistet und können bei eingeschaltetem Bearbeitungs-modus durch Drag-and-Drop nach oben oder unten verschoben werden. Durch Klick auf den roten Pfeil rechts neben der Aktivität oder dem Dokument ist es allerdings auch möglich, die Elemente einzurücken und so auch eine horizontale Gliederung einzuführen.
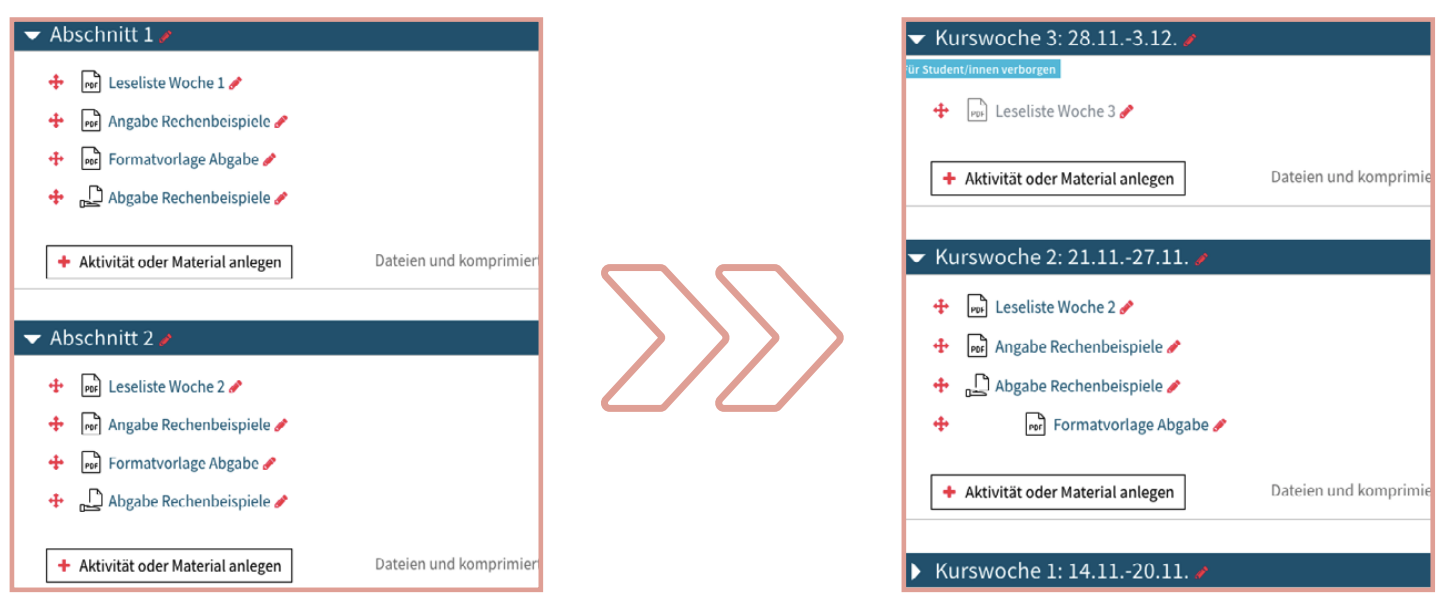
Textfelder zur Beschreibung nutzen
Um zu beschreiben, welche Materialien Studierende in einem Abschnitt finden bzw. was mit den Materialien in einem Abschnitt zu tun ist, kann ein Textfeld eingefügt werden (Aktivität oder Material anlegen > Textfeld). Text in einem Textfeld kann im WYSIWYG (What you see is what you get)-Editor oder im HTML-Editor formatiert werden:
- unterschiedliche Farben
- fett/kursiv/unterstrichen
- mehrere Überschriftenformate
- Aufzählungszeichen
Eine horizontale Linie innerhalb eines Textfelds kann eingefügt werden, indem man in den HTML-Editor wechselt (Pfeil nach unten, dann Klick auf „</>“) und dort an der gewünschten Stelle „<hr>“ (ohne Anführungszeichen) einfügt.
Der Vorteil eines Textfelds gegenüber der Abschnittsbeschreibung ist die Flexibilität. Textfelder können einfacher bearbeitet und verschoben werden als eine Abschnittsbeschreibung.
Der Vorteil für Studierende ist, dass durch eine genaue Beschreibung der Aufgabe oder des Abschnitts in einem Textfeld die Erwartungen an sie klar kommuniziert werden. Außerdem können in Textfeldern Bilder und Icons eingefügt werden.
Mit Bildern den TeachCenter-Kurs auflockern
Nutzen Sie die Möglichkeit, Bilder einzufügen, zum Beispiel, um im ersten Abschnitt alle Vortragenden mit Fotos und einer Kurzbeschreibung vorzustellen.
Bilder oder Icons können über den WYSIWYG-Editor über die Menüleiste in einem Textfeld eingefügt werden.

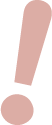
Denken Sie im Sinne der Barrierearmut daran, auch einen Alternativtext für Ihre Bilder anzugeben.
Den Aktivitätsabschluss verfolgen
Abschnitte, in denen Studierende mehrere zusammenhängende Aufgaben nacheinander zu erledigen haben, können trotz Benennung der Abschnitte und Beschreibung mit Textfeldern unübersichtlich sein. In diesem Fall kann für den Kurs die Abschlussverfolgung für alle zukünftig erstellten Aktivitäten aktiviert werden:
- im Kurs rechts oben: Kurs bearbeiten
- Einstellungen bearbeiten
- im Abschnitt Abschlussverfolgung: „Abschlussverfolgung aktivieren: Ja”
Nun kann für einzelne Aktivitäten (Aufgaben/Abgaben, Kreuzerlübungen, Dokumente etc.) in den Einstellungen unter Aktivitätsabschluss eingestellt werden, dass der Abschluss manuell oder automatisch (z. B. an einem bestimmten Datum) markiert wird. Studierende sehen auf der Kurshauptseite nun rechts neben der betreffenden Aktivität ein neues Feld, in dem sie ein Häkchen setzen können, sobald sie die Aufgabe erledigt haben.
Studierende haben dadurch den Vorteil, dass sie genau mitverfolgen können, welche Aufgaben sie schon abgeschlossen haben.
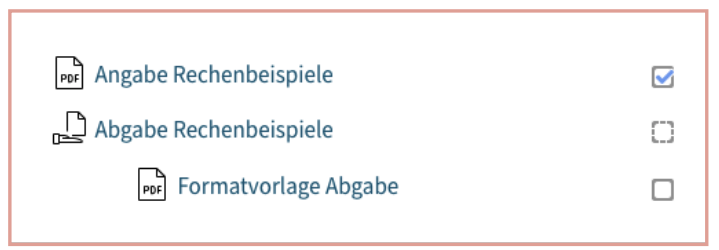
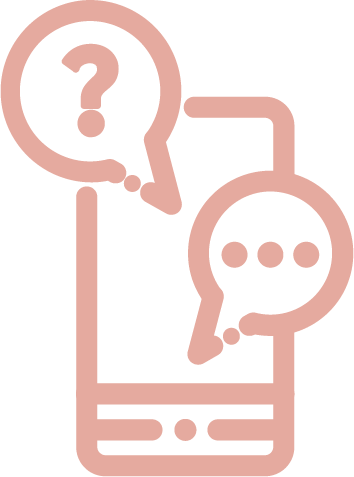
Bei Fragen zu den einzelnen Gestaltungselementen kontaktieren Sie bitte das TeachCenter-Team.

In den FAQ erfahren Sie mehr
über mich.

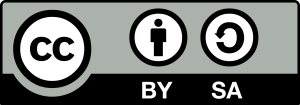 Maria Haas
Maria Haas