
Choice activity in the TeachCenter
The Choice activity in the TeachCenter enables teachers to ask a question and to give students a set of possible responses to choose from.
General description of the Choice activity
- As an introduction to a new topic
- To gather opinions on a particular topic
- As a quick poll to get people thinking about a topic
- To help decide which topic to explore in more detail
- To confirm the conditions of participation in the course with a "course contract" that lays down course rules
- To make course statistics
Add this activity as any other activity or resource in your TeachCenter course:
- Use the Edit mode slider in the top right-hand corner and slide it to the right.
- Go to the section where you want to add the Choice activity, click the plus icon, then Activity or resource.
- Select the activity Choice.
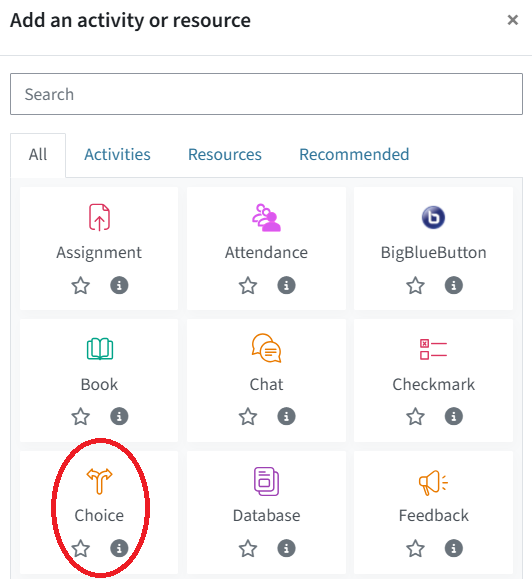
Now enter the Choice name and optionally a Description of the Choice activity.
If you want the description to be visible to students on the course page, tick the box Display description on course page. Otherwise, students will only see the description after opening the activity.
Note: If there are more than five possible responses or the responses consist of longer text, select Display Vertically from the drop-down menu Display mode for the options.
In the Options section, you can adjust the most important settings:
- Under Allow choice to be updated, you can determine whether students can withdraw and change their vote.
- Under Allow more than one choice to be selected > Yes, you can determine that students can give more than one response.
- Under Limit the number of responses allowed, you can adjust that there is a maximum number of possible votes for one response. If you choose Yes in the drop-down menu, the next item to appear is Show available spaces: If you choose Yes again, students can see how many votes per response option are possible, and how many votes have already been made per option. You must then also set the limit > 0 under each response option.
- Under Availability you can adjust when the Choice acitivity opens or closes. To start a Choice activity, enable Allow responses from and enter the date and time when the voting should begin. To end the voting, tick the box Allow responses until. You can also display the possible responses outside the defined voting period by ticking the box Show preview.
- Results: Here you determine whether and when your students can see the results of the Choice activity. You have the following options to choose from in the drop-down menu Publish results:
- Do not publish results to students
- Show results to students after they answer
- Show results to students only after the choice is closed
- Always show results to students
In the case of 2, 3 and 4, the item Privacy of results appears below, where you can set whether the results will be shown with or without the name of your students.
Attention: Teachers always see the results in full (name and response). Anonymity only refers to students‘ view of the votes (anonymous or by name). Students will be informed on the Choice page how the results will be displayed.
If you choose Results > Show results to students only after the choice is closed (chosen here as an example) > Publish anonymous results, do not show student names in the settings, students can see the results of the voting after it has ended. Teachers can choose in the drop-down menu in the settings whether the results are displayed with or without their students' names. If you have chosen Publish anonymous results, do not show student names, students will be shown the following information when voting: Anonymous results will be published after the activity is closed.
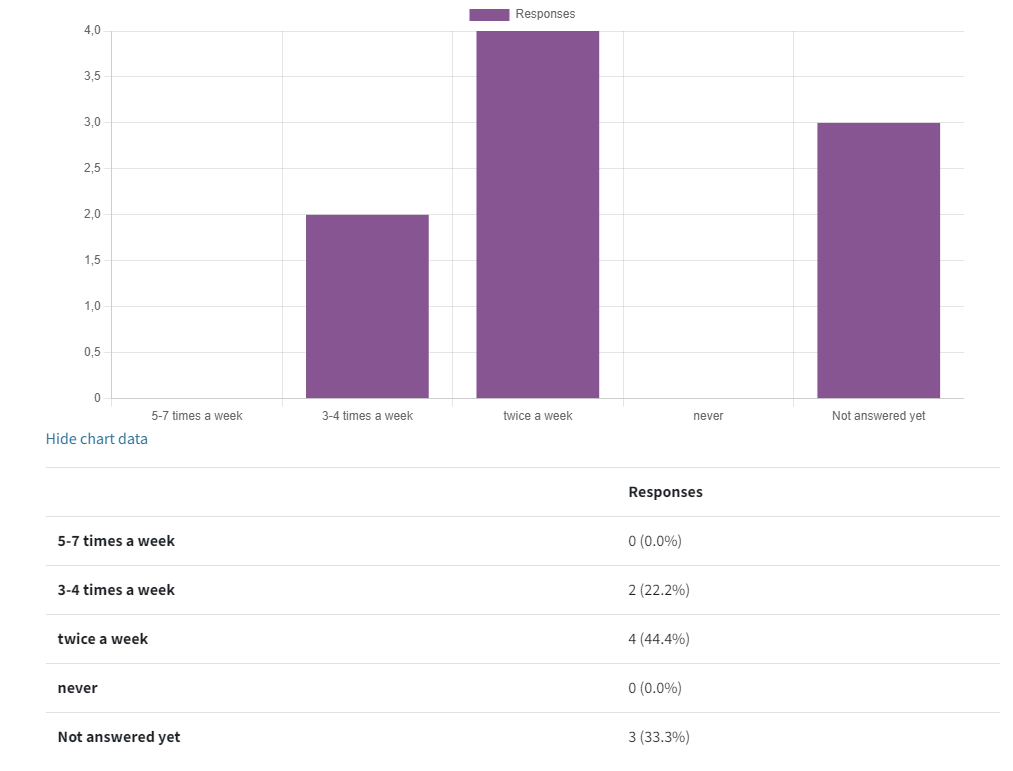
If you choose to Publish full results, showing names and their choices, students will receive the following information when voting: Full results, showing everyone's choices, will be published after the activity is closed.
In addition, you can adjust whether students who did not participate in the Choice activity are displayed and whether results from blocked or inactive users should be included.
- If desired, you can also configure Common module settings, Activity completion, etc.
- Activate Send content change notification if you want to inform your students when something has been changed in the activity. They will then receive the notification via the bell at the top next to their profile icon.
- Click Save and display.
- Then the activity ist displayed, here created horizontally as an example:
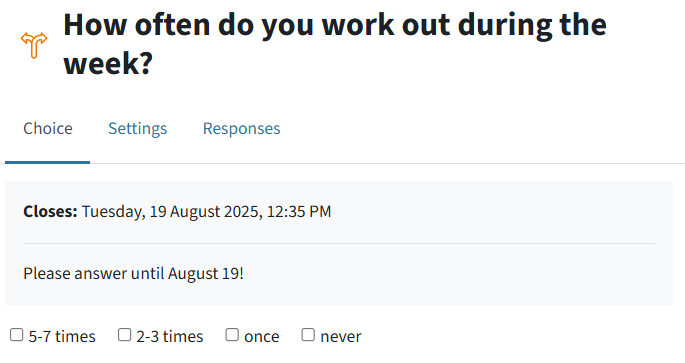
How a Choice activity looks like for teachers You will now see these tabs below the name of your Choice activity:
- Choice: The actual voting, is displayed by default when you create or click on the activity.
- Settings: to go back to the settings of the activity
- By clicking Responses, a table with the voting results appears. You can export the results by choosing a file format below the table.
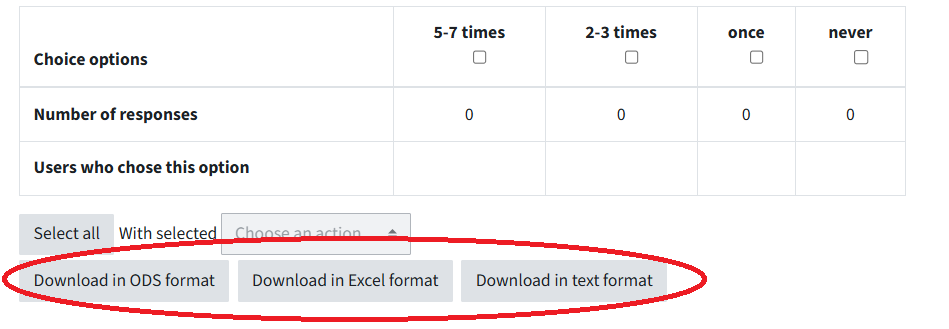
Downloading results in different formats
Teachers can also vote for students. To do so, go to Responses. In the table with the voting results, you will see all students who can participate in the Choice activity. Tick off the names of the students concerned. Below the table you will see the drop-down menu With selected > Choose an action. Select your preferred action.
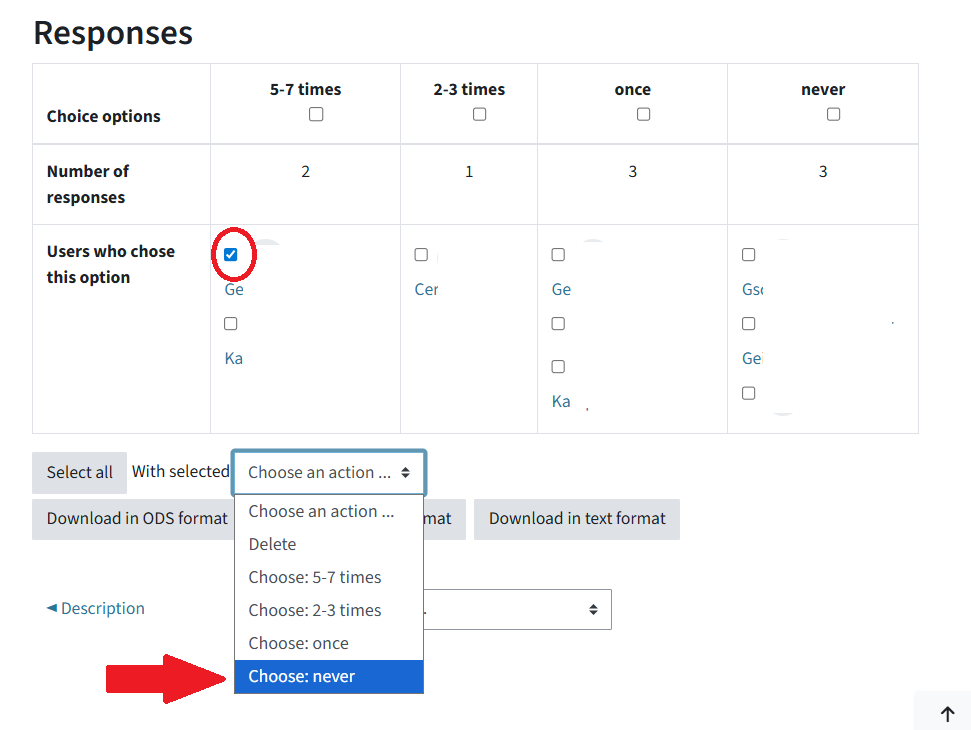
Teachers can change students' votes, for example to "never" Additionally, you can delete your students' votes by ticking off the name of the respective student in the table, choosing With selected > Choose an action > Delete in the drop-down menu.
Attention: Voting as a group is not possible. Students always vote individually.
However, it is possible to restrict a vote only to members of a certain group. For more information, see the step-by-step guide Restrict access in the TeachCenter.
Good to know for Students
When students open the Choice activity, they will see all the response options.
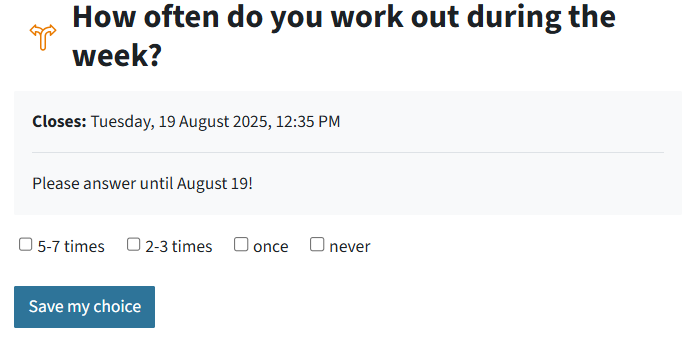
Depending on the settings, students can choose one or more responses, and then click Save my choice to confirm.
To change their vote (before the voting closes, if set by the teacher), students simply need to open the Choice activity and click Remove my choice to delete all selected answers.
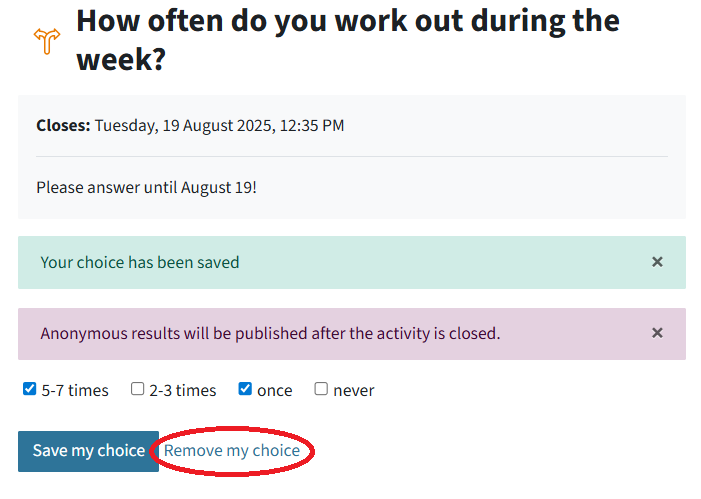
Students can then answer/vote again as usual.
N.B.: Even if students are allowed to submit multiple votes but only want to change one of them, all submitted votes will be deleted.
Help & Contact
For questions on TeachCenter / TeachCenter Exam: tc@tugraz.at
Licensed under a Creative Commons Attribution CC BY 4.0 International
 TU Graz Educational Technology
TU Graz Educational Technology