
Embedding TUbe videos in TeachCenter courses
In this how-to guide you will learn step-by-step how to easily embed TUbe videos directly into your TeachCenter course.
Embedding TUbe videos in TeachCenter courses
Three options:
- You want to embed TUbe videos that are restricted to students of your course.
Only use videos from the same course
(e.g. embed videos of course 123.456 only in the TeachCenter course of 123.456). - You want to embed TUbe videos whose access is set as "university-wide".
- You want to embed TUbe videos whose access is set as "public".
Please note: The visibility setting of your video as the same as your TeachCenter course. You can see this setting indicated by a symbol on the course card on your dashboard. Lock = only available to course participants; cap = university-wide; globe = public.

Uploading videos to TUbe
To embed your videos, you first need to upload them to TUbe. See our guide for uploading videos to TUbe.
Guide for embedding TUbe Videos
- Activate the editing mode in your TeachCenter course (use the slider at the top right).
- Create a text and media area in a section of your choice: "Add material or resource" > "Text and media area" > "Add".
- In order to embed a video, you have to insert the embed code in HTML. To do this, switch the editor to HTML mode by clicking on the angle brackets button:

Button to switch to HTML mode
- Now you can add the HTML code for the video to be embedded. See below for the necessary code snippets.
For non-public videos (i.e. restricted or university-wide):
<iframe allowfullscreen="" src="https://tube.tugraz.at/Shibboleth.sso/Login?target=/paella/ui/embed.html?id=ded7a37f-50d2-4d45-809f-b8efb6b27f60" style="border:0px #FFFFFF none;" name="Paella Player" scrolling="no" marginheight="0px" marginwidth="0px" width="640" height="400" frameborder="0"></iframe>
For public videos:
<iframe allowfullscreen="" src="https://tube.tugraz.at/paella/ui/embed.html?id=06512e14-51af-42cc-819a-92c3ab8e98a7" style="border:0px #FFFFFF none;" name="Paella Player" scrolling="no" marginheight="0px" marginwidth="0px" width="640" height="400" frameborder="0"></iframe>
Instead of the ID highlighted here (after id=), the ID of the desired video must be inserted. You can find it by opening the video on TUbe and then copying everything after id= from the address bar of your web browser:

- Copy the HTML code (including the relevant ID) into the text and media area you created.
- As soon as you leave the HTML mode by clicking on the angle brackets button, you should be able to see the video.
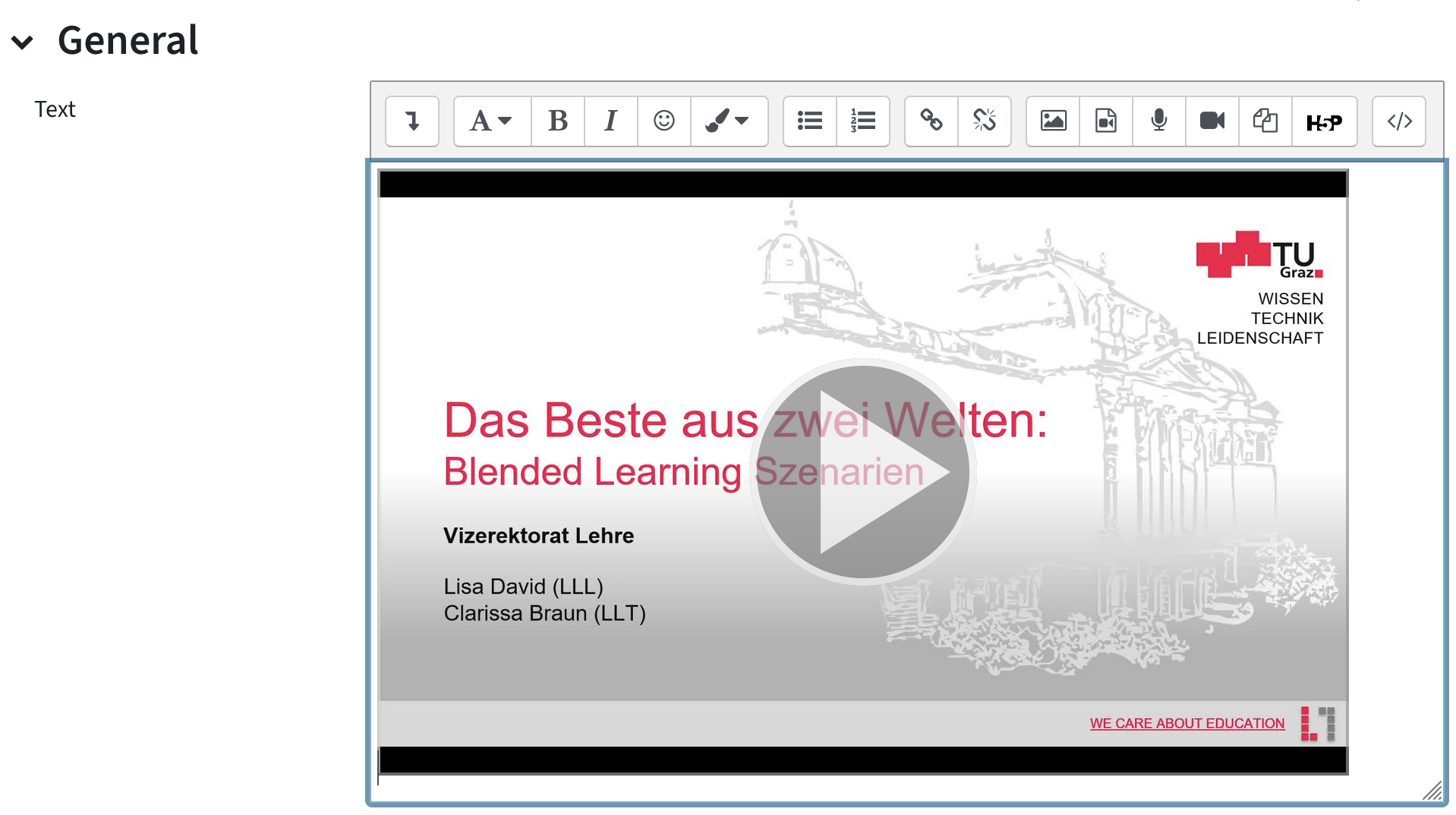
Preview of the video to be embedded
- Save the text and media area by clicking Save and Return to course.
Please note: You must be logged into TUbe as well to be able to see the embedded video. Otherwise, you will receive an error message.
Help & Contact
For questions on TeachCenter / TeachCenter Exam: tc@tugraz.at
For questions on lecture recordings + TUbe: tube@tugraz.at
Licensed under a Creative Commons Attribution CC BY 4.0 International
 TU Graz Educational Technology
TU Graz Educational Technology