
Einbetten von TUbe-Videos in TeachCenter-Kursen
In dieser Anleitung erfahren Sie Schritt für Schritt, wie Sie TUbe-Videos ganz einfach direkt in Ihren TeachCenter-Kurs einbetten können.
Einbetten von TUbe-Videos in TeachCenter-Kursen
Drei Möglichkeiten:
- Sie wollen TUbe-Videos einbetten, die auf Studierende Ihrer LV eingeschränkt sind.
Zu beachten: Bitte nur Videos der gleichen LV verwenden
(z. B. Videos der LV 123.456 nur im TeachCenter-Kurs von LV 123.456 einbetten) - Sie wollen TUbe-Videos einbetten, deren Zugriff als „universitätsweit“ eingestellt ist.
- Sie wollen TUbe-Videos einbetten, deren Zugriff als „öffentlich“ eingestellt ist.
Hinweis: Die Videos Ihres Kurses haben die gleiche Freigabe wie Ihr TeachCenter-Kurs (öffentlicher TC-Kurs = öffentliche Videos). Sie erkennen dies auch am Symbol auf der Kurskachel auf Ihrem TeachCenter-Dashboard: Schloss = nur für LV-Teilnehmende sichtbar, Kappe = universitätsweit, Weltkugel = öffentlich.

Anleitung zum Upload von Videos auf TUbe
Bevor Sie Videos einbetten können, müssen Sie diese auf TUbe hochladen, siehe auch die Anleitung zur Uploadfunktion .
Einbetten von TUbe-Videos
- Aktivieren Sie in Ihrem TeachCenter-Kurs den Bearbeitungsmodus über den Slider rechts oben.
- Erstellen Sie in einem Abschnitt Ihrer Wahl ein Textfeld: „Material oder Aktivität anlegen“ > „Text- und Medienfeld“ > „Hinzufügen“
- Damit man ein Video einbetten kann, muss man den Einbettungscode in HTML einfügen. Öffnen Sie dazu den HTML-Modus des Editors, indem Sie den Button mit den spitzen Klammern anklicken:

Button für HTML-Modus
- Nun kann man den HTML-Code für das eingebettete Video einfügen. Siehe unten für einen kopierbaren Code.
Für nicht-öffentliche Videos (auf eine LV beschränkt oder universitätsweit):
<iframe allowfullscreen="" src="https://tube.tugraz.at/Shibboleth.sso/Login?target=/paella/ui/embed.html?id=ded7a37f-50d2-4d45-809f-b8efb6b27f60" style="border:0px #FFFFFF none;" name="Paella Player" scrolling="no" marginheight="0px" marginwidth="0px" width="640" height="400" frameborder="0"></iframe>
Für öffentliche Videos:
<iframe allowfullscreen="" src="https://tube.tugraz.at/paella/ui/embed.html?id=06512e14-51af-42cc-819a-92c3ab8e98a7" style="border:0px #FFFFFF none;" name="Paella Player" scrolling="no" marginheight="0px" marginwidth="0px" width="640" height="400" frameborder="0"></iframe>
ACHTUNG: Statt der hier hervorgehobenen ID (nach id=) muss die ID des gewünschten Videos eingefügt werden. Diese finden Sie, indem Sie das gewünschte Video auf TUbe öffnen und den Teil nach id= kopieren.

- Kopieren Sie den HTML-Code (inkl. der gewünschten ID) in das Textfeld.
- Wenn Sie nun den HTML-Modus verlassen, indem Sie erneut auf den Button mit den spitzen Klammern klicken, sollten Sie das Video bereits sehen können.
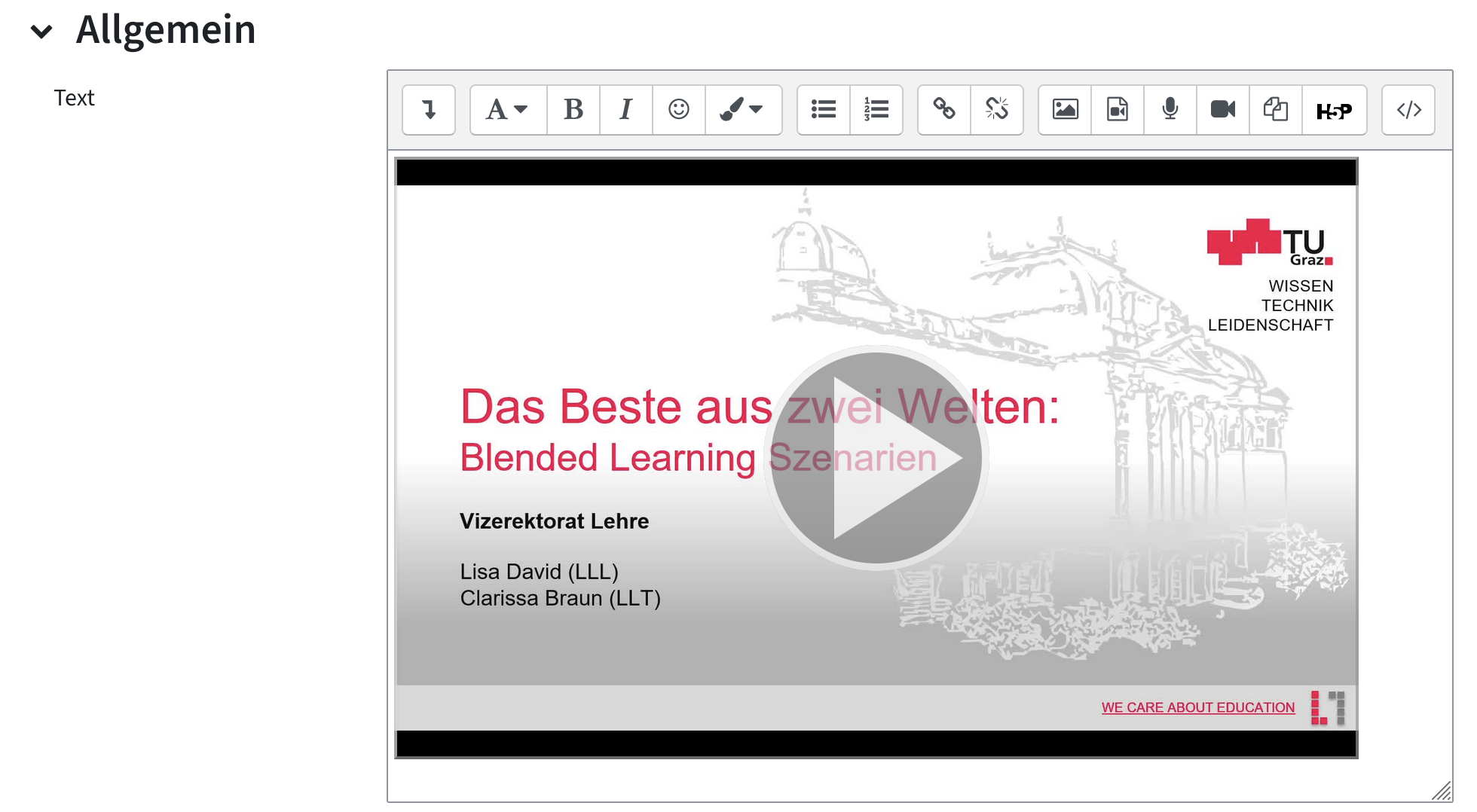
Vorschau des eingebetteten Videos
- Nun sichern Sie das Textfeld mit Klick auf „Speichern und zum Kurs“ ganz unten.
Hinweis: Sie müssen auch auf TUbe eingeloggt sein, um das Video abspielen zu können. Ansonsten erscheint statt dem eingebetteten Video eine Fehlermeldung.
Hilfe & Kontakt
Bei Fragen zum TeachCenter / TeachCenter Exam: tc@tugraz.at
Bei Fragen zu LV-Aufzeichnungen + TUbe: tube@tugraz.at
Lizenziert unter der Creative-Commons-Lizenz CC BY 4.0 International
 TU Graz Lehr- und Lerntechnologien
TU Graz Lehr- und Lerntechnologien