Exam management at TU Graz TeachCenter Exam
The TU Graz TeachCenter Exam is the exam instance of the TeachCenter.
If you would like to hold an online exam,
- for which there is an official examination date in TUGRAZonline and
- to which only the students registered for this date should have access,
then please use the TeachCenter Exam.
Conducting exams in the TeachCenter Exam
There is one course per exam date in the TeachCenter Exam. Examiners and further examiners can create their own exam courses. This requires that the date is created in TUGRAZonline and set to visible.
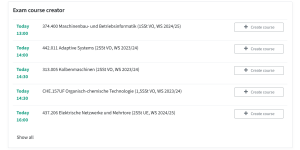
- After approximately 15 minutes you will find the exam date listed in the ‘Exam Creator’- block on the TC-Exam dashboard. Click on ‘Create course’.
- Choose whether you want to create a new, empty course or duplicate an existing course including all activities and the question bank (but without former participants). If you choose to duplicate, click on the arrows of the drop down menu and select Import course. Then search for the course you want to duplicate.
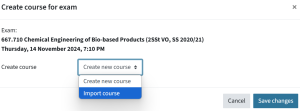
Import information, structure and question bank from previous exam - Click Safe changes.
- Synchronisation with TUGRAZonline will be set up automatically and students registered for the exam will have access to the course the following day at the latest.
If you want to import additional content from another course later on, you can use the import function.
If you are not the (further) examiner of a certain exam and therefore do not see the section, you can have the course created by an examiner, or you can contact the support team and we will be happy to create the course for you.
The exam courses are linked to the respective exam date in TUGRAZonline. This means that the access rights are automatically regulated via the exam registration in TUGRAZonline. As soon as a course has been created, all examiners (teachers) who are registered as such for the exam date and all students who - at this point - are registered for the exam already have access to the course.
Subsequently, the synchronisation always takes place during the early morning hours. So, if students register for the exam, they receive access to the course from the next day the latest. The same applies when deregistering from the exam; they students automatically lose access the next day.
However, you can also trigger the synchronisation manually at any time. This is especially advisable, for example, shortly before the start of the exam in case students registered or deregistered last-minute.
- In order to synchronise the students manually, click on top of the course page on More > Synchronisation > Synchronise now > Synchronise all.
- You can also see if all students registered for the exam already have access or if there are students who still need to be enrolled in the course.
Attention: Students are not automatically notified that an exam has been created in the TeachCenter Exam! You must therefore inform your students that the exam will take place there instead of the “regular” TeachCenter.
If additional people need access to the exam courses (e.g. tutors), there are several options:
- You can enroll these people for the exam date in TUGRAZonline (e.g. tutors as additional examiners); they will automatically receive access to the TC Exam course the next day.
- You can manually enroll these people to the course. Instructions on how to do this can be found in the user guide "How to add and remove users".
User guides for creating exams can also be found on the TELucation website under the menu item User Guides Exams. Here you will find, for example, instructions for assignment activities or quiz activities (single or multiple choice).
N.B.: If certain students require more time for an exam, e.g. due to a disability, you can also set these exceptions while creating an exam. See our instructions for assignment activities or quiz activities.
When you set time limits for a quiz or assignment, students will not be able to open it before that date. However, you can also hide the whole section or activity from your students before the quiz if you want to:
- To hide an entire section and all materials in it: Click the three dots next to the section > Hide topic.
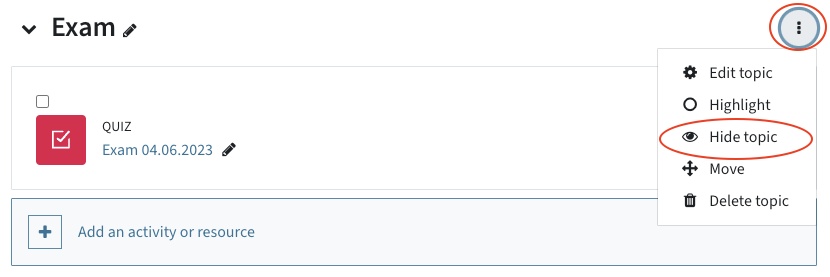
- You can also "Show topic" the same way.
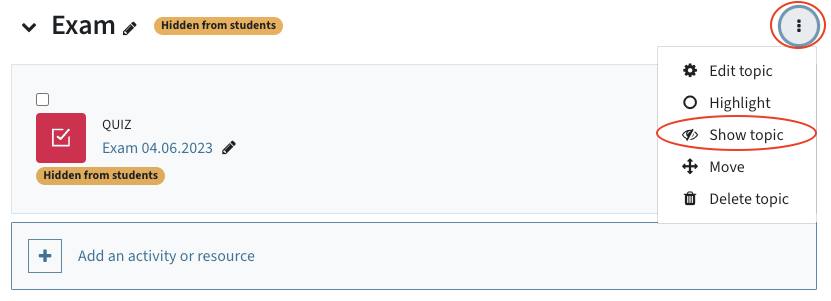
Please note: Experience has shown that it might be confusing to students if the entire section is hidden; the course then looks empty to them. If you hide a whole section with the exam in it, it is advisable to either unlock it a few days before the exam or to add a label text with a welcome message and an explanation in a second visible section.
- To hide only a single activity (e.g. a quiz) within a section: Click the three dots next to the activity > Hide.
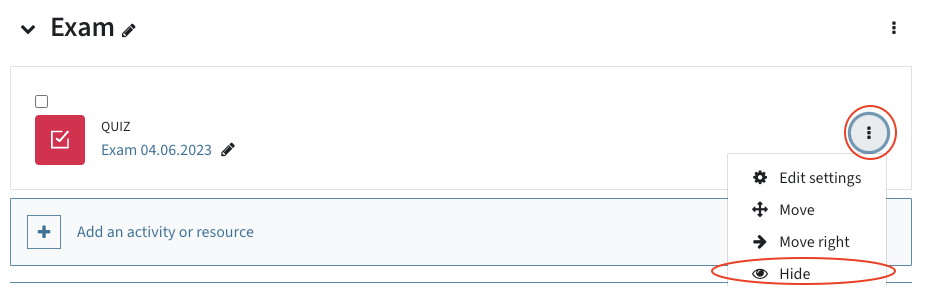
- You can also "Show" the activity the same way.
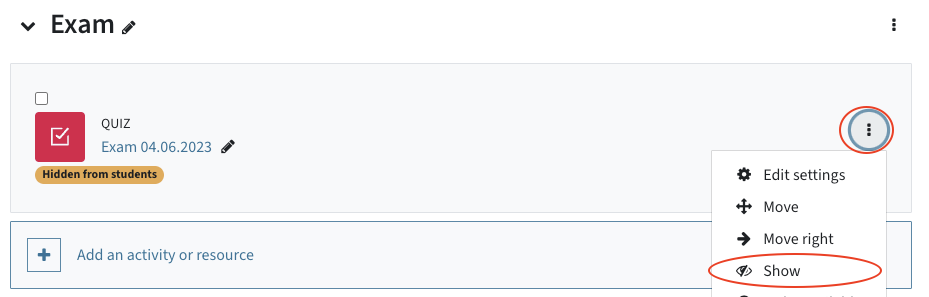
For a quiz or an assignment, it is not always necessary to hide it. In the settings in the "Timing" section, you can set the visibility to a later time:
The options "Open the Quiz" and "Close the quiz" refer to the time when the exam is visible to the students. Students see the activity in the course, but they can only open it in the said period.

For assignment activities, you can also set a start date for submissions in the "Availability" section of the settings. Students cannot upload anything before that.
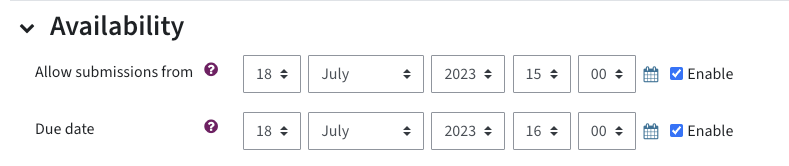
When you provide a task in the assignment activity, note the following: By default, the option "Always show description" is enabled. This means that the description of the assignment including the additional files (e.g. a task) is always displayed when the activity is visible - i.e. even before the upload is possible. Remove this check mark if you want to make tasks and files visible only from the start of the assignment activity.
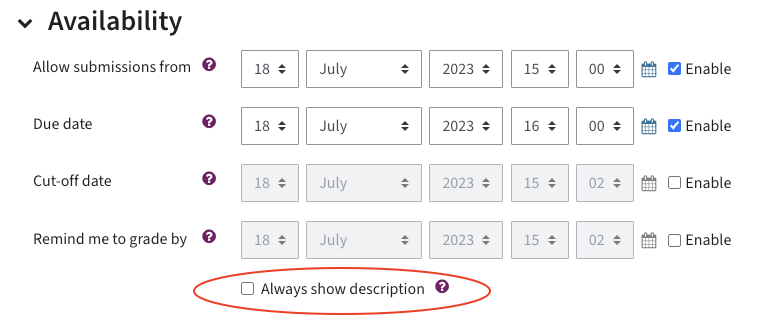
If you are not sure whether the settings are correct and the students really cannot open the exam yet, you can switch to the student view to check:
- Click on your name on top of the page > Change role ... > Student.
- Now you can see the course from the student's perspective and test to open the activity.
- When you are done, click on your name again > Return to my normal role to return to your normal role.
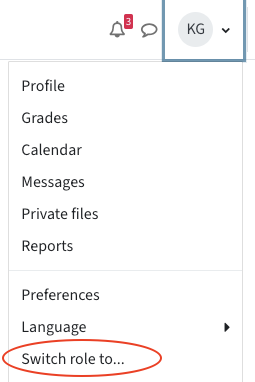
Alternatively, you may enrol a colleague as a student in the course.
Help & Contact
For questions on TeachCenter / TeachCenter Exam: tc@tugraz.at
You can also send the student user guide for exams to the participants.
Licensed under a Creative Commons Attribution CC BY 4.0 International
 TU Graz Educational Technology
TU Graz Educational Technology