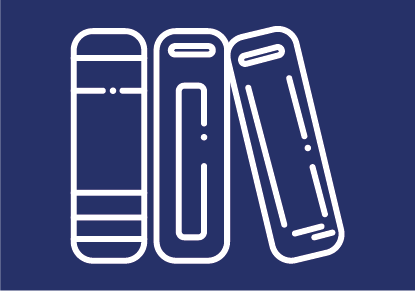
Prüfungsmanagement im TU Graz TeachCenter Exam
Das TU Graz TeachCenter Exam ist die Prüfungsinstanz des TeachCenters. Wenn Sie eine Online-Prüfung abhalten möchten,
- zu der es einen offiziellen Prüfungstermin in TUGRAZonline gibt und
- zu der genau die zu diesem Termin angemeldeten Studierenden Zugriff haben sollen,
dann benutzen Sie bitte das TeachCenter Exam.
Eine Prüfung im TeachCenter Exam durchführen
Im TeachCenter Exam gibt es einen Kurs pro LV-Nummer und Prüfungstermin.
Prüfer:innen und weitere Prüfer:innen können Ihre Prüfungskurse selbst anlegen. Voraussetzung ist, dass der Termin in TUGRAZonline angelegt und sichtbar geschaltet ist.
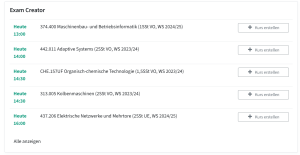
- Spätestens nach 15 Minuten finden Sie im "Exam Creator"-Block auf dem TC-Exam-Dashboard den Prüfungstermin gelistet. Klicken Sie auf „Kurs erstellen“.
- Wählen Sie aus, ob Sie einen neuen leeren Kurs erstellen möchten oder einen bestehenden Kurs inkl. aller Aktivitäten und der Fragensammlung (aber ohne alte Teilnehmende) duplizieren möchten. Falls Sie das Duplizieren wählen, suchen Sie den Kurs, den Sie duplizieren möchten.
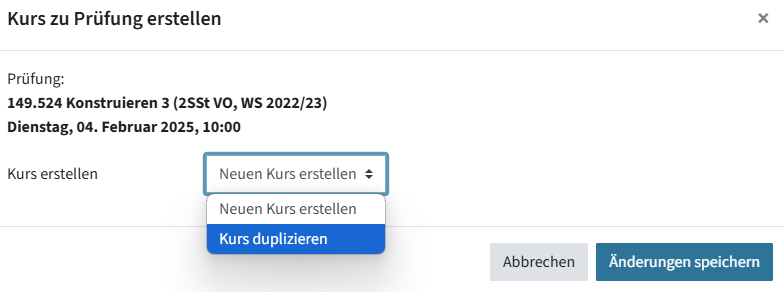
- Klicken Sie Änderungen speichern.
- Der Kurs wird erstellt und die Synchronisation mit TUGRAZonline wird automatisch eingerichtet. Die Studierenden erhalten automatisch Zugriff auf den Kurs.
Möchten Sie später noch weitere Inhalte aus einem anderen Kurs importieren, können Sie die Import-Funktion benutzen.
Wenn Sie selbst nicht (weitere:r) Prüfer:in des Prüfungstermins sind und deshalb den Block nicht sehen, können Sie den Kurs von den (weiteren) Prüfer:innen anlegen lassen, oder Sie kontaktieren uns unter tc@tugraz.at und wir legen den Kurs gerne für Sie an.
Die Prüfungskurse sind mit dem jeweiligen Prüfungstermin in TUGRAZonline verknüpft. Das bedeutet, dass die Zugriffsrechte automatisch über die Prüfungsanmeldung in TUGRAZonline geregelt werden. Sobald ein Kurs angelegt wird, haben bereits alle Prüfer:innen (Vortragende), die als solche bei dem Prüfungstermin eingetragen sind, und alle Studierenden, die zu dem Zeitpunkt zur Prüfung angemeldet sind, Zugriff auf den Kurs.
Anschließend erfolgt die Synchronisation täglich in den frühen Morgenstunden; wenn sich also Studierende zu einer Prüfung anmelden, bekommen diese spätestens ab dem nächsten Tag Zugriff zu dem Kurs. Dasselbe gilt bei der Abmeldung von einer Prüfung; dann verlieren die Studierenden den Zugriff automatisch mit dem nächsten Tag.
Sie können die Synchronisation allerdings auch jederzeit manuell anstoßen. Das empfiehlt sich z. B. direkt vor Prüfungsbeginn, falls sich Studierende noch kurzfristig an- oder abgemeldet haben.
- Um die Teilnehmenden manuell zu synchronisieren, klicken Sie im Kurs in dem Reiter oben auf Mehr > Synchronisation > Jetzt synchronisieren > Alle synchronisieren.
- Sie sehen hier auch, ob bereits alle zur Prüfung angemeldeten Studierenden Zugriff haben oder ob es Studierende gibt, die noch in den Kurs eingeschrieben werden müssen.
Achtung: Studierende werden nicht automatisch darüber benachrichtigt, dass eine Prüfung im TeachCenter Exam angelegt wurde! Sie müssen Ihre Studierenden also darauf hinweisen, dass die Prüfung dort - und nicht im normalen TeachCenter - stattfindet.
Sollten noch zusätzliche Personen Zugriff zu den Prüfungskursen benötigen (z. B. Tutor:innen), haben Sie mehrere Möglichkeiten:
- Sie können diese Personen auch in TUGRAZonline zum Prüfungstermin eintragen (z .B. Tutor:innen als zusätzliche Prüfer:innen), womit sie dann ab dem nächsten Tag automatisch Zugriff auf den TC-Exam-Kurs bekommen.
- Sie können die Personen manuell in den Kurs einschreiben. Wie das funktioniert, erfahren Sie in der Anleitung "Nutzer:innen hinzufügen und entfernen".
Anleitungen zum Erstellen von Prüfungen finden Sie ebenfalls auf der TELucation-Seite unter dem Menüpunkt Anleitungen zu Prüfungen. Hier finden Sie beispielsweise Anleitungen zu Abgabeaktivitäten oder Tests (Multiple oder Single Choice).
Tipp: Wenn für bestimmte Personen z. B. aufgrund einer Behinderung eine längere Prüfungszeit zur Verfügung steht, stellen Sie das auch vorab ein. Eine Erklärung dazu finden Sie in den Anleitungen zu Abgabeaktivitäten oder Tests.
Der Zugriff auf eine Prüfung wird normalerweise über die Einstellungen der Prüfung geregelt. Wenn dort eine Zeitbegrenzung eingestellt ist, haben Studierende vorher keinen Zugriff darauf. Trotzdem können Sie die Aktivität als Ganzes vor der Prüfung aber verbergen:
- Um einen ganzen Abschnitt und alle Materialien darin zu verbergen: Klicken Sie auf das die drei Punkte neben dem Abschnitt > Abschnitt verbergen.
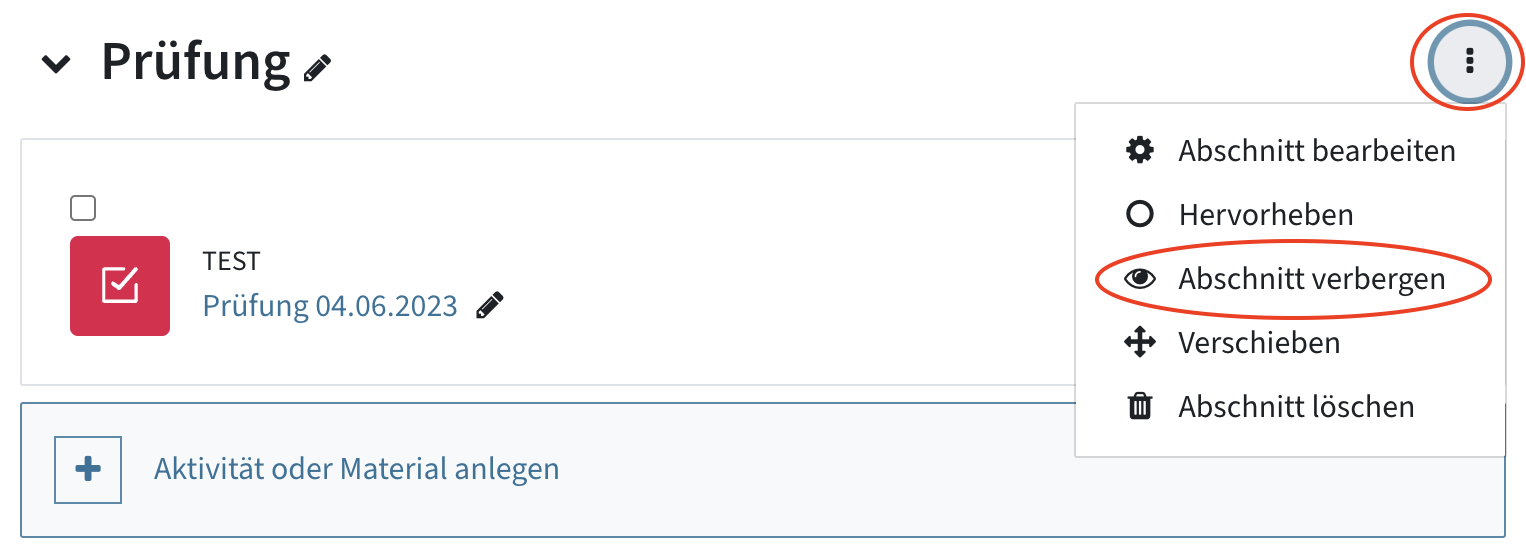
- Über den gleich Weg können Sie wieder den "Abschnitt anzeigen".
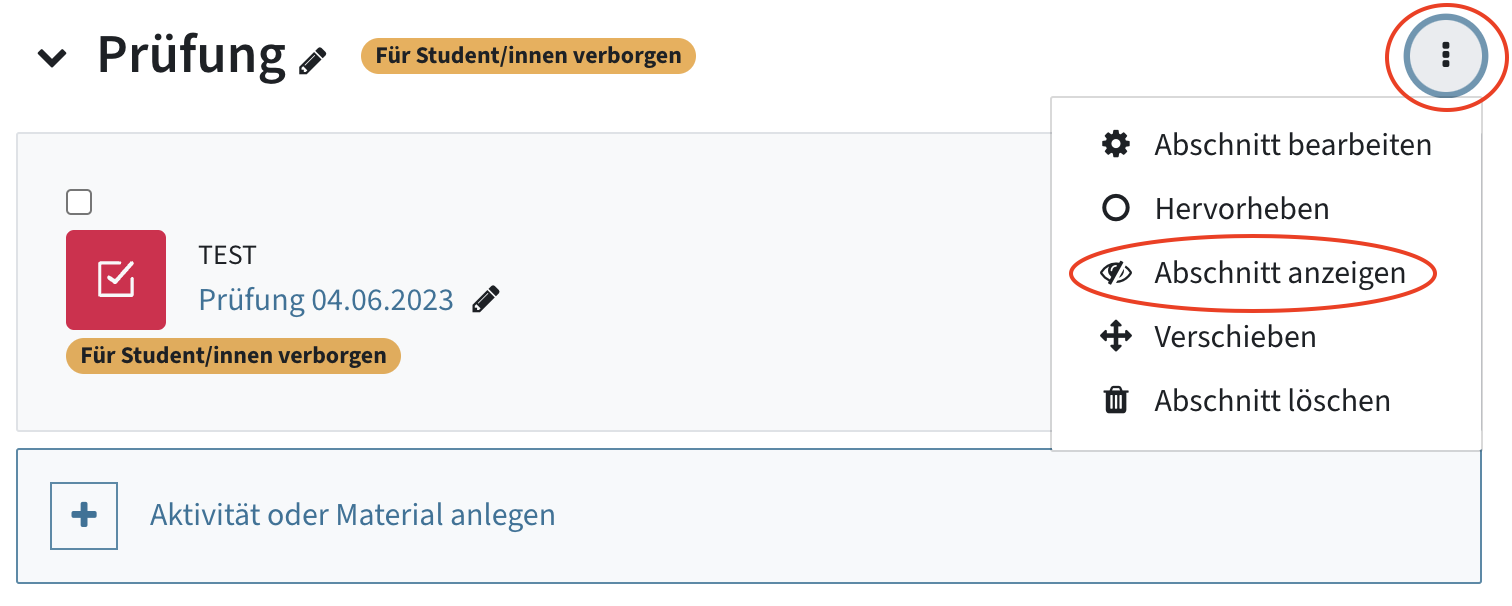
Achtung: Erfahrungsgemäß kann es für Studierende verwirrend sein, wenn der ganze Abschnitt verborgen ist. Der Kurs sieht dann für Studierende leer aus. Falls Sie also den ganzen Abschnitt mit der Prüfung verbergen, ist es ratsam, diesen entweder schon ein paar Tage vor der Prüfung freizuschalten oder in einem sichtbaren zweiten Abschnitt ein Textfeld mit einer Willkommensnachricht und Erklärung einzufügen.
- Um nur eine einzelne Aktivität (z. B. einen Test) innerhalb eines Abschnitts zu verbergen: Klicken Sie neben der Aktivität auf die drei Punkte > Verbergen.
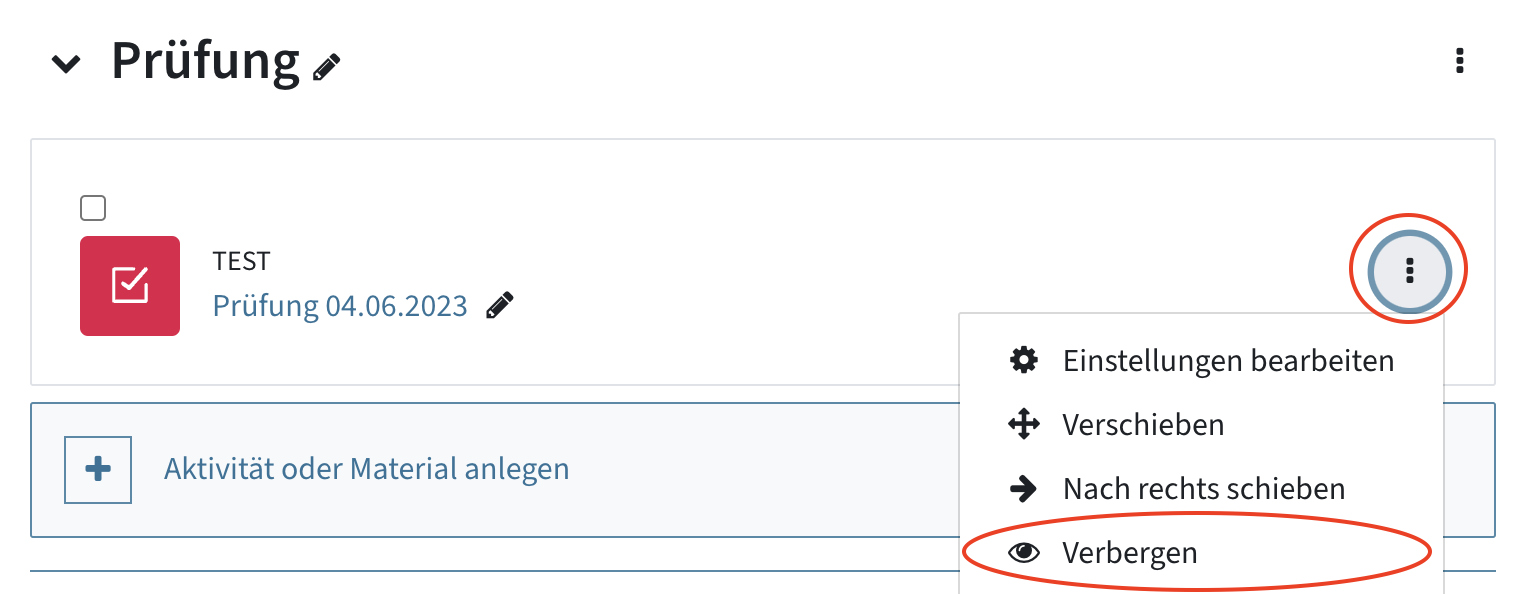
- Über den gleichen Weg könne Sie die Aktivität später wieder "Anzeigen".
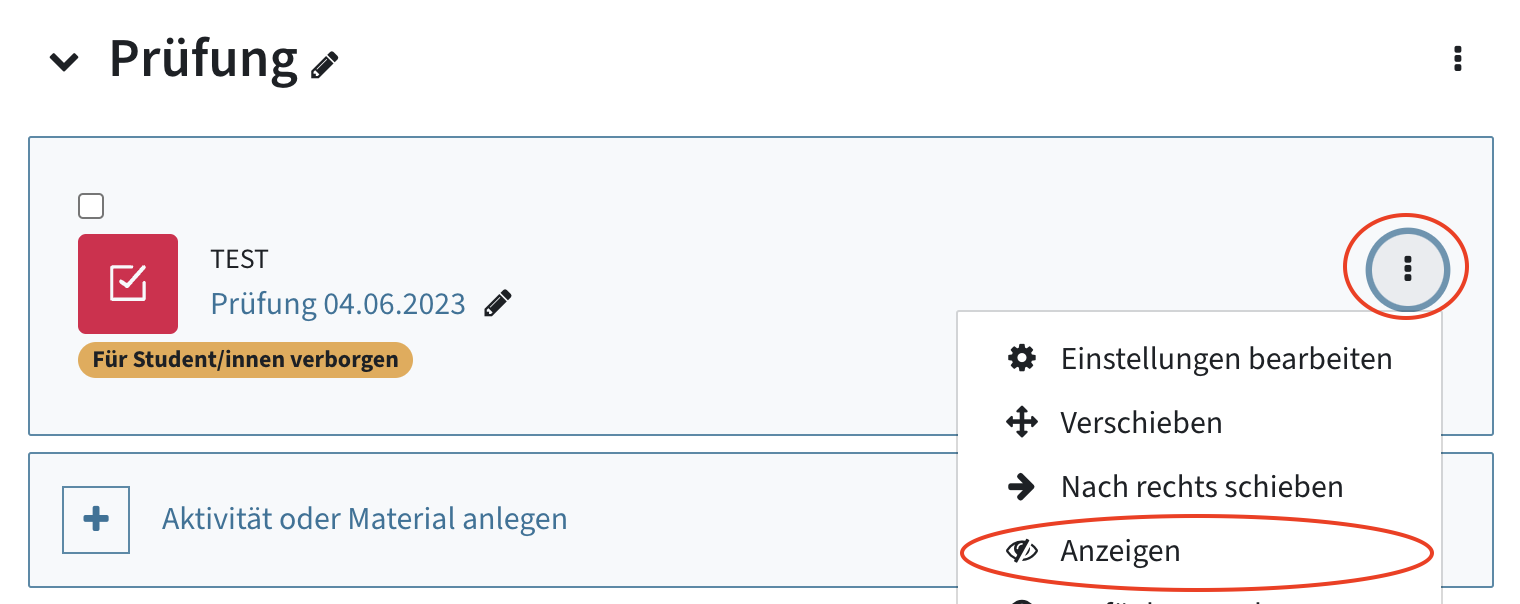
Bei einem Test oder einer Abgabe ist es nicht unbedingt nötig, ihn zu verstecken. Sie können in den Einstellungen im Abschnitt „Zeit“ die Sichtbarkeit erst in der Zukunft festlegen: Die Testöffnung und Testschließung besagt, wann die Prüfung für Studierende verfügbar ist. Studierende sehen die Aktivität davor im Kurs, können sie jedoch nur in dem besagten Zeitraum öffnen.
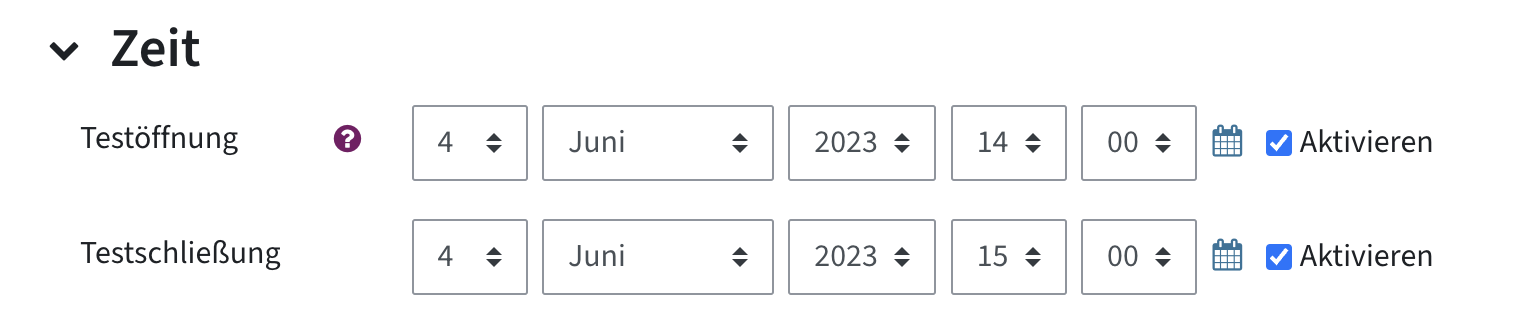
Bei Abgaben-Aktivitäten können Sie ebenso in den Einstellungen im Abschnitt Verfügbarkeit einen Abgabebeginn einstellen. Studierende können davor nichts hochladen.
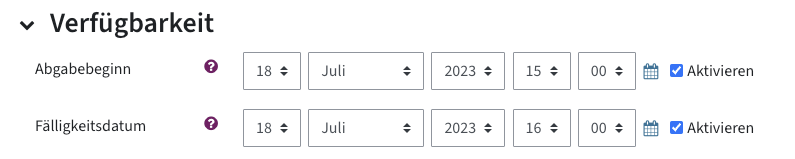
Wenn Sie in der Abgabeaktivität eine Angabe bereitstellen, beachten Sie Folgendes: Standardmäßig ist bei Abgaben die Option Beschreibung immer anzeigen aktiviert. Das bedeutet, dass die Beschreibung der Abgabe inkl. der zusätzlichen Dateien (z. B. einer Angabe) immer angezeigt wird, wenn die Aktivität sichtbar ist - also auch schon bevor der Upload möglich ist. Entfernen Sie dieses Häkchen, wenn Sie Angaben und Dateien auch erst ab Abgabebeginn sichtbar schalten wollen.
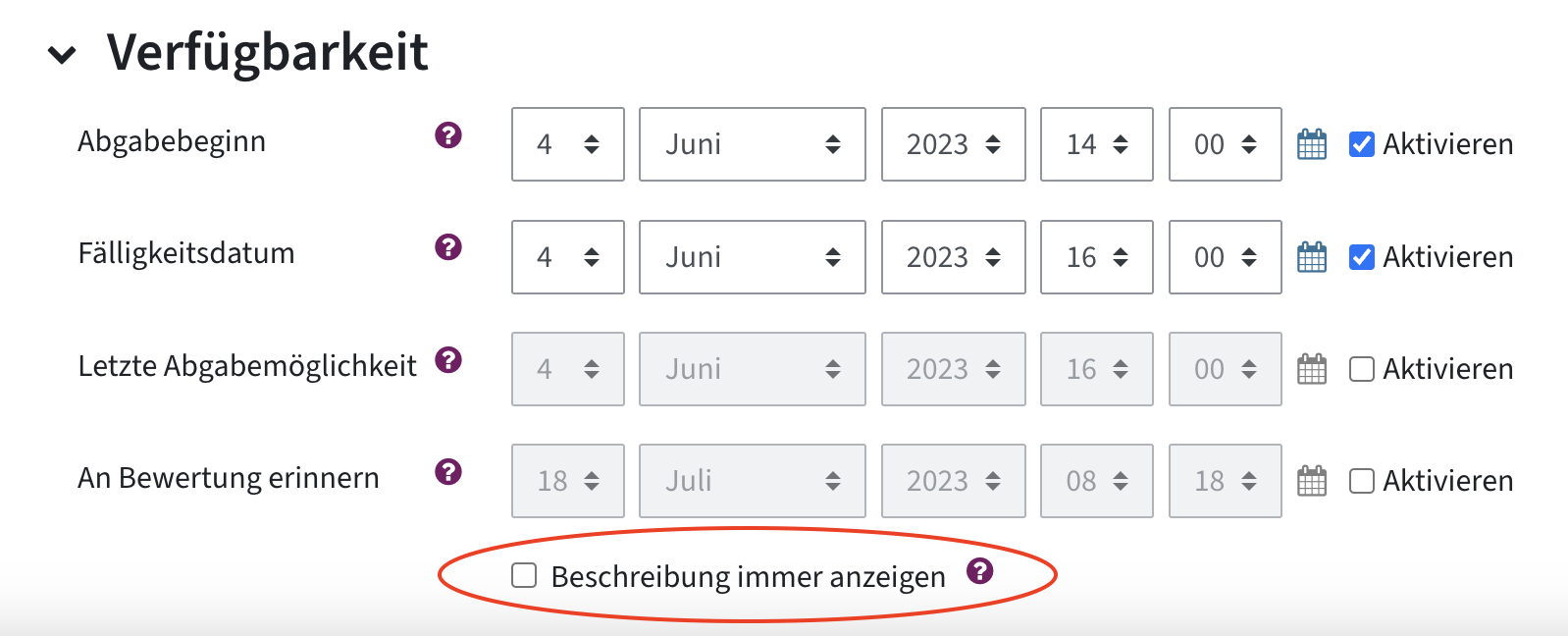
Wenn Sie sich nicht sicher sind, ob die Einstellungen richtig sind und die Studierenden die Prüfung wirklich noch nicht öffnen können, können Sie zur Kontrolle in die Studierendenansicht wechseln:
- Klicken Sie oben im TeachCenter auf Ihren Namen bzw. Initialen > Rolle wechseln … > Student/in
- Nun sehen Sie den Kurs aus Perspektive der Studierenden und können testen, die Aktivität zu öffnen.
- Wenn Sie fertig sind, klicken Sie wieder auf Ihren Namen > Zurück zur Ausgangsrolle, um in Ihre normale Rolle zurückzukehren.
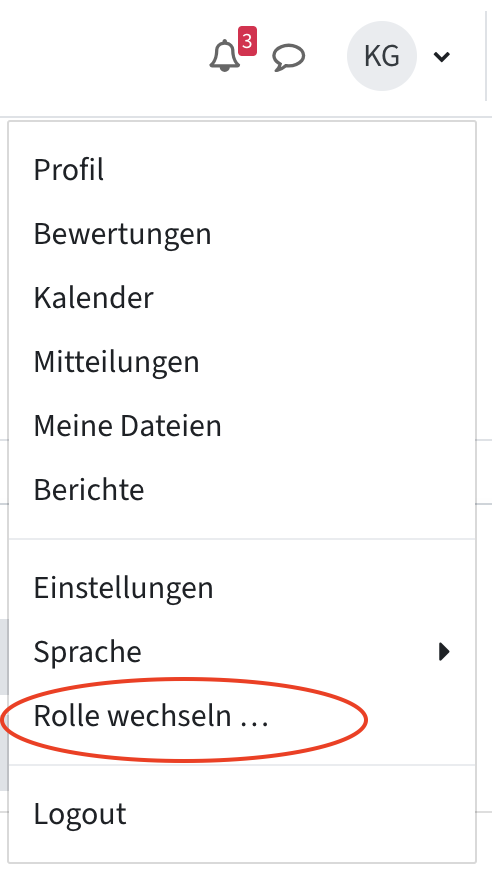
Alternativ können Sie auch eine:n Kolleg:in als Studierende in den Kurs einschreiben.
Hilfe & Kontakt
Bei Fragen zum TeachCenter / TeachCenter Exam: tc@tugraz.at
Senden Sie Ihren Studierenden ggf. den Link zur Prüfungsanleitung für Studierende.
Lizenziert unter der Creative-Commons-Lizenz CC BY 4.0 International
 TU Graz Lehr- und Lerntechnologien
TU Graz Lehr- und Lerntechnologien