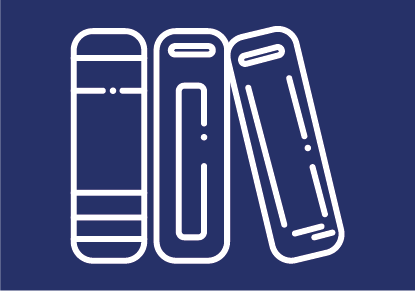
Sichere Prüfungen mit dem Safe Exam Browser
Die Aktivität „Test“ im TU Graz TeachCenter (Exam) bietet in ihren Einstellungen die Möglichkeit, sichere Online-Prüfungen mit dem eigenen Programm Safe Exam Browser (SEB) abzuhalten. Mithilfe des Safe Exam Browsers schränkt man die Verwendung unzulässiger Ressourcen wie externer Apps und Webseiten ein.
Generelle Informationen zum Safe Exam Browser
Beim Safe Exam Browser (SEB) handelt es sich um eine eigene Open-Source-Software, durch die schriftliche Online-Prüfungen abgesichert werden können. Der SEB versetzt den Computer in den Vollscreen-Modus ohne Navigationselemente. Um den SEB verwenden zu können, muss er auf dem Gerät, mit dem die Prüfung geschrieben wird, heruntergeladen und installiert sein.
Durch die Integration des Safe Exam Browsers in Ihre Testaktivität werden folgende Funktionen während des Testversuchs deaktiviert/blockiert:
- das Browser-Kontextmenü
- die Möglichkeit, Screenshots zu machen
- eine Reihe an Shortcuts und Tasten, wie z. B. Strg+C, Strg+V
Sie haben aber die Möglichkeit, den Studierenden während des Testversuchs Zugriff auf bestimmte Ressourcen zu gewähren.
zum Download des Safe Exam Browsers
Da es sich um ein eigenes Programm handelt, das auf dem Prüfungsgerät installiert sein muss, empfehlen wir, Prüfungen mit dem Safe Exam Browser in den Lehrsälen mit IT-Infrastruktur der TU Graz durchzuführen. Dort ist der Safe Exam Browser bereits installiert.
Wichtig: Planen Sie vor Beginn der Prüfung genug Zeit ein, da sich die Studierenden aufgrund der Sicherheitsüberprüfung zweimal über SSO einloggen müssen: einmal Anmeldung über den Browser ins TeachCenter (Exam), und einmal nach dem Klick auf den Button Safe Exam Browser starten in der Testaktivität.
Falls die Studierenden ihre eigenen Endgeräte nutzen, testen Sie am besten vor der Prüfung, ob der Safe Exam Browser bei allen funktioniert. Nicht alle Betriebssysteme werden offiziell unterstützt! Für mehr Informationen siehe die Downloadseite von SEB.
Wenn Lehrende in den Einstellungen der Testaktivität Safe Exam Browser Download-Button anzeigen > Ja aktivieren, dann erscheint für Studierende vor dem Start des Testversuchs folgende Ansicht mit drei Buttons:
- Safe Exam Browser downloaden: Dies wäre eine letzte Chance, den SEB herunterzuladen. Bei Prüfungen in den Lehrsälen mit IT-Infrastruktur ist dies nicht notwendig. Wir raten unbedingt dazu, dass der SEB auf allen für die Prüfung genutzten Geräten schon vorab installiert wird.
- Safe Exam Browser starten: Durch Klick auf diesen Button startet der SEB. Nach erneuter SSO-Abfrage beginnt für die Studierenden der Testversuch.
- Konfiguration herunterladen: Nicht notwendig, um Testversuch zu starten, wenn der SEB in der Testaktivität konfiguriert wurde.
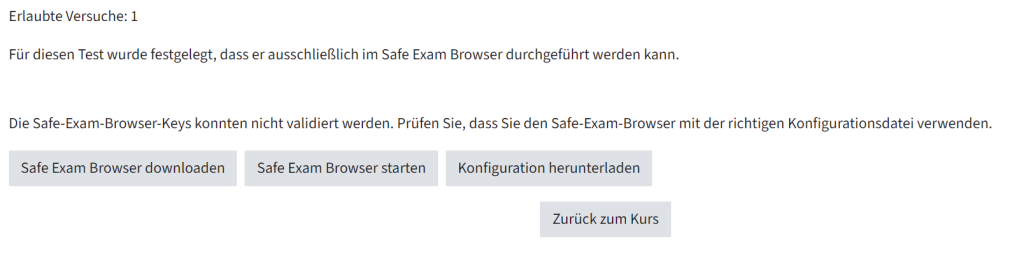
Weitere Informationen zur Gestaltung Ihrer Prüfung mit dem SEB finden Sie unter „Einstellungen“.
Der Safe Exam Browser ist zwar eine eigene Software, die Konfiguration für die Prüfung kann jedoch direkt im TeachCenter (Exam) gemacht werden. Sie finden die Einstellungen für den Safe Exam Browser in den Einstellungen der Testaktivität im TeachCenter (Exam). Legen Sie daher zuerst die Aktivität „Test“ im TC (Exam) an.
- Öffnen Sie die Einstellungen der Testaktivität.
- Gehen Sie in den Einstellungen zum Aufklappmenü Safe Exam Browser. Standardmäßig ist die Nutzung des SEBs auf Nein gesetzt.

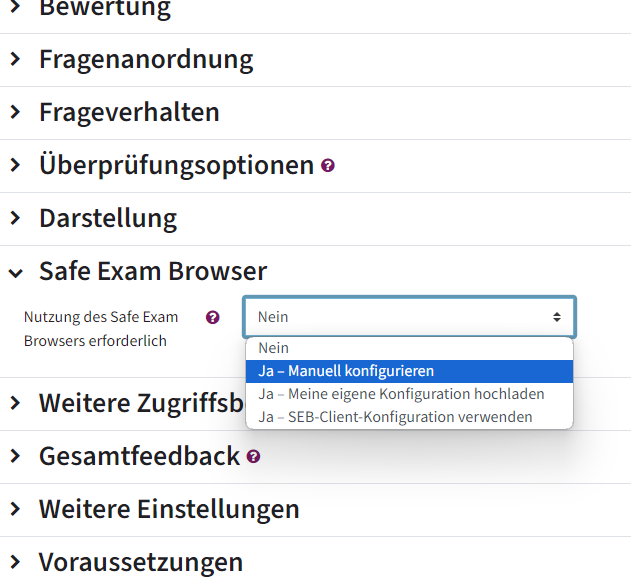
Ja – Manuell konfigurieren: Wir raten Ihnen, den Safe Exam Browser direkt im TeachCenter (Exam) zu konfigurieren. Dies ist in wenigen, einfachen Schritten möglich. Wir empfehlen hierfür folgende Einstellungen:
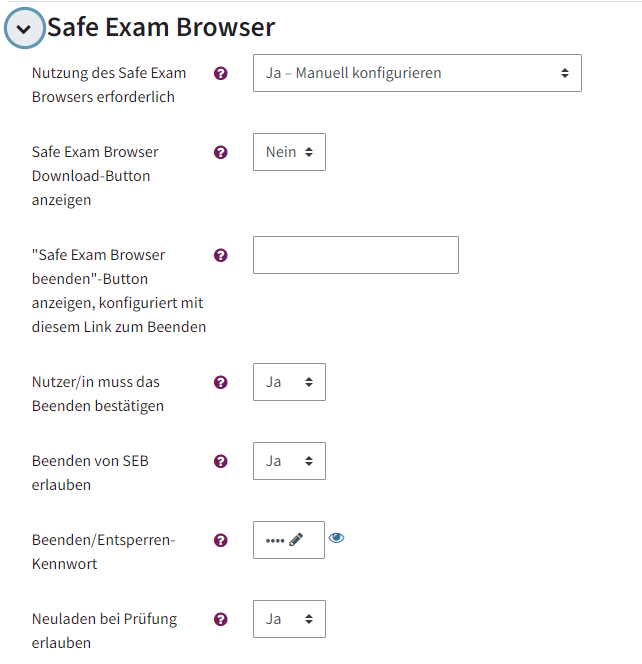
- Safe Exam Browser Download-Button anzeigen > Nein: Sorgen Sie am besten dafür, dass Ihre Studierenden den SEB schon VOR der Prüfung heruntergeladen haben!
- Nutzer/in muss das Beenden bestätigen > Ja
- Beenden von SEB erlauben >Ja: Notwendig, damit Studierende selbstständig nach der Prüfung den SEB beenden können und nicht „eingeschlossen“ bleiben. Wenn Sie nicht möchten, dass Studierende die Prüfung früher beenden, können Sie auch ein Kennwort zum Beenden vergeben und dieses erst am Ende mitteilen.
- Beenden/Entsperren-Kennwort: Wenn Sie kein Passwort gesetzt haben, werden die Studierenden nur gefragt, ob sie sicher sind, dass sie den SEB beenden wollen.
- Neuladen der Prüfung erlauben > Ja
- SEB-Taskleiste anzeigen > Ja: In der Taskleiste könnten folgende Elemente angezeigt werden: Neuladen-Taste, Uhrzeit, Tastaturbelegung und WLAN-Auswahl.
Klicken Sie nun auf den Button Speichern und anzeigen, dann gelangen Sie zu einer Testvorschau.
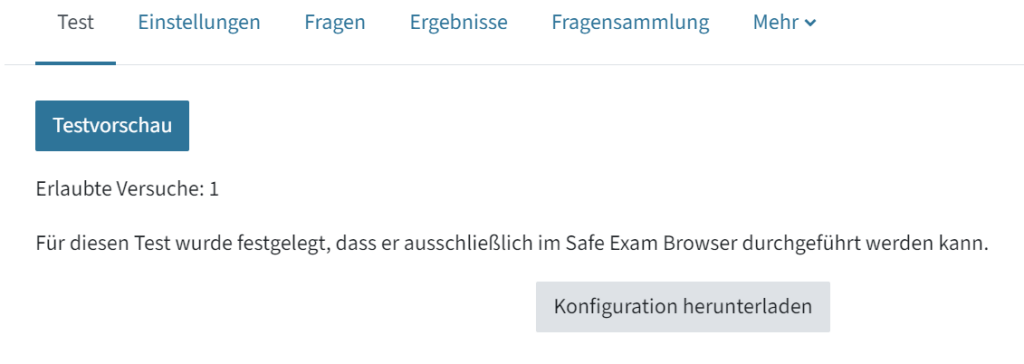
Für detaillierte Informationen zur Konfiguration des Safe Exam Browsers können Sie die Fragezeichen-Symbole im Aufklappmenü Safe Exam Browser anklicken.
Möchten Sie Ihren Studierenden nur den Zugriff auf ganz bestimmte Webseiten und Ressourcen während der Prüfung erlauben, können Sie dafür URL-Filter einrichten. Ist kein URL-Filter definiert, können Studierende nach Beenden des Testversuchs auf alle Links in den TC (Exam)-Kursen zugreifen, in die sie eingeschrieben sind.
Hinweis: Studierende können im Safe Exam Browser standardmäßig keine Dateien/Uploads aus dem TC (Exam)-Kurs herunterladen.
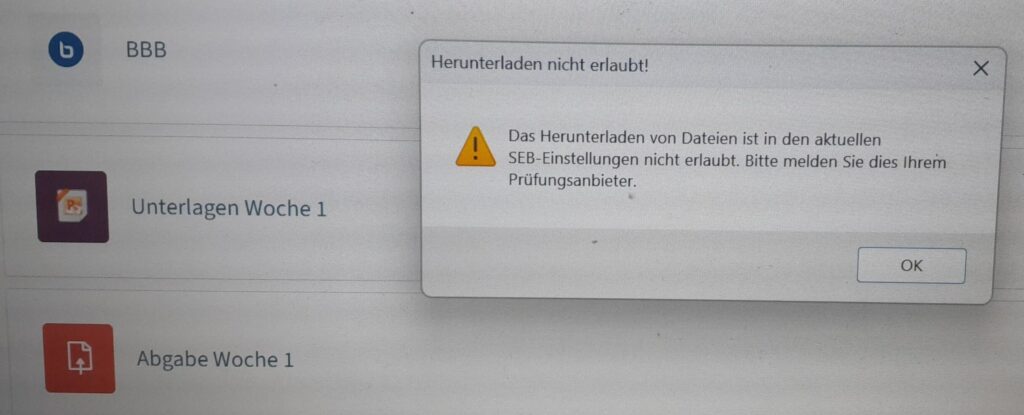
In den Einstellungen des SEBs finden Sie URL-Filter erlauben, wählen Sie hier Ja. Danach erscheinen weitere Felder, z. B. Erlaubte Ausdrücke. Wichtig: Sobald man eine Webseite erlaubt, muss man auch die Adresse des Lernmanagementsystems, in dem der Test stattfindet, und dessen Anmeldemaske bei den erlaubten Ausdrücken anführen.
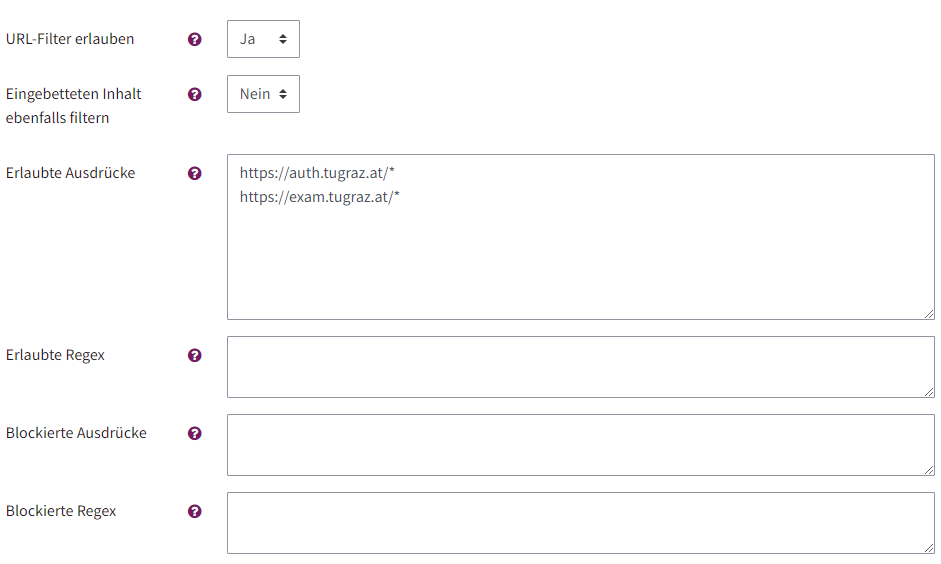
Wenn Sie als erlaubte Ressource während der Prüfung z. B. die Website TELucation.tugraz.at erlauben wollen, müssen Sie folgende Einstellungen treffen:
- URL-Filter erlauben > Ja
- Bei Erlaubte Ausdrücke:
- Login: https://auth.tugraz.at/*
- Lernmanagementsystem: TeachCenter: https://tc.tugraz.at/* oder TeachCenter Exam: https://exam.tugraz.at/*
- zusätzliche erlaubte Seite, auf die Studierende während der Prüfung zugreifen dürfen: https://telucation.tugraz.at/*
Achtung: Durch das Erlauben von exam.tugraz.at/* (notwendig, um überhaupt auf die Prüfung zugreifen zu können), haben Studierende auch grundsätzlich Zugriff auf alle Aktivitäten im Prüfungskurs und auf andere Kurse, in die sie eingeschrieben sind. Stellen Sie im Prüfungskurs also keine Links bereit, die Studierende NICHT während der Prüfung sehen dürfen.
Erst durch das Beenden des Safe Exam Browsers über den Ausschaltknopf unten rechts verlassen die Studierenden den SEB.
Hinweis: Um die Prüfungsansicht Ihrer Studierenden zu sehen, könnten Sie einen Testuser (Anfrage an den TeachCenter-Support) oder eine:e Kolleg:in in Ihren TC (Exam)-Kurs einschreiben und in der Rolle dieses Users Funktionen und Ansicht testen.
Informationen für Studierende
- Wenn Ihre Prüfung in einem Lehrsaal mit IT-Infrastruktur stattfindet, müssen Sie vor der Prüfung nichts installieren.
Wenn Sie die Prüfung auf Ihrem eigenen Endgerät absolvieren, installieren Sie rechtzeitig vor Start der Prüfung den SEB. Die Installation ist für Windows, macOS und iOS möglich. Hier gelangen Sie zum Download des Safe Exam Browsers. - Informationen über den Prüfungsmodus finden Sie in der Beschreibung im TUGRAZonline bzw. erfahren Sie von Ihren Lehrenden.
- Klicken Sie auf Safe Exam Browser starten, um den Testversuch zu beginnen. Sie müssen die Konfigurationsdatei normalerweise nicht herunterladen.

- Über den Buttons Safe Exam Browser starten und Konfiguration herunterladen ist möglicherweise folgender Satz zu lesen: „Die Safe Exam Browser Keys konnten nicht validiert werden. Prüfen Sie, dass Sie den Safe Exam Browser mit der richtigen Konfigurationsdatei verwenden.“ Klicken Sie dennoch auf Safe Exam Browser starten.
- Der Safe Exam Browser öffnet sich. Aufgrund einer Sicherheitsüberprüfung gelangen Sie erneut zum SSO (Single Sign-On) der TU Graz. Loggen Sie sich ein, sodass der Testversuch gestartet wird.
- Danach erscheint der Button Test versuchen. Sie können nun den Testversuch starten und die Prüfungsfragen beantworten.
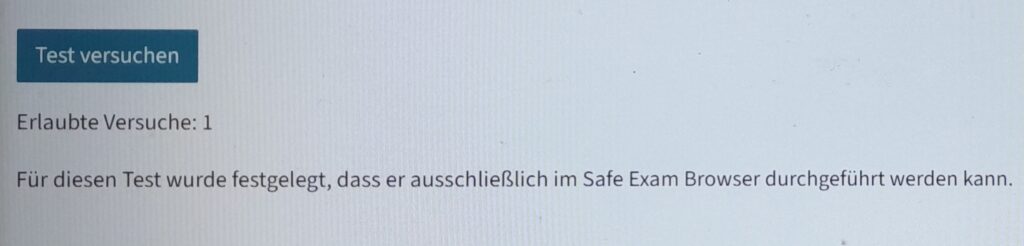
- Wenn es von Ihren Lehrenden zuvor so festgelegt wurde, sehen Sie unten im Vollscreen-Modus die SEB-Taskleiste. Dort könnte z. B. die Uhrzeit angezeigt werden. Wenn erlaubt, können Sie auch die Seite mittels Klick auf den Pfeil neu laden. Außerdem sehen Sie unten rechts den Ausschaltknopf, damit Sie den SEB nach der Prüfung wieder verlassen können.
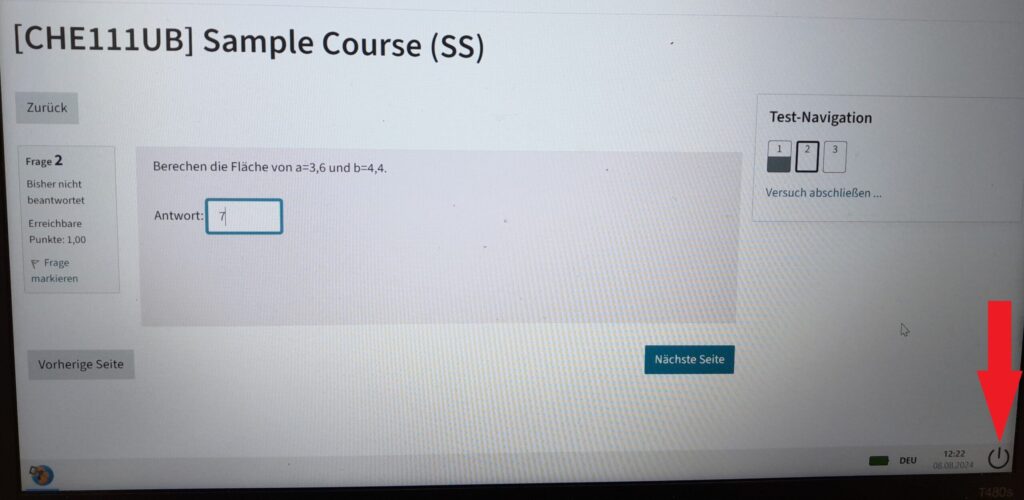
Ansicht der Studierenden während der Prüfung mit dem SEB: Ausschaltknopf unten rechts Wichtig: Schließen Sie den Safe Exam Browser erst nach dem Abschicken der Prüfung/des Testversuchs!
- Beim Beenden des Safe Exam Browser durch Klick auf den Ausschaltknopf werden Sie entweder gefragt, ob Sie sicher sind, dass Sie den SEB beenden wollen, oder der:die Lehrende hat zuvor ein Beenden-/Entsperren-Kennwort angelegt. Geben Sie dieses ein, um den SEB zu verlassen.
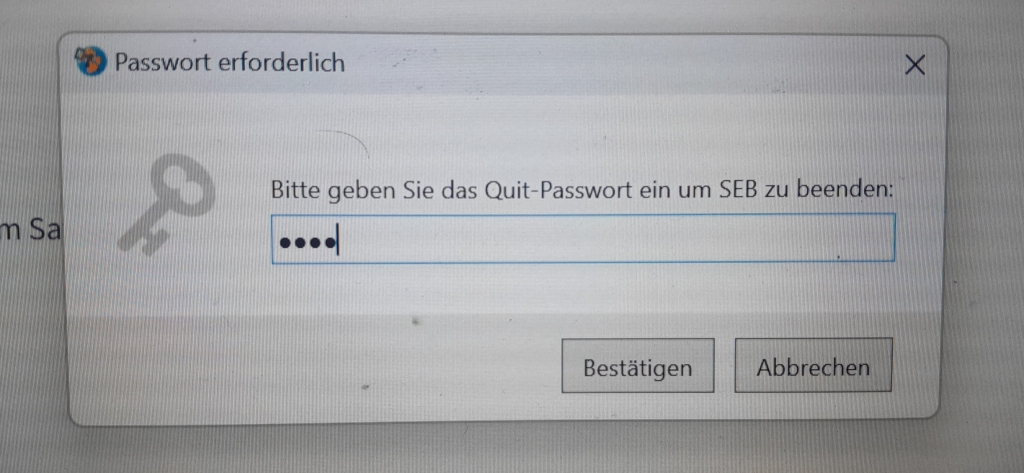
Eingabe des Kennworts, um den SEB zu verlassen
Hilfe & Kontakt
Bei Fragen zum TeachCenter / TeachCenter Exam: tc@tugraz.at
Bei Fragen zum Prüfungsmanagement im TeachCenter / TeachCenter Exam: Prüfungsmanagement im TC (Exam)
Hilfe beim Anlegen der Aktivität "Test": Die Aktivität "Test" im TC (Exam)
Bei Fragen zur Software in den Lehrsälen mit IT-Infrastruktur: lernzentren@tugraz.at
Lizenziert unter der Creative-Commons-Lizenz CC BY 4.0 International
 TU Graz Lehr- und Lerntechnologien
TU Graz Lehr- und Lerntechnologien