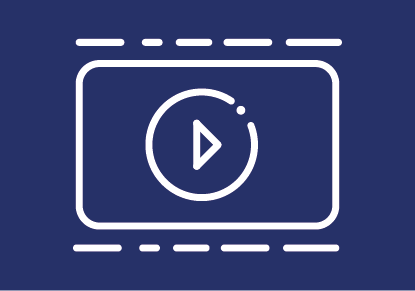
Webex für Lehrende
In dieser Anleitung stellen wir Ihnen Funktionen von Webex vor, die in der Lehre nützlich sein können. Wir empfehlen, Webex anstatt BigBlueButton (BBB) für größere Lehrveranstaltungen (>100 ohne Kamera, >30 mit Kamera) zu verwenden. Für die Verwendung von Webex ist ein TUGRAZonline-Account erforderlich.
Vor dem ersten Einsatz
- Um Ihren Zugang zu Webex zu aktivieren, rufen Sie die Registrierungsseite auf.
- Für die Accounterstellung werden die Daten des Nutzer:innenverzeichnisses der TU Graz verwendet. Aus Lizenzgründen wird IMMER die E-Mail-Adresse lautend auf @tugraz.at verwendet, die in Ihrer TUGRAZonline-Visitenkarte angegeben ist.
- Wir empfehlen, auch die Desktop-App zu installieren. Sobald die App installiert ist, werden vom Browser aus gestartete Meetings automatisch ebenfalls mit der App geöffnet.
Abhalten einer Videokonferenz mit Webex
Am einfachsten starten Sie ein Meeting, indem Sie Ihren Persönlichen Raum öffnen. Öffnen Sie dafür die Desktop-App oder und klicken Sie links in der Menüleiste auf das Kalender-Symbol, um zu den Meeting-Optionen zu gelangen, und dann auf Meeting starten.
Falls Sie Ihren persönlichen Raum nutzen, ist der Link folgender: https://tugraz.webex.com/meet/max.muster (ersetzen Sie max.muster durch den ersten Teil Ihrer TUGRAZonline-Mail-Adresse).
Alternativ können Sie einen Termin ansetzen:
- Öffnen Sie dafür Webex, wechseln sie links in den Reiter "Meetings" und klicken Sie auf Meeting ansetzen.
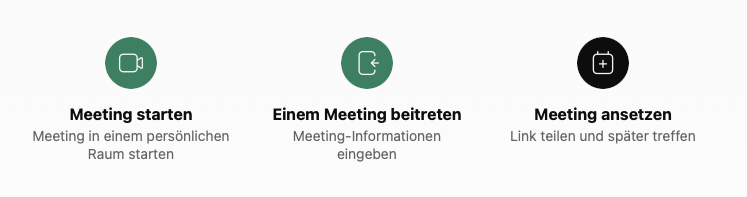
Schaltflächen Meeting starten und Meeting ansetzen
- Geben Sie die notwendigen Informationen ein (zumindest den Zeitpunkt, das Thema des Meetings und ein Passwort).
- Wiederholung: Setzen Sie hier einen Haken, um einen Serientermin anzulegen.
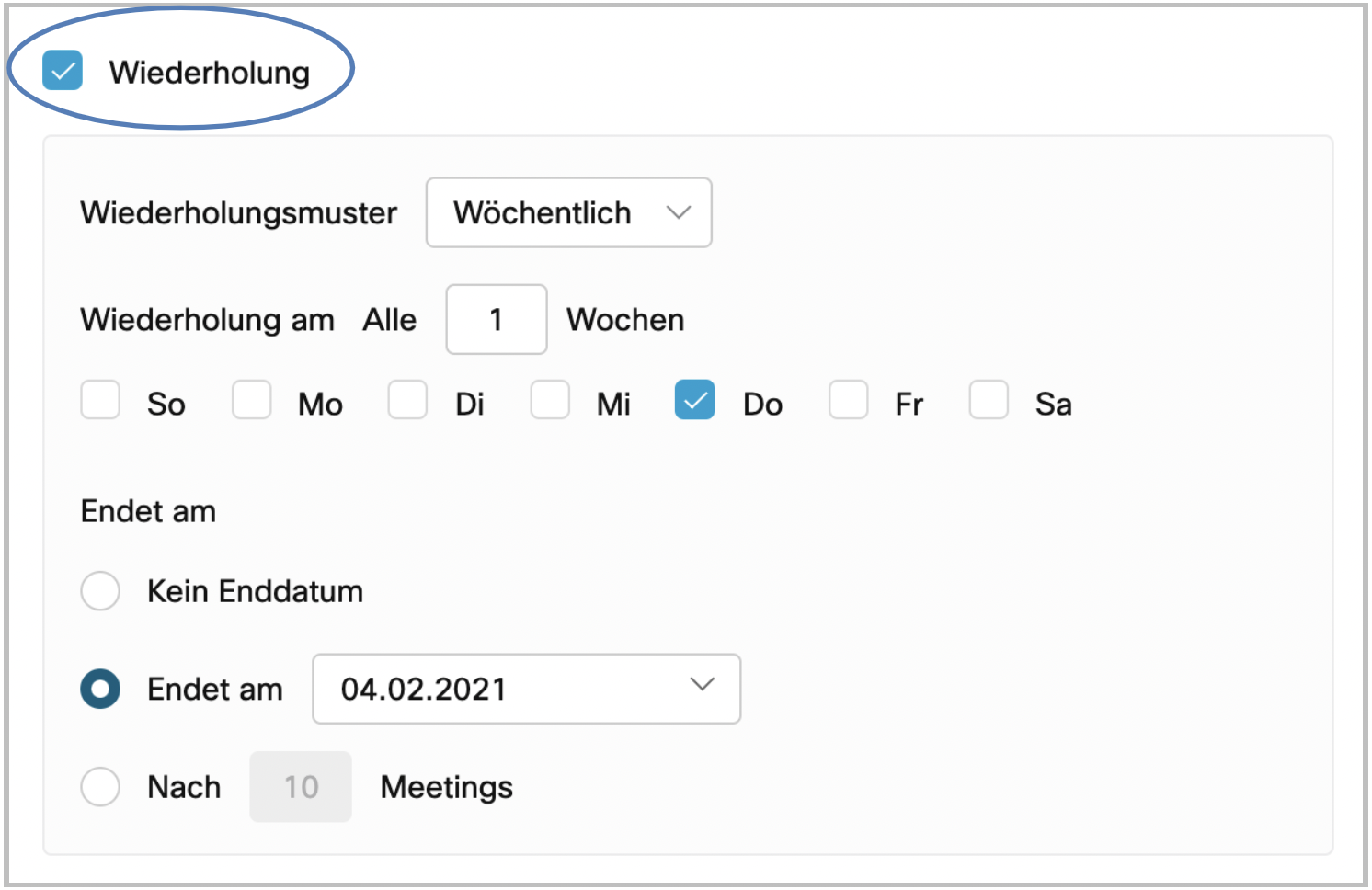
Einstellungen für Serientermine
Weitere Einstellungen, die für die Lehre mit Webex hilfreich sein können, finden Sie unter Erweiterte Optionen anzeigen > Optionen zum Ansetzen):
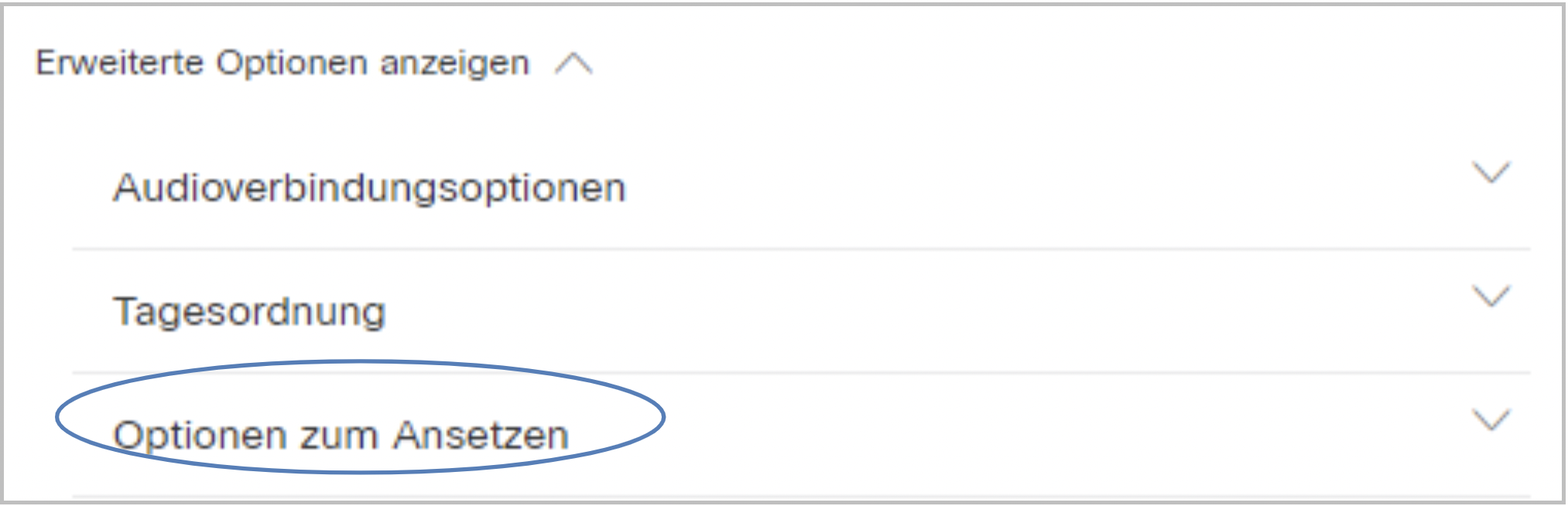
- Mitgastgeber: Standardmäßig können Meetings Mitgastgeber haben, die die gleichen Rechte wie Sie als Gastgeber haben, z. B. wenn mehrere Lehrende eine Lehrveranstaltung betreuen.
- Automatisches Aufzeichnen: Setzen Sie hier einen Haken, um das Meeting automatisch aufzuzeichnen.
- Teilgruppen-Sitzungen: Setzen Sie hier einen Haken, um später Breakout-Räume für Gruppenarbeiten benutzen zu können. Die Teilgruppen-Sitzungen können aber auch später noch aktiviert werden.
- Entsperrte Meetings: Legen Sie hier fest, ob Teilnehmende direkt in das Meeting gelangen oder zuerst in einer Lobby, einer Art Warteraum, auf Sie warten müssen.
- Automatische Sperre: Legen Sie hier fest, wie viele Minuten nach Beginn ein Meeting gesperrt werden soll. Gesperrte Meetings können nicht mehr betreten werden. Diese Einstellung eignet sich z.B. für Abgabegespräche, bei denen Sie nicht durch Zu-spät-Kommende gestört werden möchten.
- Meeting-Optionen: Legen Sie hier fest, welche Funktionen zur Verfügung stehen. Sie können hier z. B. den Chat für alle deaktivieren.
- Teilnehmer-Privilegien: Legen Sie hier fest, was Teilnehmende sehen dürfen. Sie können hier z. B. die Teilnehmenden-Liste ausblenden oder die Bildschirmfreigabe für Teilnehmende unterbinden.
Informieren Sie Ihre Studierenden via E-Mail oder das TeachCenter über die Online-Lehrveranstaltung. Vergessen Sie nicht, den Link zum Webex-Raum oder Ihrem persönlichen Raum und die Uhrzeit zu kommunizieren.
Öffnen Sie zum entsprechenden Zeitpunkt Ihren persönlichen Raum oder den Link zum angesetzten Meeting.
Sie sehen eine Vorschau:
- Wählen Sie die Video- und Audioquelle hier neu aus, wenn notwendig.
- Klicken Sie auf Lautsprecher und Mikrofon testen, um einen Echotest durchzuführen.
- Rechts oben können Sie einen virtuellen Hintergrund auswählen bzw. Ihre eigene Ansicht spiegeln.
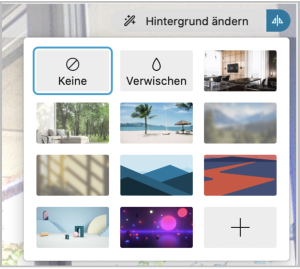
Auswahl der Webex-Hintergründe
- Schalten Sie das Mikrofon und wenn gewünscht die Kamera ein und klicken Sie nochmals auf Meeting beginnen.

Webex Menü
Warten Sie, bis die Studierenden den Raum betreten haben oder lassen Sie die Studierenden aus der Lobby eintreten, falls dieser Warteraum aktiviert wurde (Siehe „Entsperrte Meetings” im vorherigen Abschnitt).
Für eine bessere Verbindungsqualität bitten Sie Studierende, die Kamera auszuschalten. Verwenden Sie LAN statt WLAN und vermeiden Sie VPNs, um eine bessere Verbindung zu gewährleisten.
Während eines Meetings können Sie das Chat-Fenster durch Klick auf die Sprechblase rechts unten öffnen.
- Wählen Sie Absenden an alle, um in den allgemeinen Chat zu schreiben, oder Absenden an > eine bestimmte Person, um eine private Nachricht an diese Person zu schicken.
- Während Sie den Bildschirm geteilt haben, können Sie den Chat über die Leiste oben einblenden. Halten Sie dafür einige Sekunden die Maus am oberen Bildschirmrand, bis das Menü eingeblendet wird.
Teilen Sie Inhalte (z.B. Präsentationsfolien oder Ihren Bildschirm) über den Freigeben-Button. Klicken Sie auf Freigeben und wählen Sie das Programm, das Sie teilen möchten, oder Ihren gesamten Bildschirm (Desktop) aus.

Die Menüleiste ist ab dann im freigegebenen Programm oder Fenster aufklappbar, wenn Sie die Maus an den oberen Bildschirmrand bewegen und dort bleiben.
- So können Sie auch während der Bildschirmfreigabe den Chat lesen, sich stummschalten etc.
- Teilnehmende sehen weiterhin nur das freigegebene Programm und nicht z.B. Ihren Chat!
- Durch Klick auf Kommentieren können Sie Annotationen, Text, Formen etc. hinzufügen. Es öffnet sich eine zusätzliche Menüleiste mit Werkzeugen.
- Durch Klick auf Zuweisen können Sie Teilnehmenden das Recht geben, ebenfalls Annotationen, Text, Formen etc. einzufügen.
- Klicken Sie auf Freigabe beenden in der Menüleiste oben im freigegebenen Fenster, um die Freigabe zu beenden.

Menüleiste während der Freigabe
Im Freigeben-Menü sehen Sie auch die Option Datei freigeben. Datei freigeben eignet sich vor allem, um Dateien gemeinsam mit Studierenden zu bearbeiten.
Die größten Unterschiede zur Bildschirmfreigabe:
- Die Datei wird für Sie direkt in Webex angezeigt
- Teilnehmende haben automatisch das Recht, die Datei zu annotieren und können über die Menüleiste auch einen Screenshot des Bildschirms speichern
Klicken Sie auf Freigeben > Neues Whiteboard, um ein neues Whiteboard zu öffnen, das von allen bearbeitet werden kann. Sie können das Whiteboard oben in der Mitte auch umbenennen.
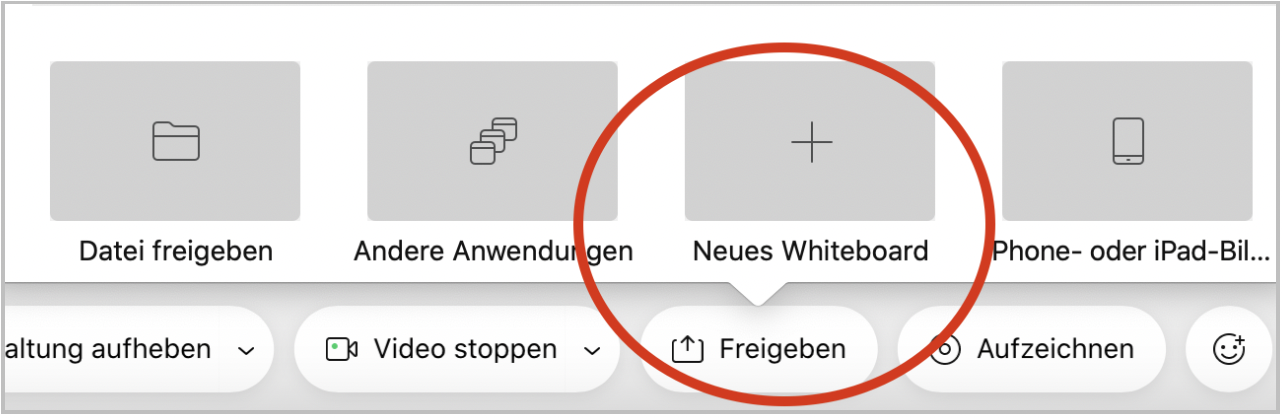
Benutzen Sie die Tools aus der Menüleiste links, um Text, Formen etc. einzufügen.
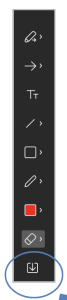
Zum Speichern des Whiteboards können Sie ganz unten in der Menüleiste auf Bildschirm in Zwischenablage kopieren klicken. So wird ein Screenshot des Whiteboards erstellt, der dann gespeichert werden kann.
Um das Whiteboard zu schließen, klicken Sie oben in der Mitte auf das X. Sie werden dann auch gefragt, ob Sie das Whiteboard (als PDF) speichern möchten.
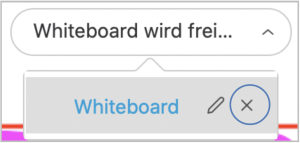
Um eine Umfrage zu erstellen, klicken Sie ganz rechts unten auf die drei Punkte > Umfragen.
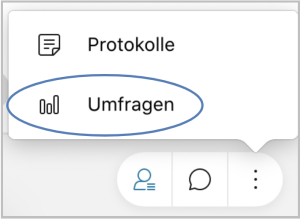
Über die Menüleiste können Sie nun Fragen und Antworten hinzufügen (Fragezeichen- bzw. Glühbirne-Button). Es sind drei Fragetypen möglich:
- Single Choice (Einzelantwort)
- Multiple Choice (mehrere Antworten)
- Freitext
Setzen Sie das Häkchen bei Einzelantworten aufzeichnen, wenn Sie die Ergebnisse der einzelnen Teilnehmenden (nicht anonym) aufzeichnen möchten.
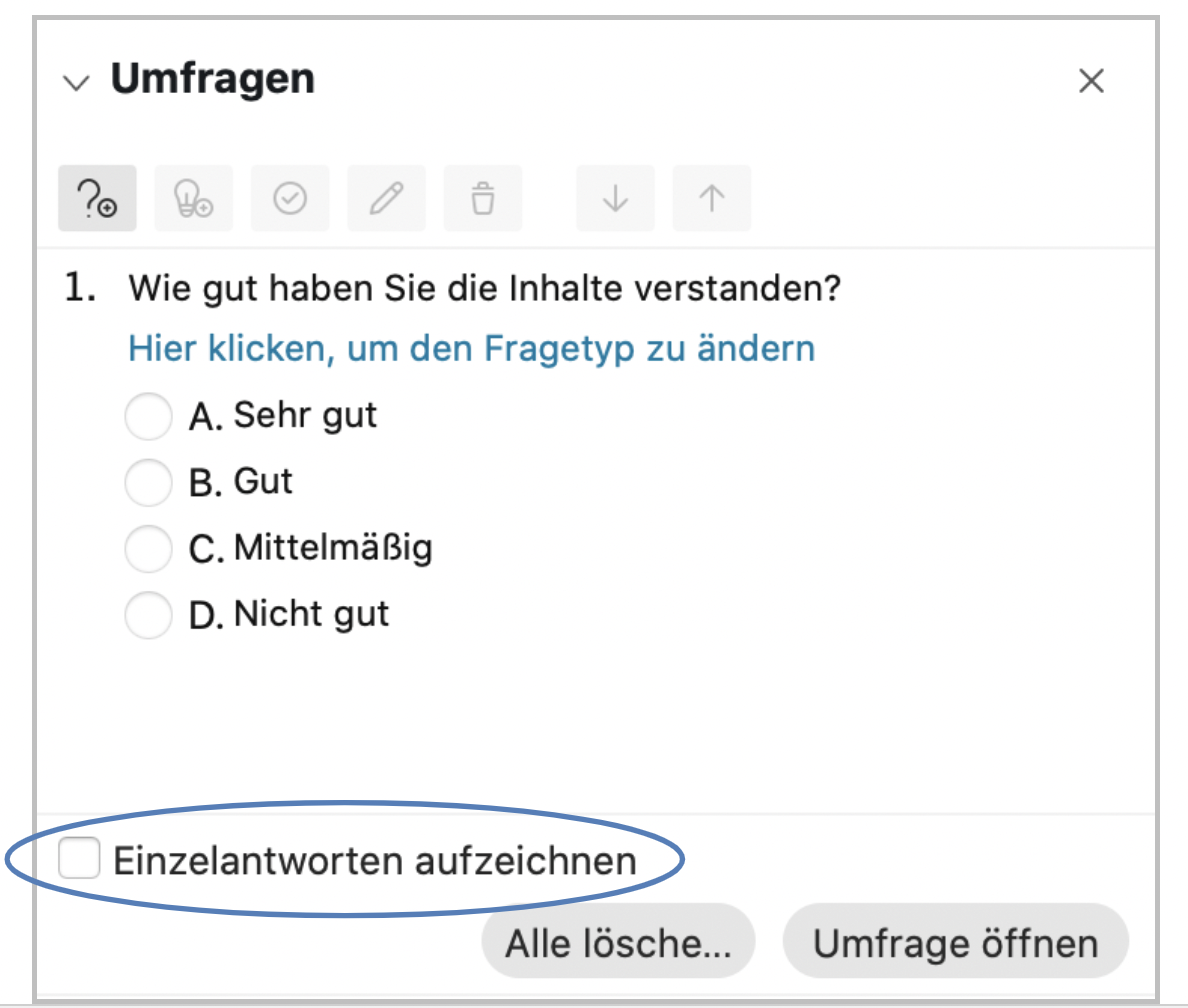
Umfragen in Webex können auch vorbereitet und gespeichert werden (Klick auf den Download-Button) und später wieder importiert werden (Klick auf den Ordner-Button).
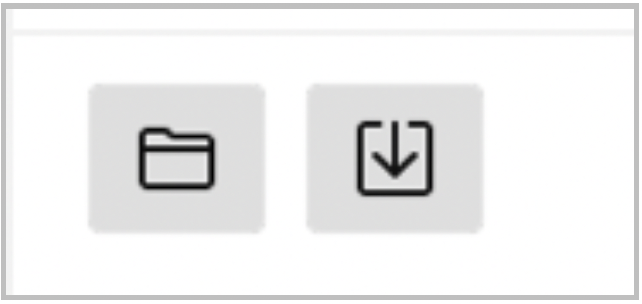
Um die Umfrage zu starten, klicken Sie auf Umfrage öffnen. Sie können durch Klick auf das Zahnrad auch eine Zeitbegrenzung für die Umfrage aktivieren.
Schließen Sie die Umfrage durch Klick auf Umfrage schließen.
Sie können nun die Gesamtergebnisse oder Einzelantworten (sofern aktiviert) zur Verfügung stellen. Klicken Sie dafür auf Übernehmen.
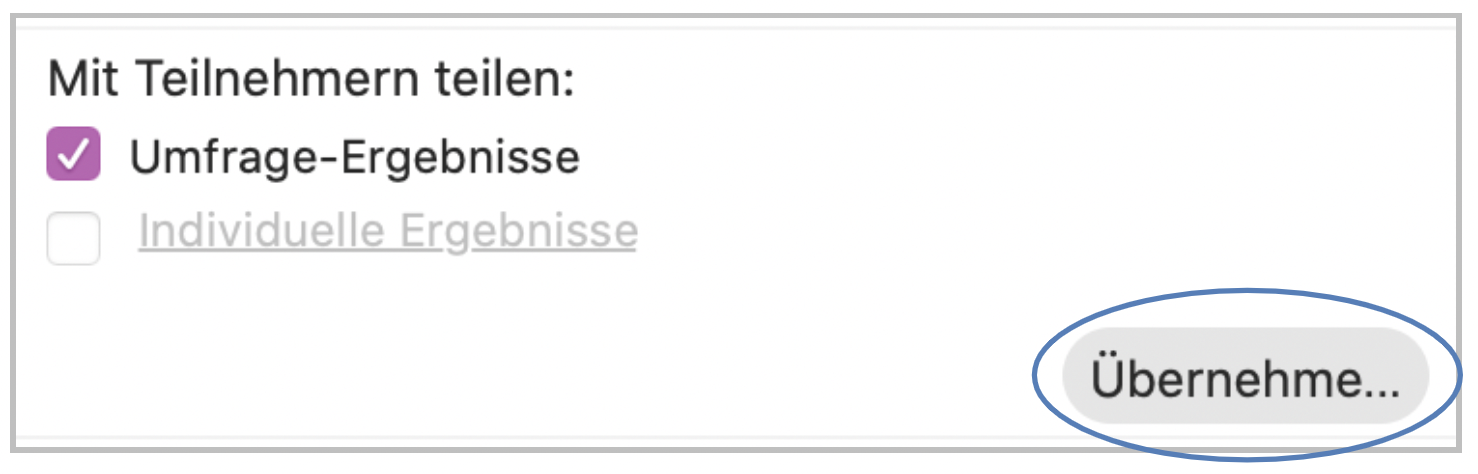
Bewegen Sie die Maus auf Ihren eigenen Namen in der Teilnehmendenliste, wird ein neuer Button Hand heben eingeblendet. Durch Klick darauf kann virtuell die Hand gehoben werden. In der Teilnehmendenliste ist zu sehen, wer gerade „die Hand hebt”.
Die Teilnehmendenliste kann auch so sortiert werden, dass alle Studierenden mit gehobener Hand oben angezeigt werden. Klicken Sie dafür auf das Symbol rechts neben dem Suchfeld und wählen Sie Gehobene Hände als Sortierung.
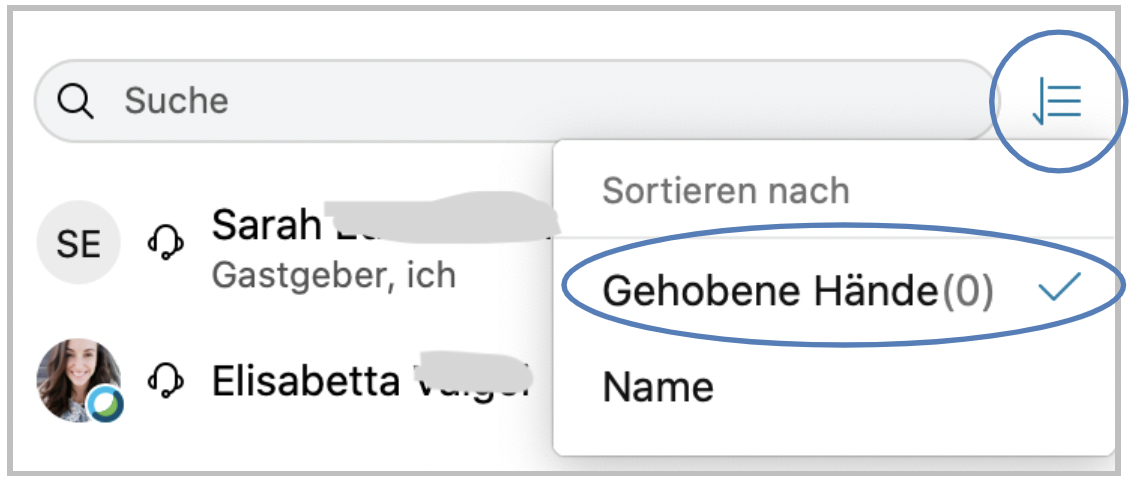
Während eines Meetings können Protokolle im rechten Teilnehmerbereich unten geschrieben werden - entweder jeder für sich oder es kann ein:e Protokollführer:in ernannt werden. Dessen Notizen sehen dann alle. Zum Schluss können diese Notizen gespeichert werden.
So können Sie eine Person als Protokollführer:in bestimmen:
- Klicken Sie mit der rechten Maustaste auf die Person > Rolle ändern > Protokollführer.
- Damit alle anderen die aktuellen Notizen sehen können, muss der:die Schreibende auf Veröffentlichen klicken.
- Um die Notizen (als .txt) zu speichern, klicken Sie oben in der Menüleiste auf Datei > Speichern als > Protokoll.
Starten Sie das Meeting wie gewohnt und klicken Sie auf den Aufzeichnen-Button in der Menüleiste.
Sie haben nun zwei Optionen, um das Meeting aufzuzeichnen:
- Möchten Sie die Aufnahme später über einen Link teilen? Wählen Sie in diesem Fall Aufzeichnung auf dem Server aus. Sie finden die Aufzeichnung dann auf der Webex-Startseite unter Aufzeichnungen.
- Möchten Sie die Aufzeichnung lokal speichern und später auf TU Graz TUbe laden? Wählen Sie in diesem Fall Aufzeichnung auf dem Computer. Sie müssen anschließend einen Speicherort für die Aufzeichnung auf Ihrem Computer auswählen.
Bitte beachten Sie: Die Verarbeitung der Videodateien kann bis zu 24 Stunden dauern. Aufzeichnungen in der Cloud werden nach 30 Tagen gelöscht.
- Klicken Sie auf Aufzeichnen, um die Aufzeichnung zu beginnen.
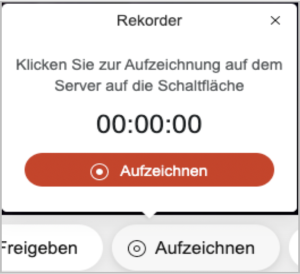
Konferenz aufzeichnen 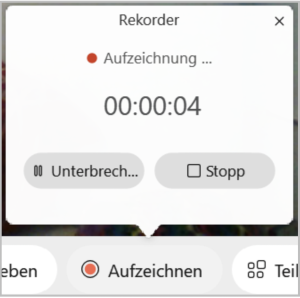
Aufzeichnung stoppen
- Klicken Sie auch Unterbrechen oder Stopp, wenn Sie fertig sind.
Mit dem Feature "TUbeDrop" können Sie die Aufzeichnung anschließend über Ihren TeachCenter-Kurs auf TUbe hochladen und so den Studierenden zur Verfügung stellen:
- Fülle Sie das TUbe-Services-Formular aus, um TUbeDrop für Ihren TeachCenter-Kurs zu beantragen. Falls es noch keinen TC-Kurs zu Ihrer Lehrveranstaltung gibt, wird automatische ein neuer Kurs für Sie angelegt.
- Zum Hochladen der Videos auf TUbe, folgen Sie den Anweisungen in der Anleitung zu TUbeDrop.
Um das Meeting für alle zu beenden, klicken Sie auf das rote X in der Menüleiste und auf Meeting beenden.
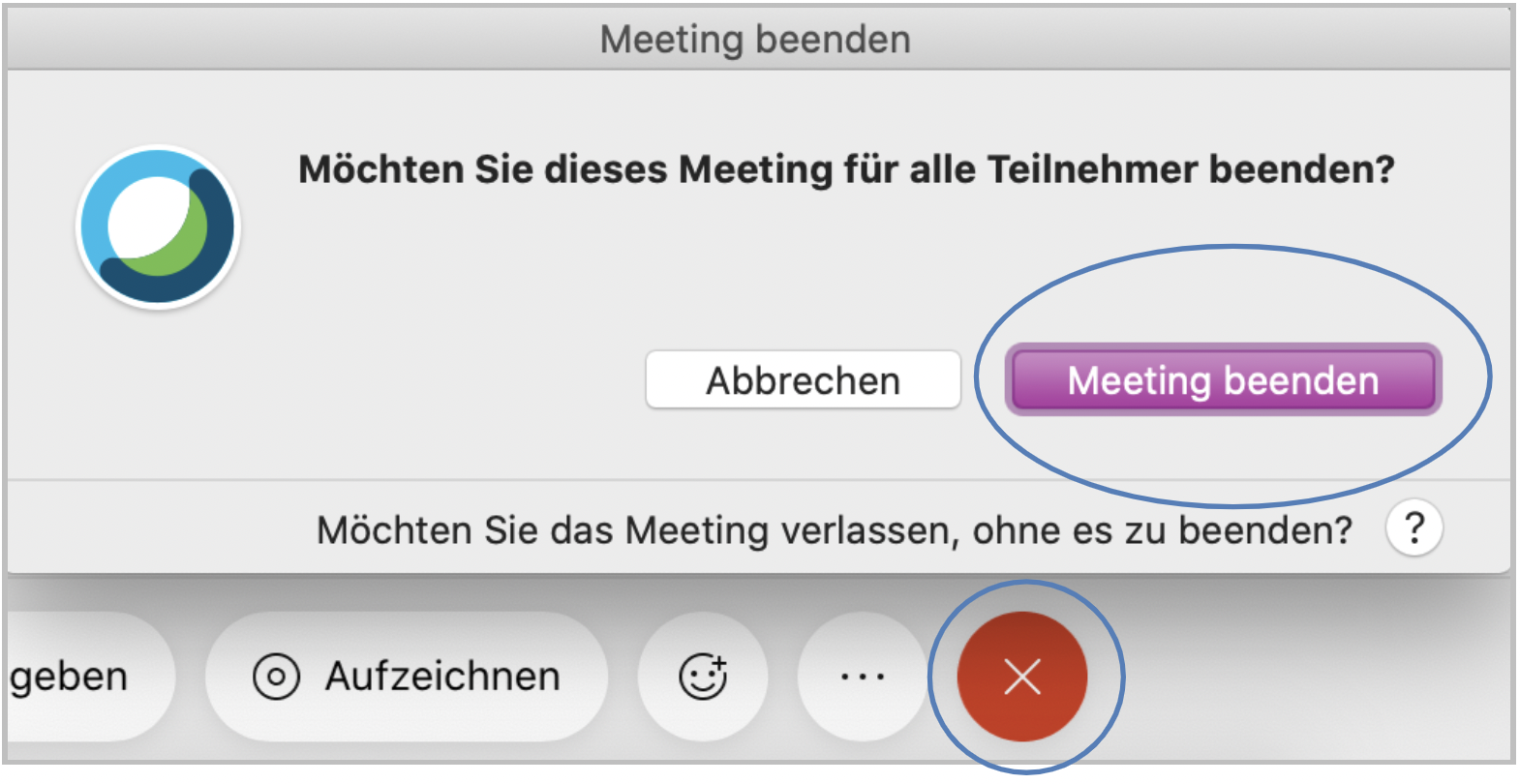
Um ein Meeting nur zu verlassen, übertragen Sie zuerst die Gastgeberrolle an jemand anderen (Klick mit der rechten Maustaste auf den:die neue:n Gastgeber:in > Rolle ändern > zum Gastgeber ernennen). Klicken Sie dann auf das rote X und Meeting verlassen.
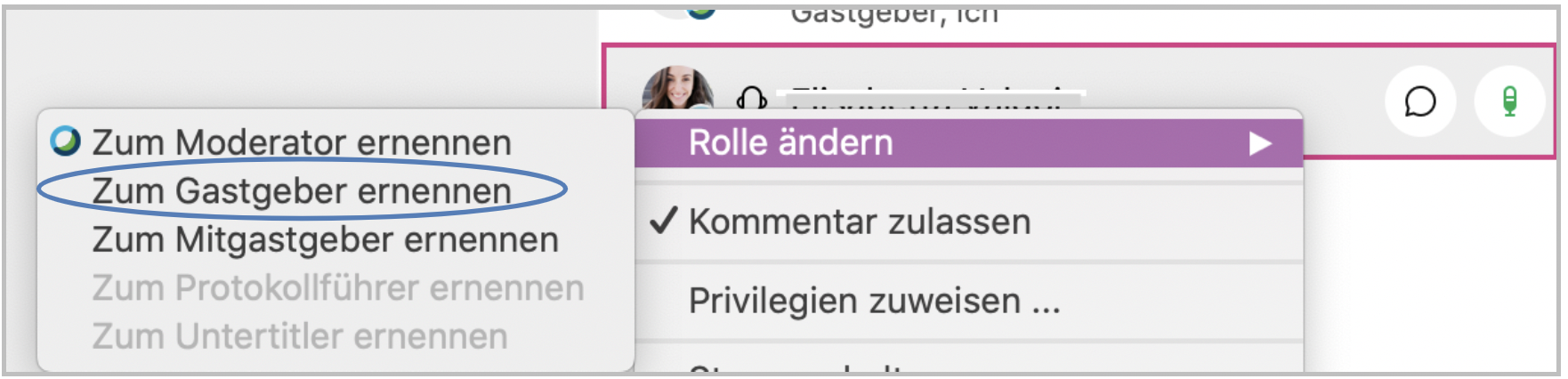
Breakout-Räume verwenden
Breakout-Räume in Webex heißen "Teilgruppensitzungen". Falls Sie den Button Teilgruppen-Sitzungen noch nicht in der unteren Leiste sehen, öffnen Sie das Menü (drei Punkte). Schieben Sie den Regler bei „Teilgruppen-Sitzungen aktivieren”, sodass er blau wird. Der neue Teilgruppen-Sitzungen-Button erscheint in der Menüleiste.
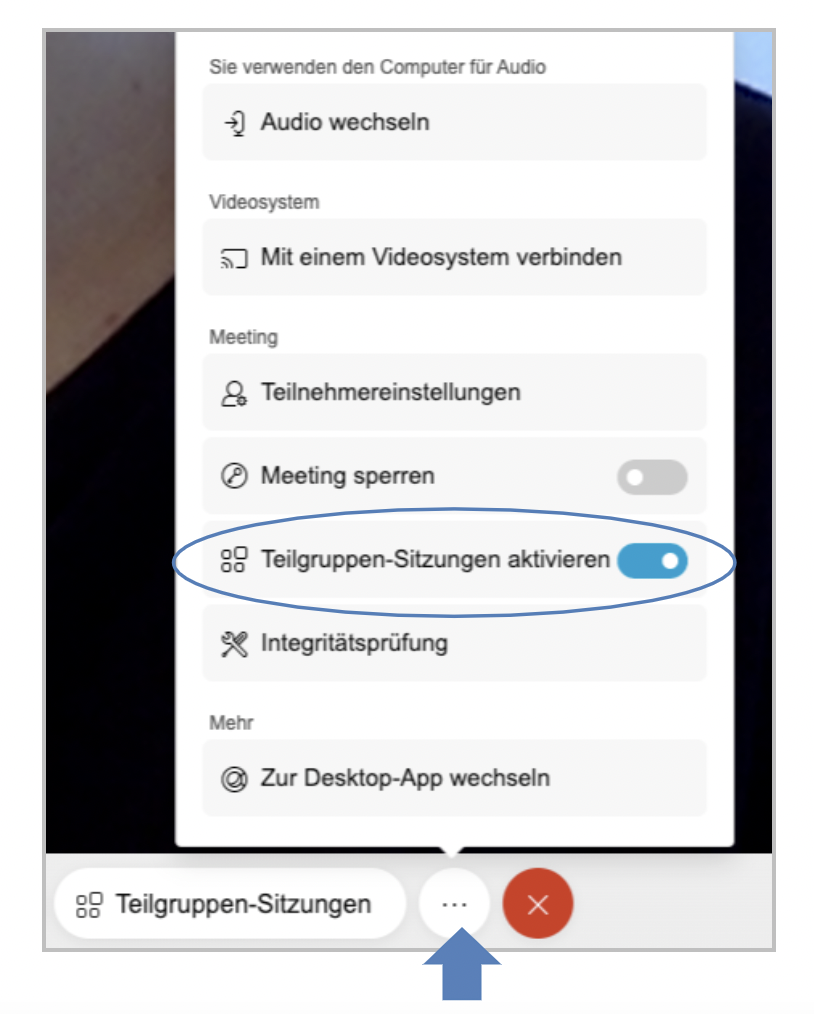
Klicken Sie auf diesen neuen Button Teilgruppen-Sitzungen. Wählen Sie aus:
- ob Teilnehmende automatisch oder manuell zu Breakout-Räumen zugewiesen werden oder sich selbst zuweisen dürfen
- und wie viele Breakout-Räume erstellt werden sollen.
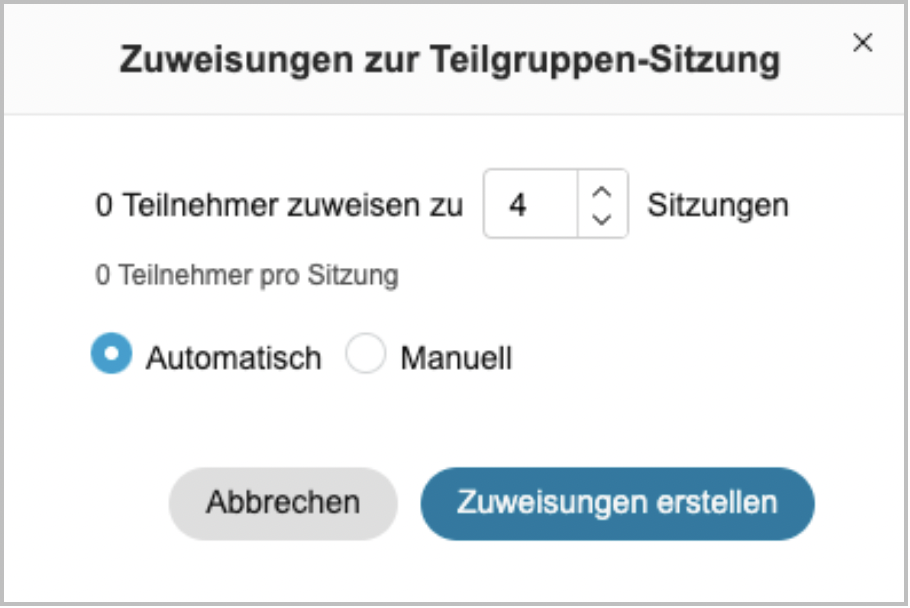
Einstellungen zu Teilgruppen-Sitzungen
Nach Klick auf Zuweisungen erstellen können Sie die Räume umbenennen und Teilnehmende manuell zuweisen.
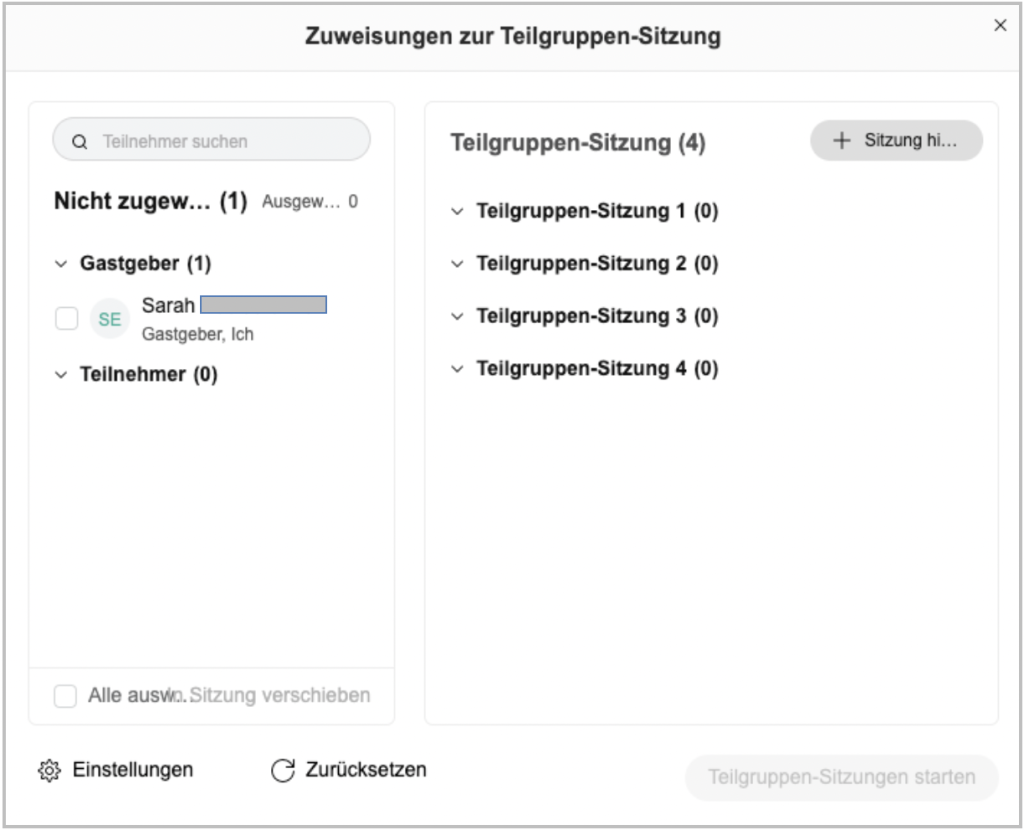
Durch Klick auf Einstellungen können Sie weitere Einstellungen vornehmen:
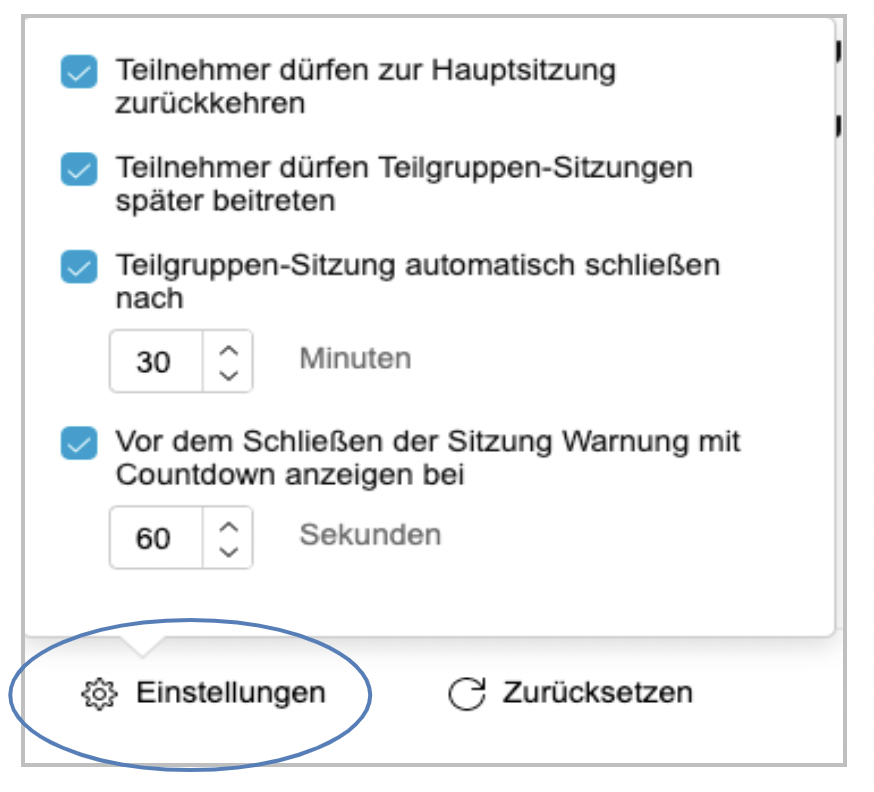
- Dauer der Breakout-Sessions
- ob Teilnehmende den Breakout-Räumen auch später noch beitreten dürfen
- ob Teilnehmende selbstständig zum Hauptmeeting zurückkehren dürfen
Teilnehmende werden automatisch in Breakout-Räume verschoben, wenn Sie sie zugewiesen haben.
Wenn Teilnehmende sich den Breakout-Raum selbst aussuchen dürfen, müssen sie oben in der Menüleiste auf Teilgruppen-Sitzungen > Teilgruppen-Sitzung beitreten klicken und den gewünschten Raum auswählen.
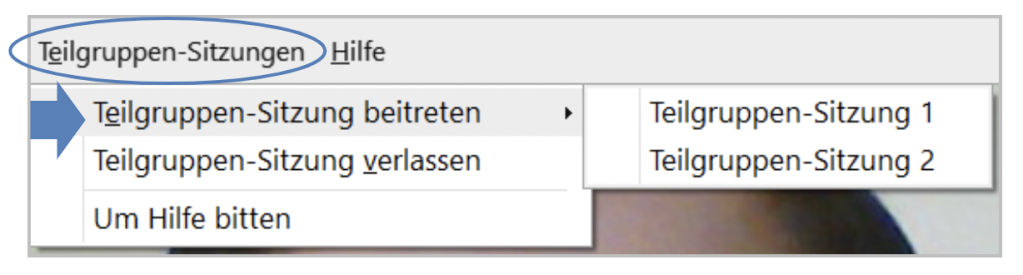
Als Gastgeber:in haben Sie jederzeit rechts im Menü den Überblick über die geöffneten Teilgruppen-Sitzungen und deren Teilnehmende. Sie können entweder dort oder über das Teilgruppen-Sitzungen-Menü auch diesen Sitzungen beitreten.
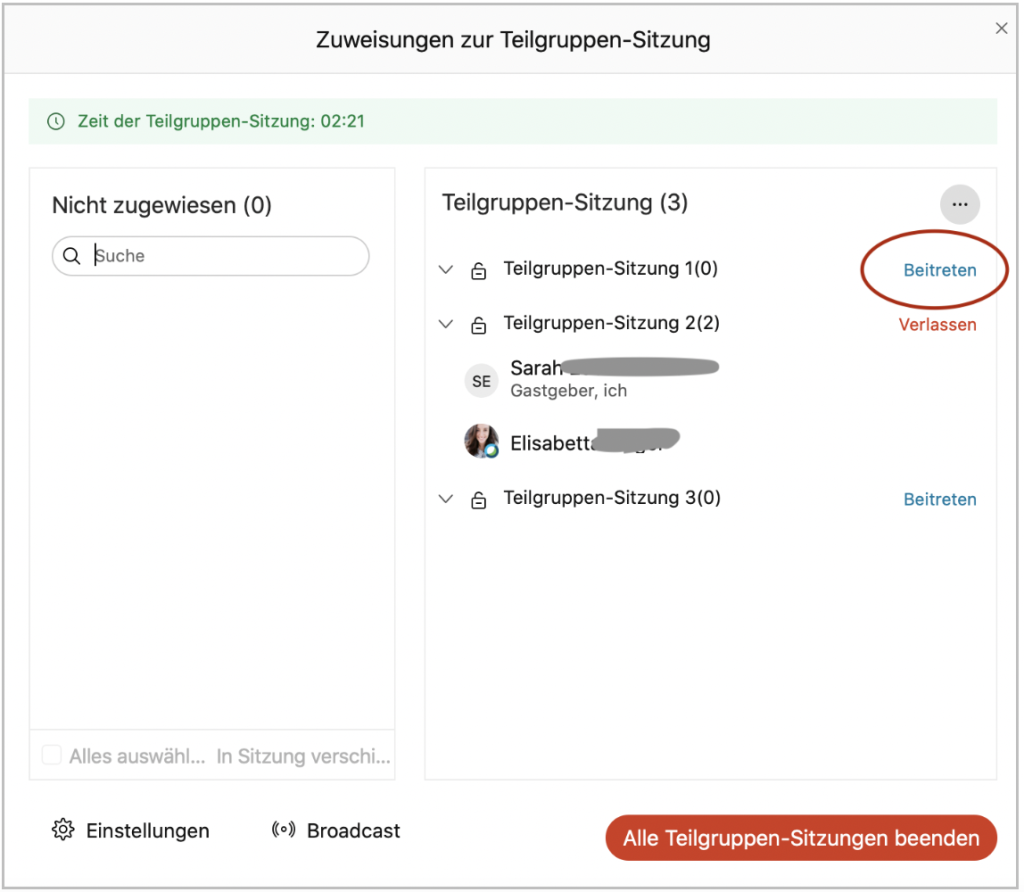
Einstellungen und Verwaltung während des Meetings
Klicken Sie in der Teilnehmendenliste mit der rechten Maustaste auf die Person und wählen Sie In die Lobby verschieben, z. B. bei mündlichen Prüfungen, während sich die Lehrenden über die Note beraten.
Über der Teilnehmendenliste wird Ihnen angezeigt, wer sich gerade in der Lobby befindet. Durch Klick auf Zulassen können Sie die Person wieder in das Meeting holen.
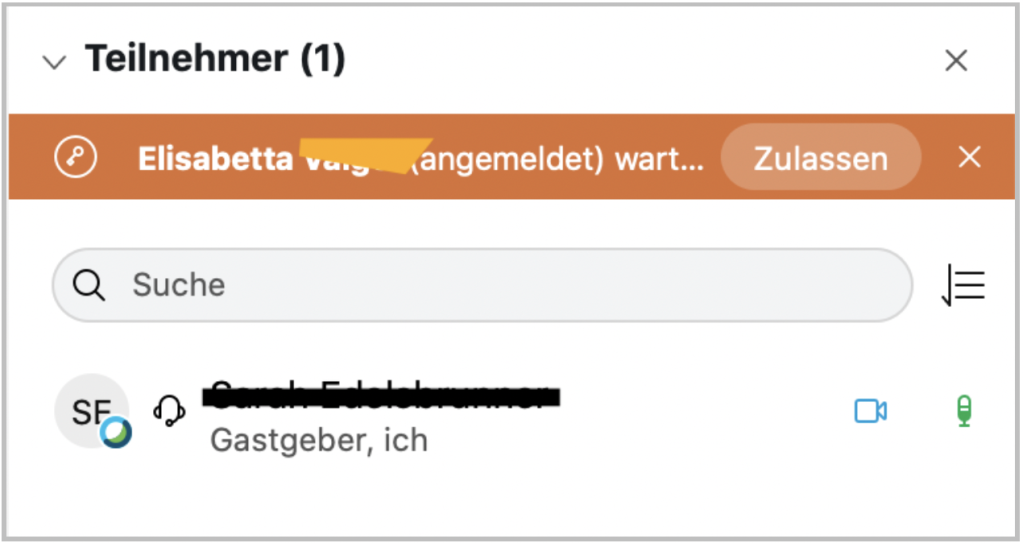
Falls Sie beim Ansetzen des Meetings eine Einstellung vergessen haben, können die meisten Einstellungen auch während des Meetings noch abgerufen oder geändert werden:
- Meeting-Info: Rechts oben können Sie die Meeting-Info (Link zum Raum, Passwort etc.) jederzeit abrufen.
- Teilnehmenden-Rechte: Über den Menüpunkt Teilnehmer > Privilegien zuweisen können Sie auch während des Meetings noch die Teilnehmendenrechte anpassen.
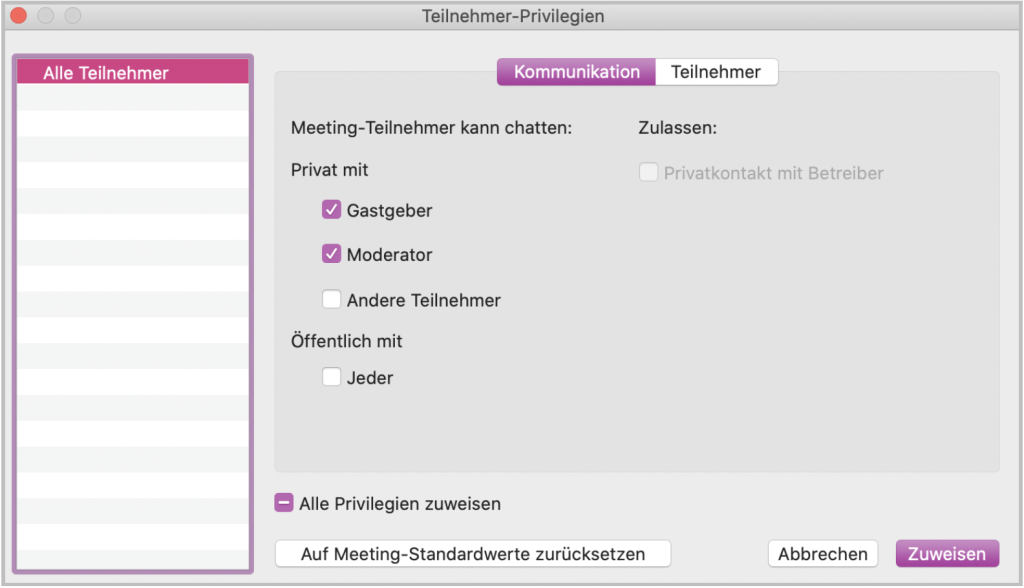
Teilnehmenden-Rechte anpassen
- Meeting sperren: Über die drei Punkte in der Menüleiste unten > Meeting sperren können Sie das Meeting jederzeit manuell sperren und entsperren, sodass niemand mehr beitreten kann (z. B. nach Start der Prüfung).
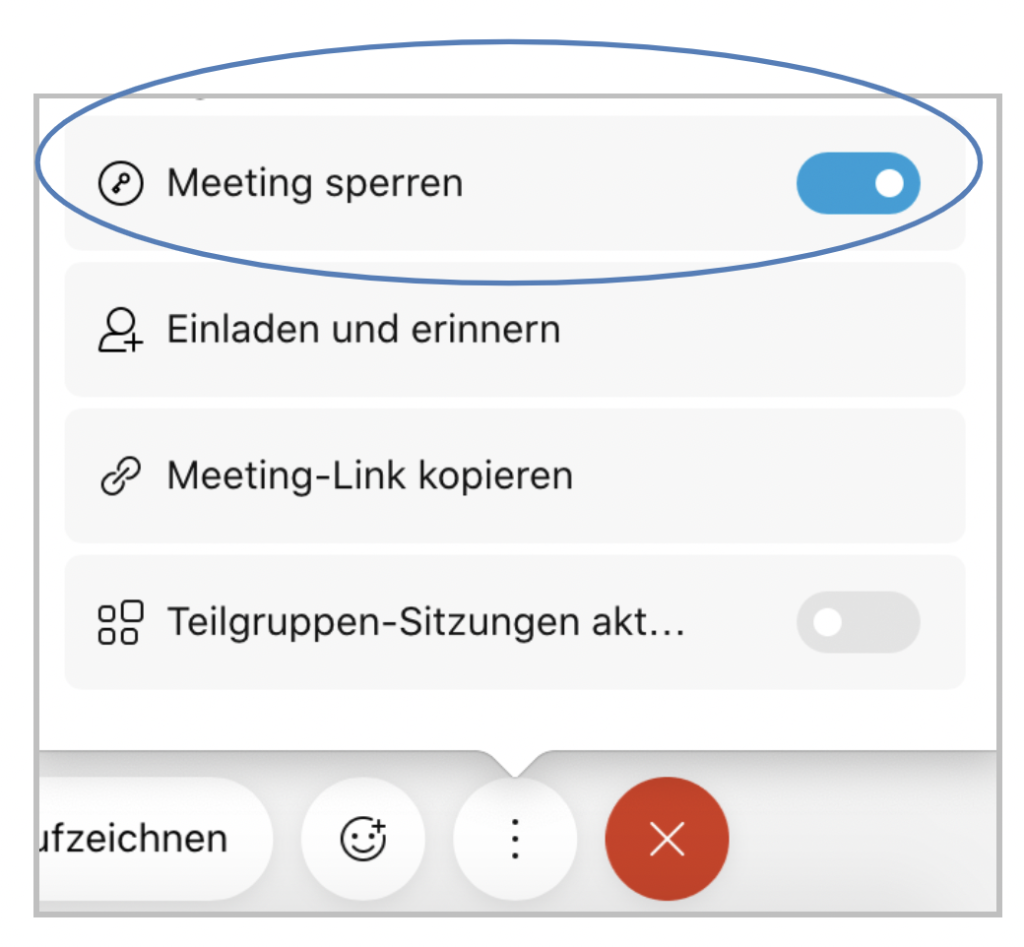
Meeting sperren
- Alle stummschalten: Unten in der Teilnehmendenliste können alle Teilnehmenden auf einmal stummgeschaltet werden, z. B. zu Beginn der Vorlesung. Dort kann auch festgelegt werden, dass Teilnehmende beim Eintritt in das Meeting automatisch stummgeschaltet werden, damit z. B. Zu-spät-Kommende nicht die Vorlesung stören.
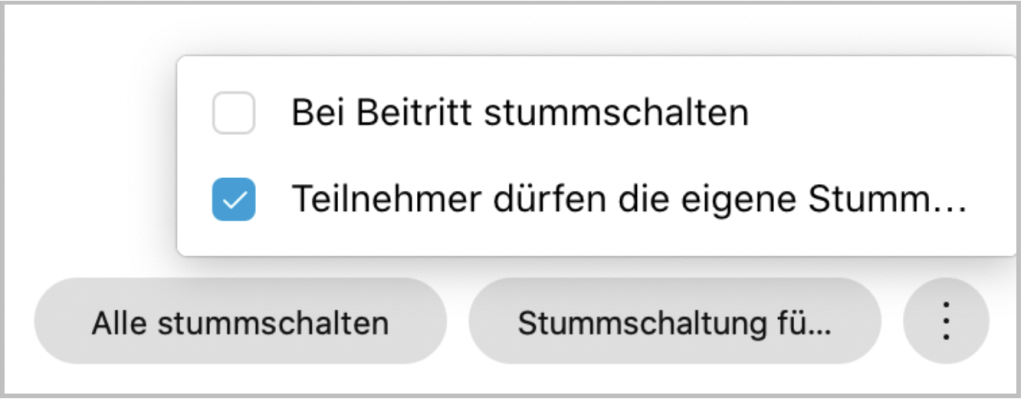
Optionen für Stummschaltungen
Hilfe & Kontakt
Weitere Informationen und Anleitungen finden Sie hier auf der TELucation-Website unter Anleitungen und in TU4U auf der Seite "Videokonferenzen und Zusammenarbeit im Team".
Bei technischen Problemen kontaktieren Sie bitte den IT-Support: videokonferenz@tugraz.at
Bei didaktischen Fragen zum Einsatz von Webex in der Lehre: telucation@tugraz.at
Lizenziert unter der Creative-Commons-Lizenz CC BY 4.0 International
 TU Graz Lehr- und Lerntechnologien
TU Graz Lehr- und Lerntechnologien