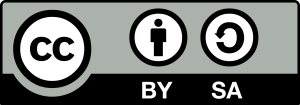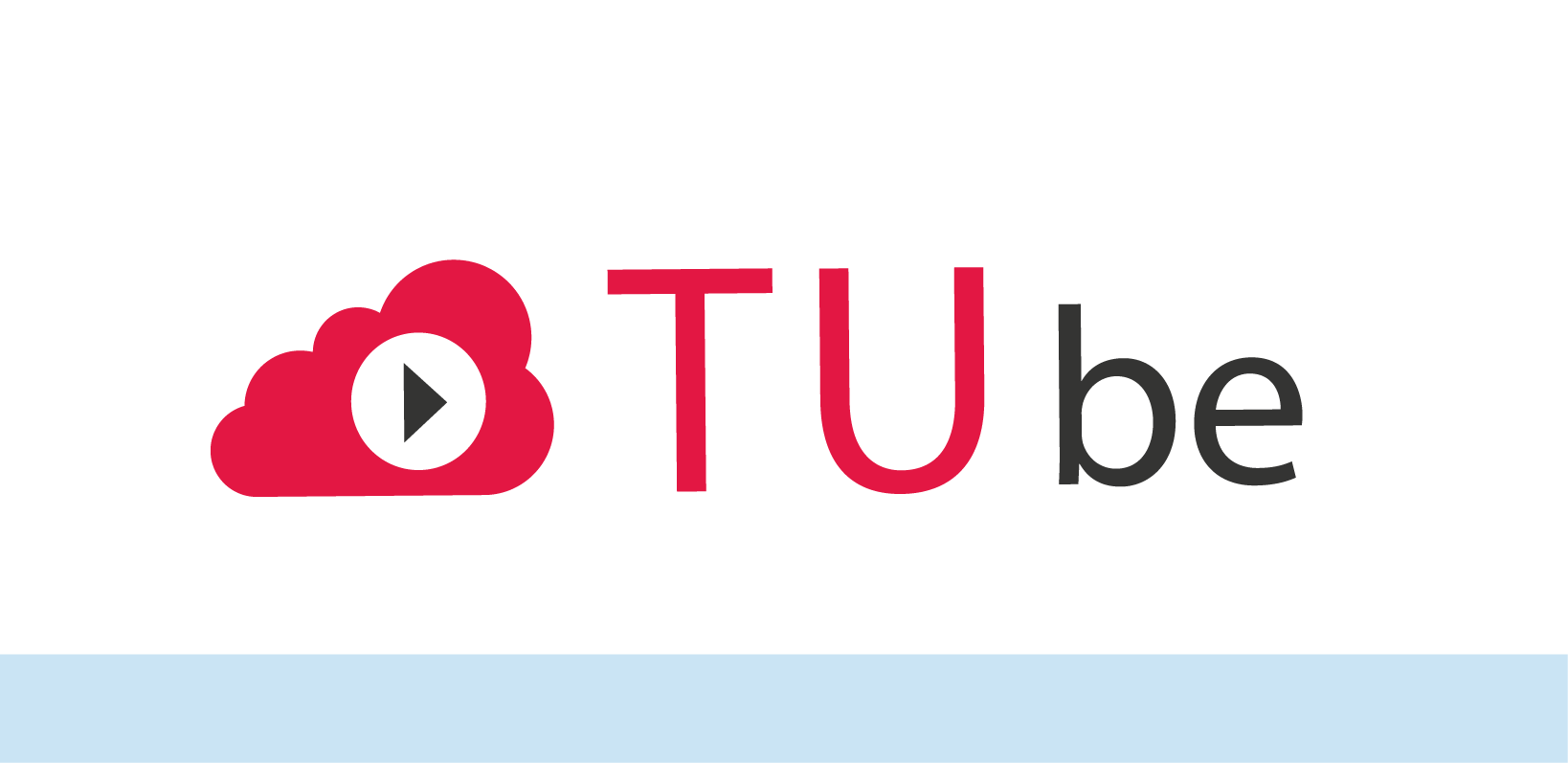#03 - TUbeDrop und TUbe Recorder
Neue Features rund um TU Graz TUbe
TU Graz TUbe, das Videoportal der Technischen Universität Graz, und das TU Graz TeachCenter wurden mit Ende März 2020 noch weiter miteinander verwoben. Dabei entstand TUbeDrop, die Möglichkeit, die eigenen Videos über das TeachCenter direkt zu TUbe hochzuladen und zu verwalten. Seit Mitte Juni 2020 gibt es nun auch schon wieder das nächste Feature, den TUbe Recorder. Dieser ist Teil von TUbeDrop und ermöglicht Lehrenden, Video-Aufzeichnungen direkt auf TUbe vorzunehmen.
Was brauche ich, um TUbeDrop und TUbe Recorder verwenden zu können?
Die Anwendung TUbe Recorder ist derzeit an die Verwendung eines TeachCenter-Kurses gebunden. Es gibt noch keinen TeachCenter-Kurs zu Ihrer LV? Senden Sie gerne eine Anfrage an den Support.
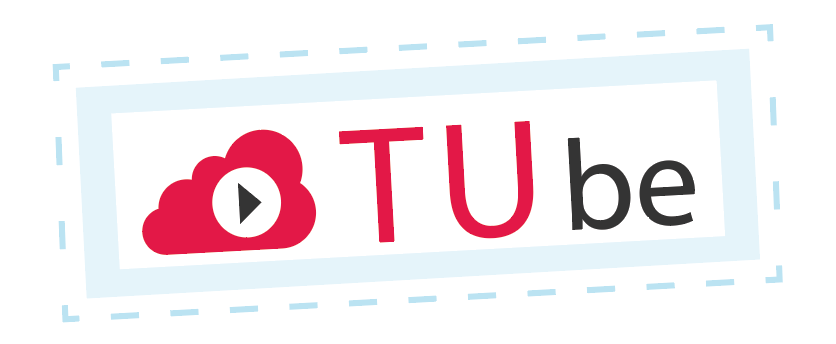
You can find out more
about me in the FAQ.
TUbeDrop ist in Ihrem TC-Kurs noch nicht aktiviert?
Sie können TUbeDrop jederzeit aktivieren lassen. Füllen Sie dafür das Tube-Antragsformular aus. (entweder gleich bei der TC-Kursbeantragung oder auch später).
Sobald Ihr Kurs freigeschaltet wurde, werden Sie verständigt und können TUbeDrop nutzen.
Zugang zu TUbeDrop und TUbe Recorder
Melden Sie sich im entsprechenden TeachCenter-Kurs an, für den Sie TUbeDrop (und somit auch TUbe Recorder) freischalten haben lassen. Aktivieren Sie den Bearbeitungsmodus, indem Sie auf „Kurs bearbeiten“ > „Bearbeiten einschalten“ klicken. Nun sehen Sie TUbeDrop
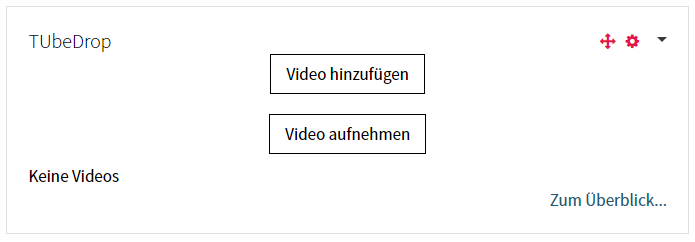
Über „Video hinzufügen“ können Sie bereits vorhandene Video zu TUbe hochladen. Mit Klick auf „Video aufnehmen“ gelangen Sie zum TUbe Recorder, wo Sie direkt Ihren Bildschirm und/oder Ihre Webcam mit oder ohne Ton aufzeichnen können.
Video hinzufügen
Geben Sie Ihrem Video einen Titel und tragen Sie optional den:die Vortragende:n und das Datum des Videos ein. Nun erscheinen zwei Uploadbereiche:
- Der erste Uploadbereich „Allgemeines Video” sollte genutzt werden, wenn Sie Videomaterial verwenden, welches nur eine:n Vortragende:n im Bild zeigt bzw. in dem kein Text zu sehen ist.
- Sollte in Ihrem Video jedoch auch eine PowerPoint-Präsentation oder ähnliches zu sehen sein, laden Sie Ihr Video bitte im Uploadbereich „Screencast” hoch. Der Grund hierfür ist, dass der Text der Präsentation so durchsuchbar gemacht werden kann.
- Sollten zwei synchrone Videos vorhanden sein (siehe z. B. TUbe Recorder), können beide Dateien gleichzeitig hochgeladen werden.
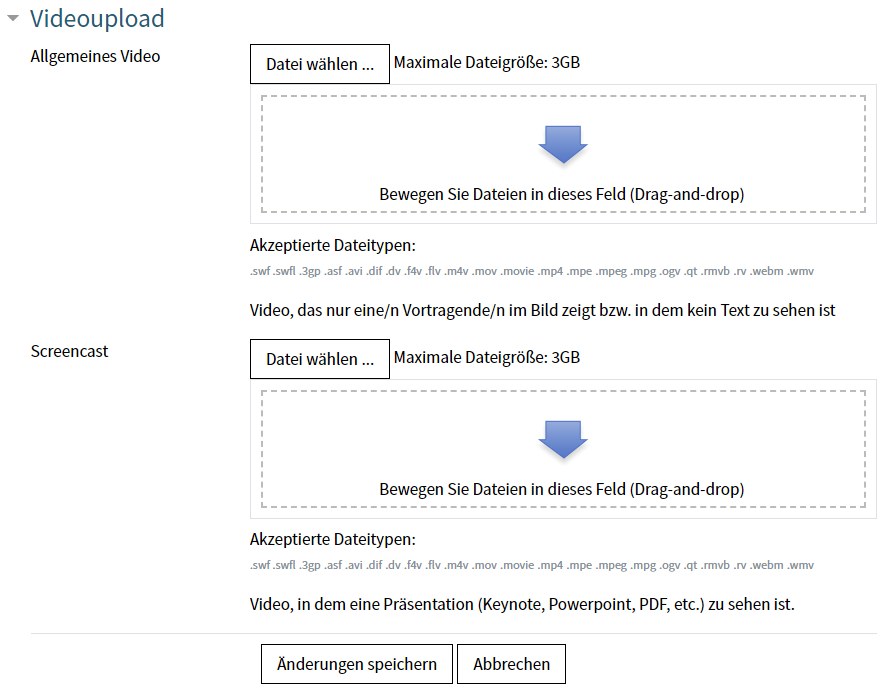
- Klicken Sie abschließend auf „Änderungen speichern”.
Danach können Sie den Status Ihrer hochgeladenen Videodateien jederzeit einsehen, indem Sie in Ihrem TeachCenter-Kurs oben im TUbeDrop-Block auf „Zum Überblick…“ klicken.
Ein grünes Häkchen neben der jeweiligen Videodatei zeigt an, dass der Upload auf TUbe funktioniert hat und das Video auf TUbe verfügbar ist. Über diese Ansicht können Sie mit Hilfe des Augensymbols auch die Sichtbarkeit der Videos für Ihre Studierenden anpassen.
Weiters ist es möglich bereits hochgeladene Videos von TUbe zu entfernen.
Video aufnehmen
Für das Aufnehmen eines Videos mit dem TUbe Recorder sind folgende Schritte zu befolgen:
Entscheiden Sie, ob Sie nur ihren Bildschirm, nur ihre Webcam (Kamera), oder ihren Bildschirm und Webcam gleichzeitig aufzeichnen wollen.
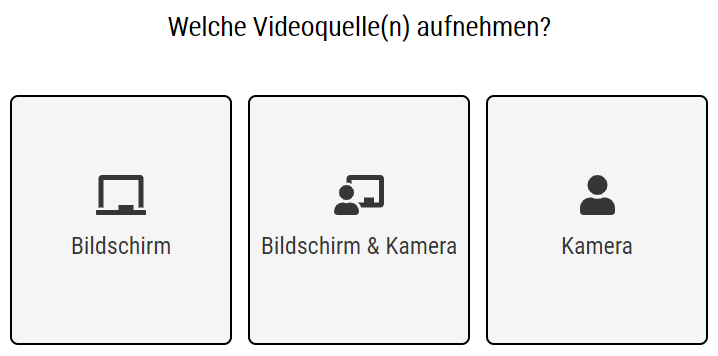
Geben Sie ggf. Ihrem Browser die Erlaubnis, auf das Kamerabild bzw. Bildschirminhalte zuzugreifen.
Sie erhalten eine Vorschau der gewählten Quellen. Bestätigen Sie diese mit „weiter“ oder klicken Sie auf „Quelle(n) neu auswählen“, wenn Sie noch nicht zufrieden sind.
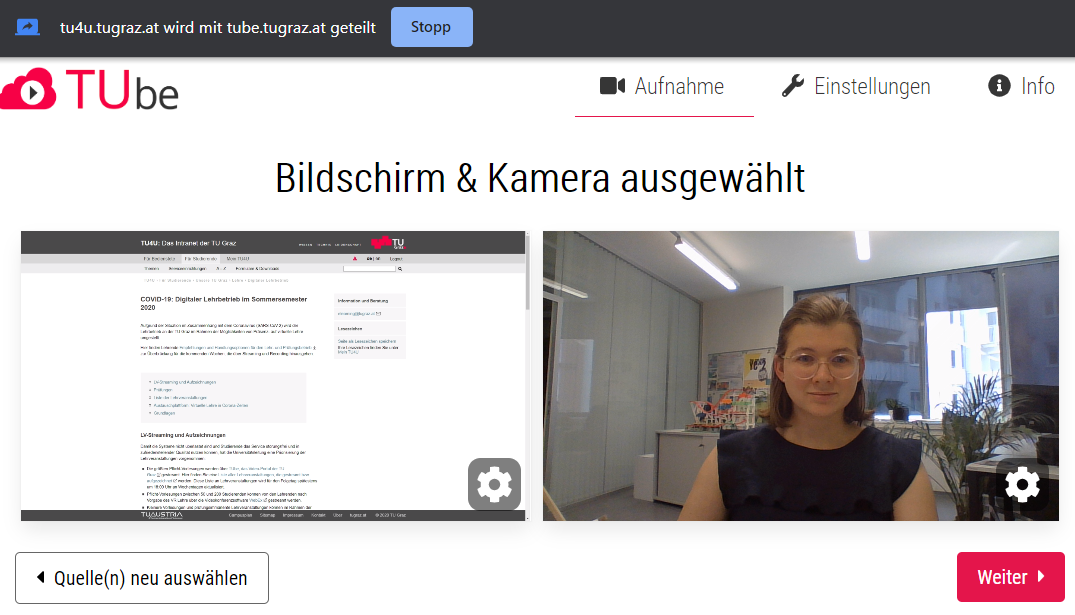
Entscheiden Sie, ob Ihre Aufzeichnung mit oder ohne Audio getätigt werden soll. Haben Sie sich dafür entschieden, das Mikrofon zu verwenden, so können Sie dieses testen, indem sich das Audiometer während Ihres Sprechens bewegt.
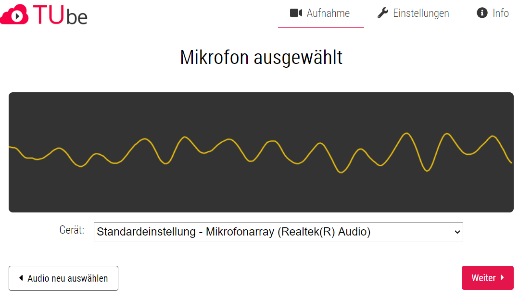
Jetzt ist alles bereit für die Aufzeichnung. Starten und stoppen Sie die Aufzeichnung durch Klicken auf die entsprechende kreisförmige rote Schaltfläche.
Nach Stoppen der Aufzeichnung können Sie diese im Browser überprüfen und ggf. wiederholen (Verwerfen und neu aufzeichnen). Zudem haben Sie die Möglichkeit, Anfang und Ende des Videos entsprechend wegzuschneiden.
Ergänzen Sie nun den Titel und den Namen der vortragenden Person entsprechend. Laden Sie nun per Klick auf die entsprechende Schaltfläche das Video direkt auf TUbe hoch („Zu TUbe hochladen“) und/oder speichern Sie die Aufzeichnung lokal ab („Aufzeichnung speichern“). Alle Videos, die Sie lokal abspeichern, können Sie selbstverständlich auch zu jeder Zeit mithilfe von TUbeDrop hochladen.
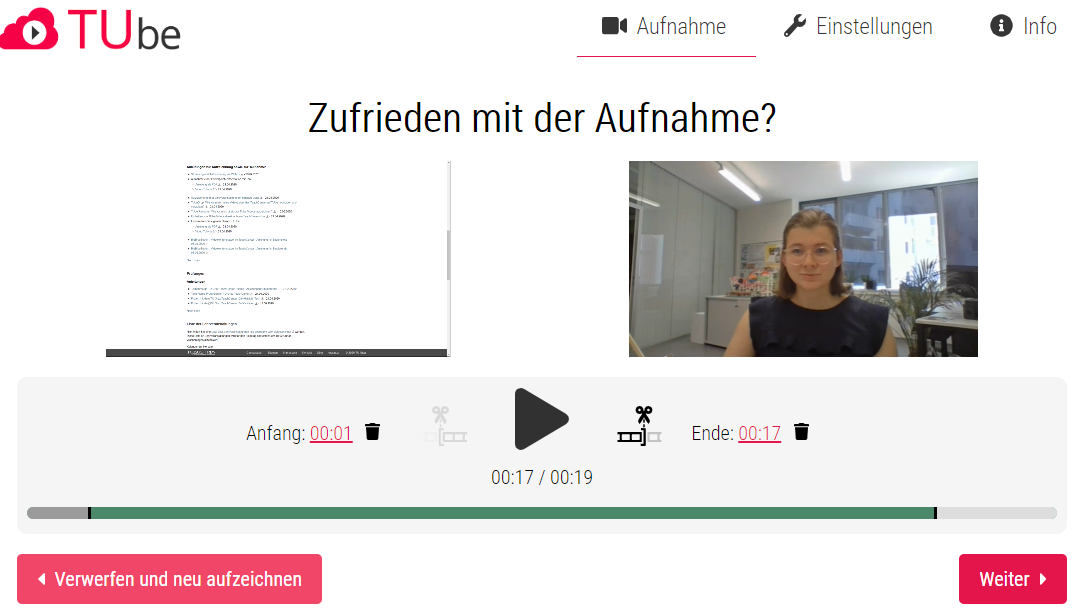
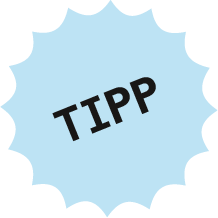
Überprüfen Sie die Audio-/Videoqualität vor einer längeren Aufzeichnung, indem Sie kurz aufzeichnen und an dieser Stelle reinhören/-schauen.
WICHTIG: Bitte beachten Sie, dass der Upload bzw. die automatisierte Nachbearbeitung der Aufzeichnung je nach Länge des Videos und Auslastung unseres Servers etwas dauern kann. Den Status des Vorgangs sehen Sie in TUbeDrop. Sobald die Vorgänge abgeschlossen sind, finden Sie das fertige Video in Ihrer TUbe-Serie, indem Sie dem Link im Kursabschnitt TUbe folgen.
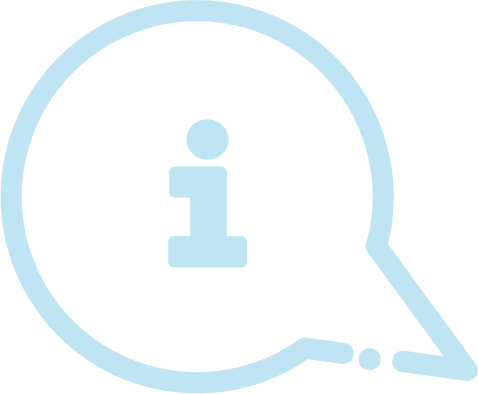
Bitte beachten Sie außerdem, dass die Aufzeichnung auf Ihrem lokalen Rechner erfolgt und während der Aufzeichnung keine Daten übertragen werden. Damit nimmt im Gegensatz zu Online-Aufzeichnungen die Qualität Ihres Videos nicht ab, wenn Sie Probleme mit der Netzwerkverbindung haben.
Wo können Studierende die fertig hochgeladenen Videos ansehen?
Grundsätzlich sind TUbe-Videos mit den jeweiligen TeachCenter-Kursen verknüpft. Daher haben alle zum TC-Kurs eingeschriebenen Personen auch Zugriff auf die dazugehörigen Videos auf TUbe. Studierende können nun über zwei Wege zu den fertigen Videos gelangen. Entweder über den Kursabschnitt „TUbe“ im entsprechenden TeachCenter-Kurs oder, jetzt neu, indem sie sich auf TUbe einloggen, auf „Courses“ klicken und die entsprechende Lehrveranstaltung auswählen.
Lizenziert unter der Creative-Commons-Lizenz CC BY-SA 4.0
(ausgenommen Icons)