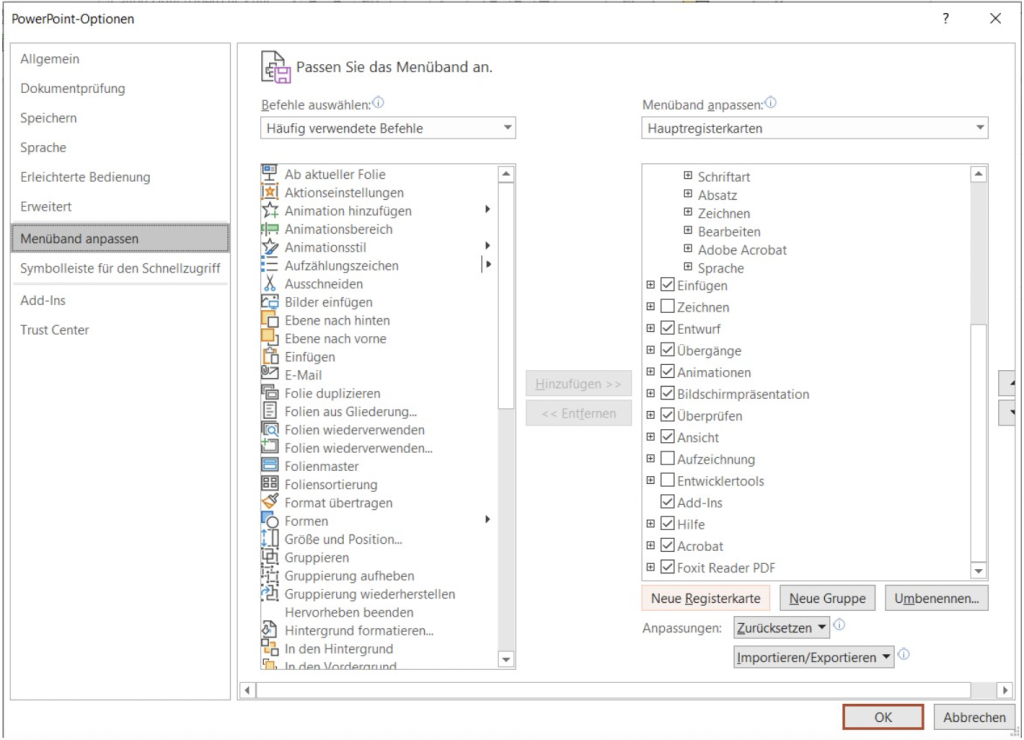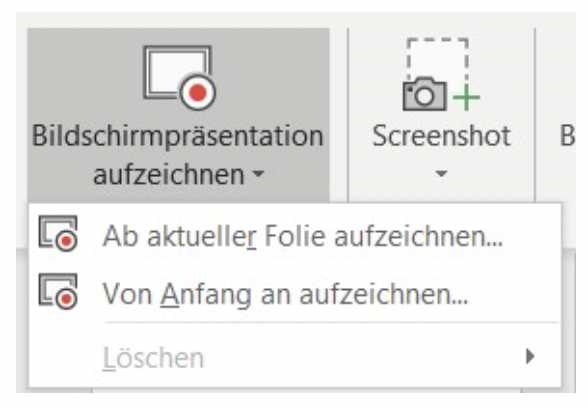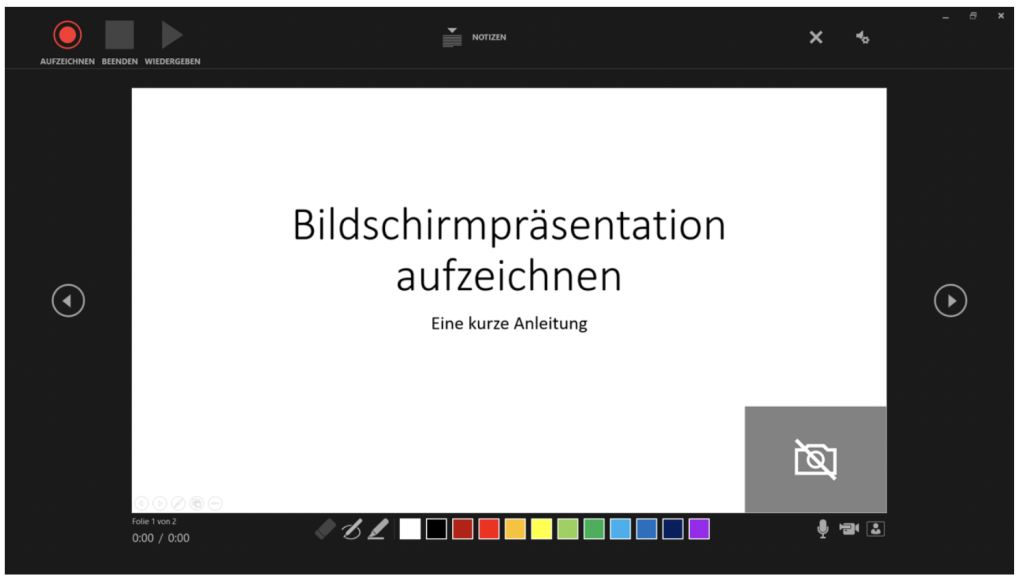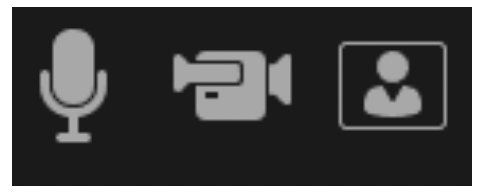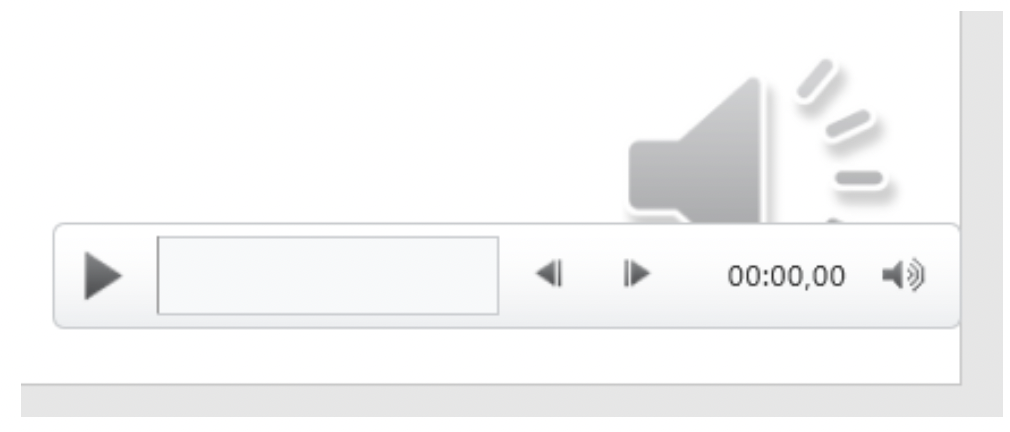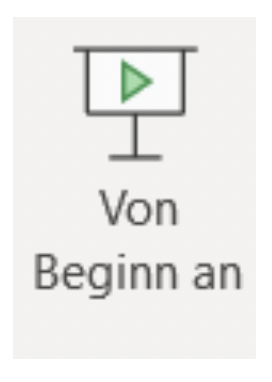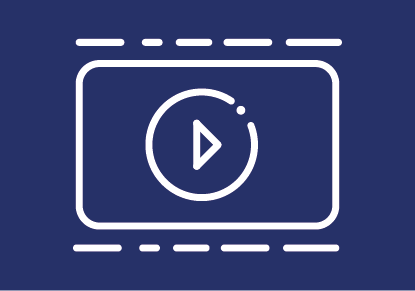
Aufnahme einer Powerpoint-Präsentation mit Ton
Sie können eine PowerPoint-Präsentation inkl. Ton aufnehmen und dann auf TUbe für die Studierenden bereitstellen.
Im Folgenden wird die Aufnahme für Windows Office 365 und für macOS beschrieben.
Sollten Sie noch keine Lizenz für ein Office-365-Paket haben, gibt es dies von der TU Graz kostenfrei zum Download.
Vorbereitung und Aufnahme
Aufnahmen für Studierende bereitstellen
Eine .ppsx-Datei können Sie im TeachCenter zum Download bereitstellen.
Wenn Sie die Aufnahme als Video gespeichert haben, laden Sie sie mit TUbeDrop in Ihre TUbe-Serie, wo die Studierenden sie dann finden.
Hilfe & Kontakt
Bei allgemeinen Fragen zu Videos in der Lehre können Sie sich an die OE Lehr- und Lerntechnologien wenden: telucation@tugraz.at oder va@tugraz.at
Lizenziert unter der Creative-Commons-Lizenz CC BY 4.0 International
 TU Graz Lehr- und Lerntechnologien
TU Graz Lehr- und Lerntechnologien