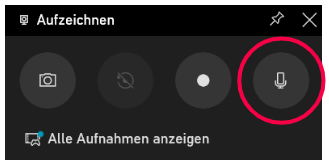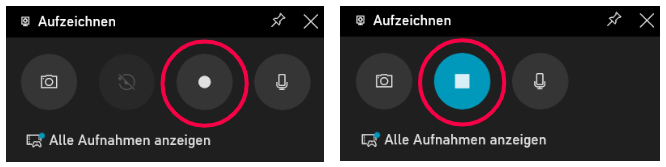Falls Sie kein Upgrade auf Mojave durchgeführt haben, können Sie den Bildschirm alternativ mit QuickTime Player aufnehmen.
- Auf der Tastatur Umschalttaste-Befehlstaste (⌘)-5 drücken, es öffnet sich eine Steuerung.
- Verwenden Sie diese Steuerungen auf dem Bildschirm, um auszuwählen, ob der gesamte Bildschirm, ein ausgewählter Bereich oder ein Standbild des Bildschirms aufgenommen werden soll.
Gesamten Bildschirm aufnehmen
- Klicken Sie im Steuerungsbereich am Bildschirm auf das Icon, das einen Bildschirm mit einem Recording-Icon zeigt
 . Der Mauszeiger wird zu einer Kamera
. Der Mauszeiger wird zu einer Kamera  .
.
- Klicken Sie auf einen beliebigen Bildschirm (falls Sie zwei Bildschirme nutzen), um dessen Aufnahme zu starten, oder klicken Sie im Bereich der Steuerungen auf dem Bildschirm auf die Aufnahmetaste.
- Um die Aufnahme zu beenden, klicken Sie in der Menüleiste auf das Stop-Icon
 . Alternativ können Sie Befehlstaste-Umschalttaste-Esc drücken.
. Alternativ können Sie Befehlstaste-Umschalttaste-Esc drücken.
- Mithilfe der Miniaturansicht nach dem Beenden können Sie die Aufnahme kürzen, teilen, sichern oder andere Aktionen durchführen.
Ausgewählten Bereich des Bildschirms aufnehmen
- Klicken Sie im Bereich der Steuerungen auf das strichlierte Rechtek mit dem Recording-Icon
 .
.
- Wählen Sie durch Ziehen einen Bereich des Bildschirms für die Aufnahme aus. Wenn Sie die gesamte Auswahl bewegen möchten, klicken Sie auf einen beliebigen Punkt innerhalb der Auswahl und ziehen diesen.
- Um die Aufnahme zu starten, klicken Sie im Bereich der Steuerungen auf dem Bildschirm auf die Aufnahmetaste.
- Um die Aufnahme zu beenden, klicken Sie in der Menüleiste auf das Stop-Icon
 . Alternativ können Sie Befehlstaste-Umschalttaste-Esc drücken.
. Alternativ können Sie Befehlstaste-Umschalttaste-Esc drücken.
- Mithilfe der Miniaturansicht nach dem Beenden können Sie die Aufnahme kürzen, teilen, sichern oder andere Aktionen durchführe.
Kürzen, teilen und sichern
Wenn Sie die Aufnahme beendet haben, wird unten rechts auf dem Bildschirm kurz eine Miniaturansicht des Videos angezeigt.
- Wenn Sie daraufhin keine Aktion durchführen oder die Miniaturansicht nach rechts wischen, wird die Aufnahme automatisch gesichert.
- Klicken Sie auf die Miniaturansicht, um die Aufnahme zu öffnen. Dann können Sie auf das Film-Icon mit kleinen Pfeilen rechts und links
 klicken, um die Aufnahme zu kürzen, oder auf das Export-Icon
klicken, um die Aufnahme zu kürzen, oder auf das Export-Icon  klicken, um sie zu teilen.
klicken, um sie zu teilen.
- Klicken Sie bei gedrückter Ctrl-Taste auf die Miniaturansicht, um weitere Optionen anzuzeigen. Sie können beispielsweise den Speicherort ändern, die Aufnahme in einer App öffnen oder die Aufnahme löschen, ohne sie zu sichern.
Hilfreiche Einstellungen
Klicken Sie im Bereich der Steuerungen auf dem Bildschirm auf "Optionen", um die folgenden Einstellungen zu ändern:
- Timer: Wählen Sie aus, wann die Aufnahme gestartet werden soll: sofort, 5 Sekunden nach dem Klick oder 10 Sekunden nach dem Klick.
- Mikrofon: Wählen Sie ein Mikrofon aus, um Ihre Stimme oder eine andere Audioquelle im Zuge der Aufnahme zu erfassen.
- Letzte Auswahl merken: Für eine standardmäßige Auswahl Ihrer Einstellungen wählen Sie diese Einstellung aus.
- Mausklicks einblenden: Wählen Sie aus, ob ein schwarzer Kreis um Ihren Mauszeiger herum in der Aufnahme angezeigt werden soll.
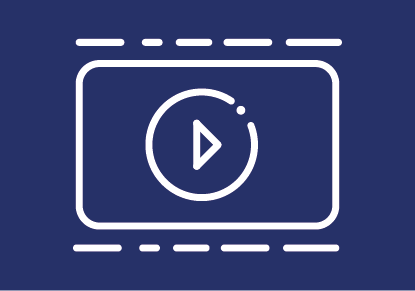
 TU Graz Lehr- und Lerntechnologien
TU Graz Lehr- und Lerntechnologien