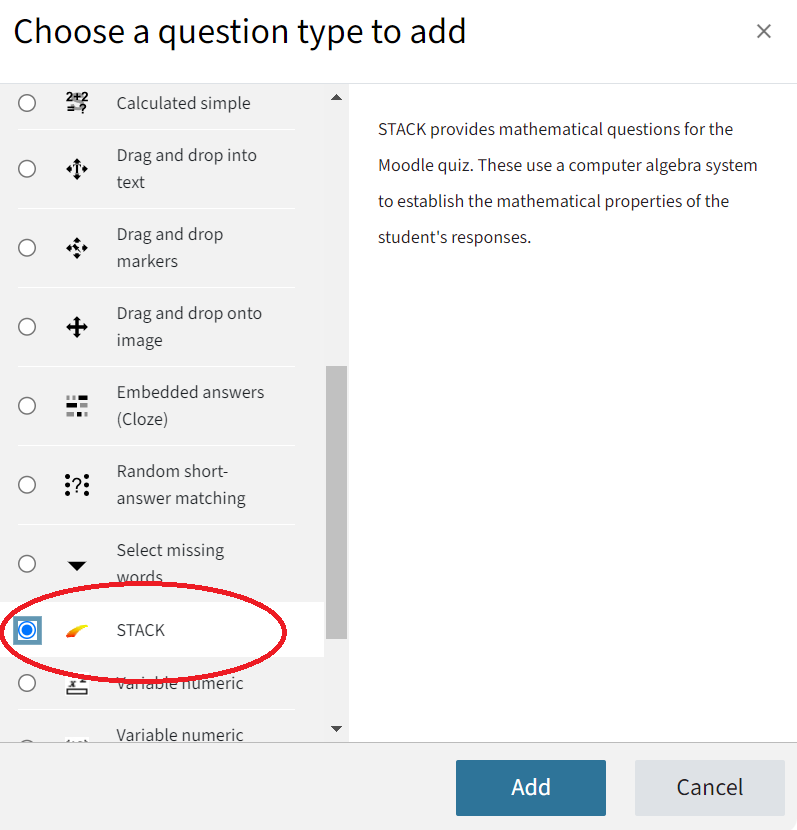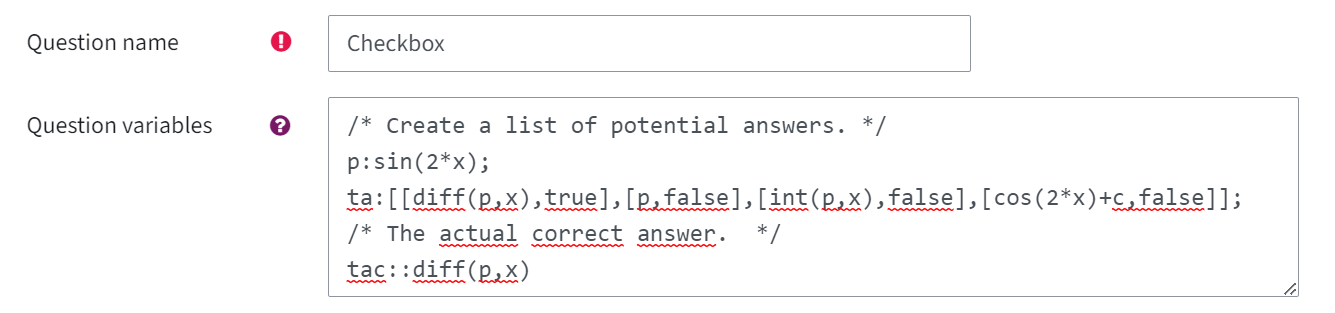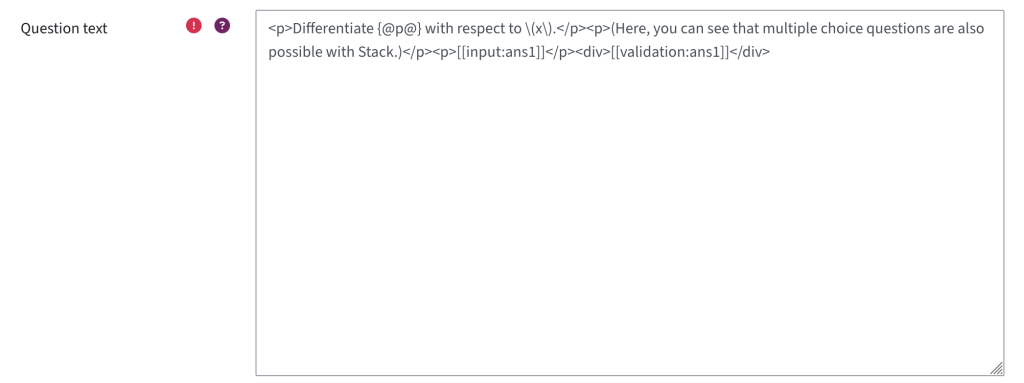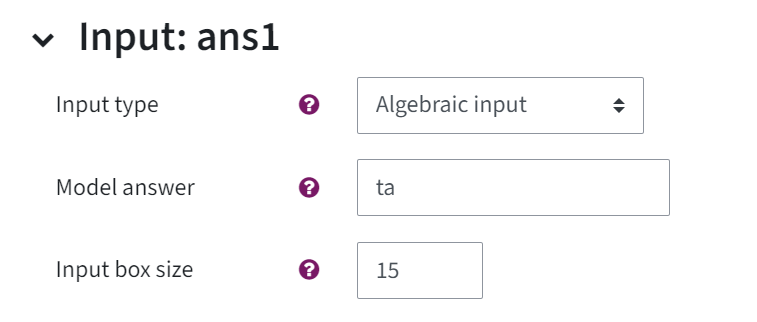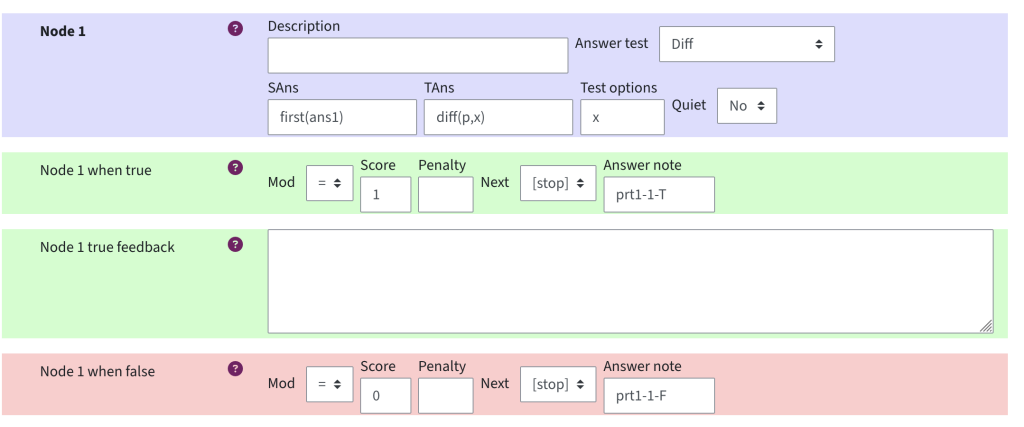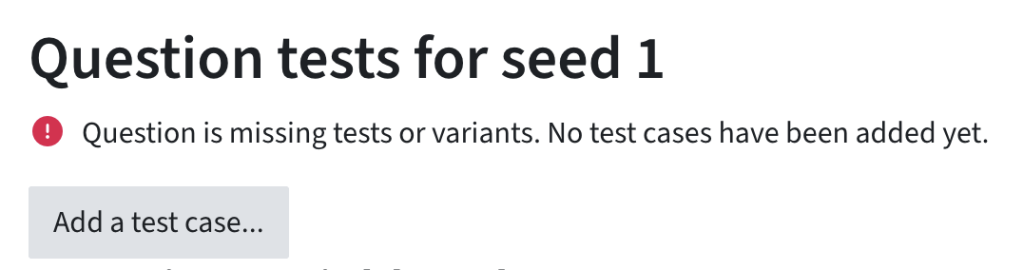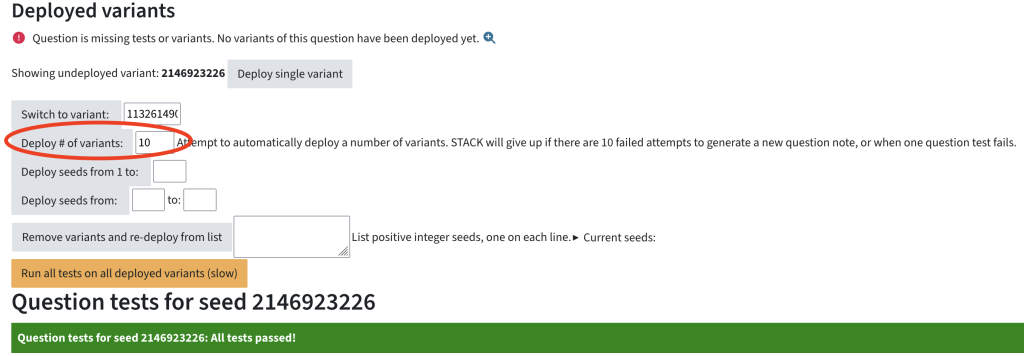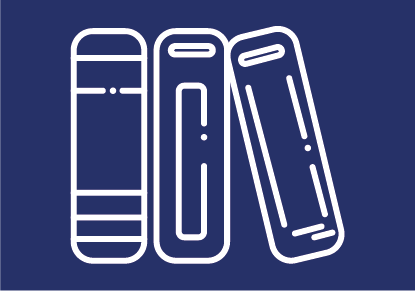
Exams in the TeachCenter Exam: STACK
STACK questions can be used in a TeachCenter quiz and offer computer-based assessment for mathematics..
STACK questions and answers contain mathematical expressions. Stack evaluates the mathematical expressions entered using computer algebra systems. Answers are not just compared with a model answer, but it is also possible to recognise and give feedback for consequential errors.
It is possible to create randomised questions or multiple choice questions with STACK as well.
Creating a STACK exam
During and after a STACK exam
Help & Contact
For further help, please read the official Moodle documentation on STACK and the STACK documentation on GitHub.
More information for students in the Student Guide.
To see an example quiz with STACK questions, please go to the public TeachCenter course "Test Your Exam". We recommend hosting a mock exam with students so they can familiarise themselves with the question type.
For questions on TeachCenter / TeachCenter Exam: tc@tugraz.at
Licensed under a Creative Commons Attribution CC BY 4.0 International
 TU Graz Educational Technology
TU Graz Educational Technology