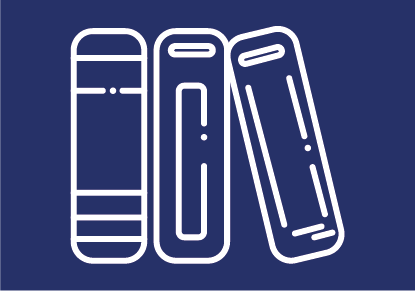
Grading in the TU Graz TeachCenter (Exam)
Assignments, exams and self-assessments can be carried out directly via the TeachCenter (Exam) and graded directly in the TC (Exam).
Grades in the TeachCenter (Exam) are GDPR compliant because, unlike teachers, students only ever see their own grades.
Grades can then be transferred from the TeachCenter (Exam) to TUGRAZonline.
General information on Grades
By clicking on Grades in the main menu at the top, teachers can access an overview page that displays the grades of all students in the course in a table: the Grader report.

Important: Normally, you do not enter points or grades directly in the Grader report, since these result from graded activities in the course such as "Quiz" and " Assignment".
The Grader report consists of grade items and grade categories. A grade item is a single graded activity such as a "Quiz" or an "Assignment". A category is a group of grade items, e.g. the sum of all homework exercises. Categories are represented by headings in the table and can be collapsed and expanded.
In addition to the above-mentioned Grader report, you can select the following items in the drop-down menu:
- Grade history: As the name suggests, this allows you to view a history of grades (by participant, activity or grader).
- Overview report: Here you can see your own profile or the profiles of your students with all TC courses in which you are the teacher, and points/grades they have received in these courses.
- Single view: Here you can view all grades for an activity or all grades for a person. (You can also access the Single view by clicking on the pencil icon in the header of a column or next to a person's name in the Grader report).
- Grade summary: In the Grade summary, you can see all graded activities in your TC course and the average number of points achieved in each case.
- User report: This is a student's overview of the grades in your TC course.
- Further configurations are explained in more detail in the next section.
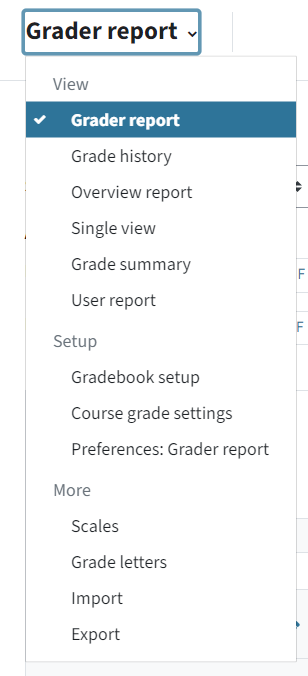
Note: Graded activities such as quizzes, assignments etc., which are hidden from students, are not visible to them in the Grader report either.
Settings in the Grader report
In the drop-down menu under Gradebook setup, you can define a grading scheme for your course, group activities into categories and assign weights for calculating the grade.
Grade items are generated automatically as soon as you create a graded activity such as an assignment or quiz. You define the maximum points (max grade) for an item directly in the respective activity (Quiz, Assignment), but if you need an additional (manual) grade item (for example, for an oral exam that has no equivalent in the TeachCenter), you can create one by clicking on Add grade item. Name the item and select which category it should belong to. Enter the maximum achievable points.
Grade items can be summarised in grade categories (folders). Each TC course has a main grade category by default, represented by a folder symbol, which has the same name as the TC course itself. You can create additional categories, e.g. for "Written performance" and "Oral performance".
To add a new category, click on Add category below the main menu. Enter a name for the category. In the section Category total, you can again set whether points or grades should be displayed.
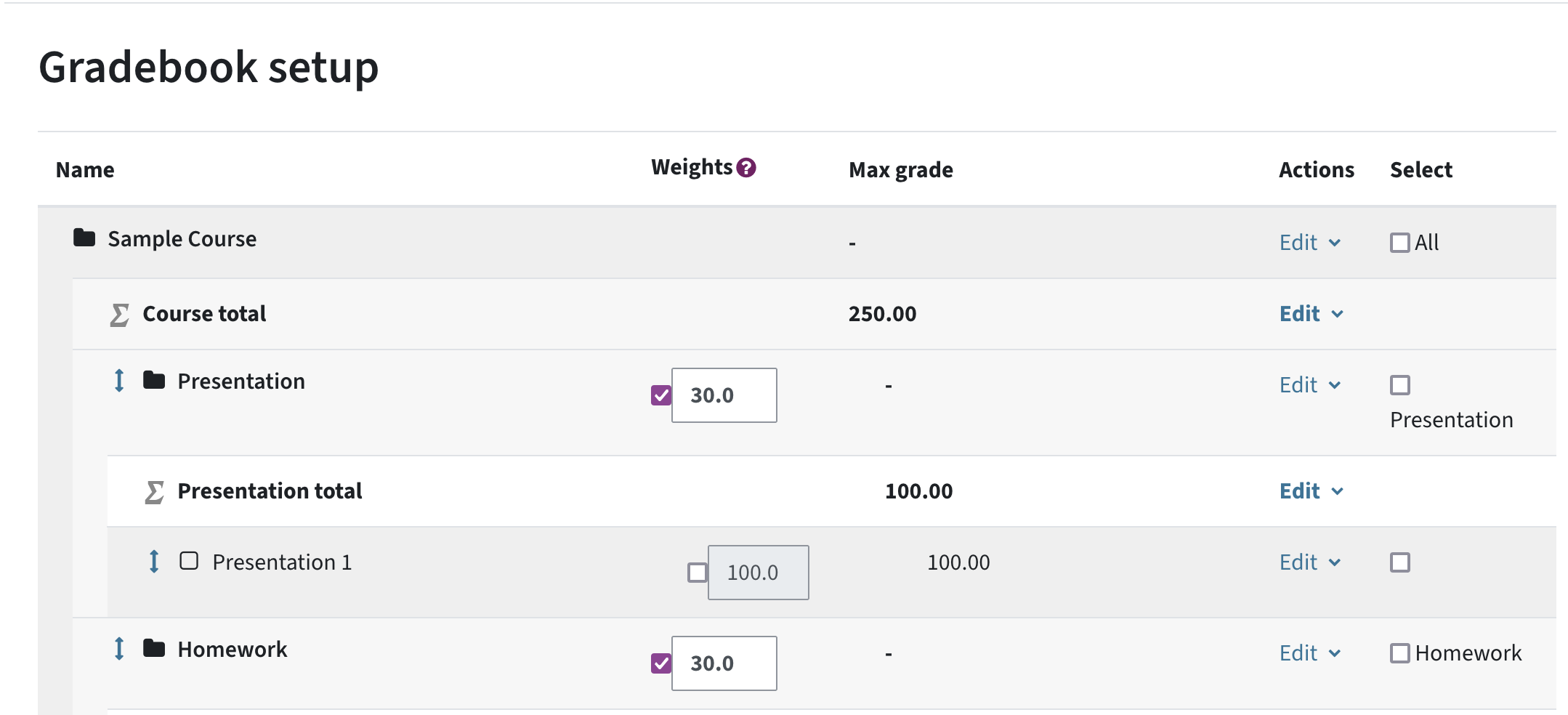

To move grade items to a category, click on the up and down arrow next to the item in the Gradebook setup and then click where you want to move the item to. Attention: Drag-and-drop is not possible in this overview!
Note: You should set the grading scheme of a TC (Exam) course at the beginning of the semester before any assignments have been graded, otherwise grades will have to be recalculated. If possible, we recommend starting with a total of 100 points as this is the easiest way to keep an overview of the grades.
In the Gradebook setup, you can also assign weights for grade items and categories. If possible, we recommend working with the max grade of the activities, which you enter directly in the activities (e.g. create a quiz with a max grade of 40 points and an assignment with a max grade of 60 points).
However, if you prefer that activities have a certain maximum number of points, which do not correspond to the "score" in the course (example: the quiz mentioned above only has 10 points, but counts for 40% of the overall grade), then you can enter appropriate weights, e.g. 40 for the quiz and 60 for the assignment. You must click on the checkmark next to the field before the weights can be overwritten.
By default, points are displayed in the Grader report. However, you can also display the students' grades or the grades in addition to the points.
First, check or edit the grading key: To do so, go to Grades in the main menu and select Grade letters in the drop-down menu. To overwrite the Grade letters (or numbers), click on the Edit button next to the heading. These settings apply to the entire TeachCenter course.
You can also add as many fields = individual Grade letters (or numbers) as you like by clicking on "Add 3 field(s) to form" below the grading scale. Unused fields can simply be left blank.
Note: A specific grading key with grades 1-5 is set by default.
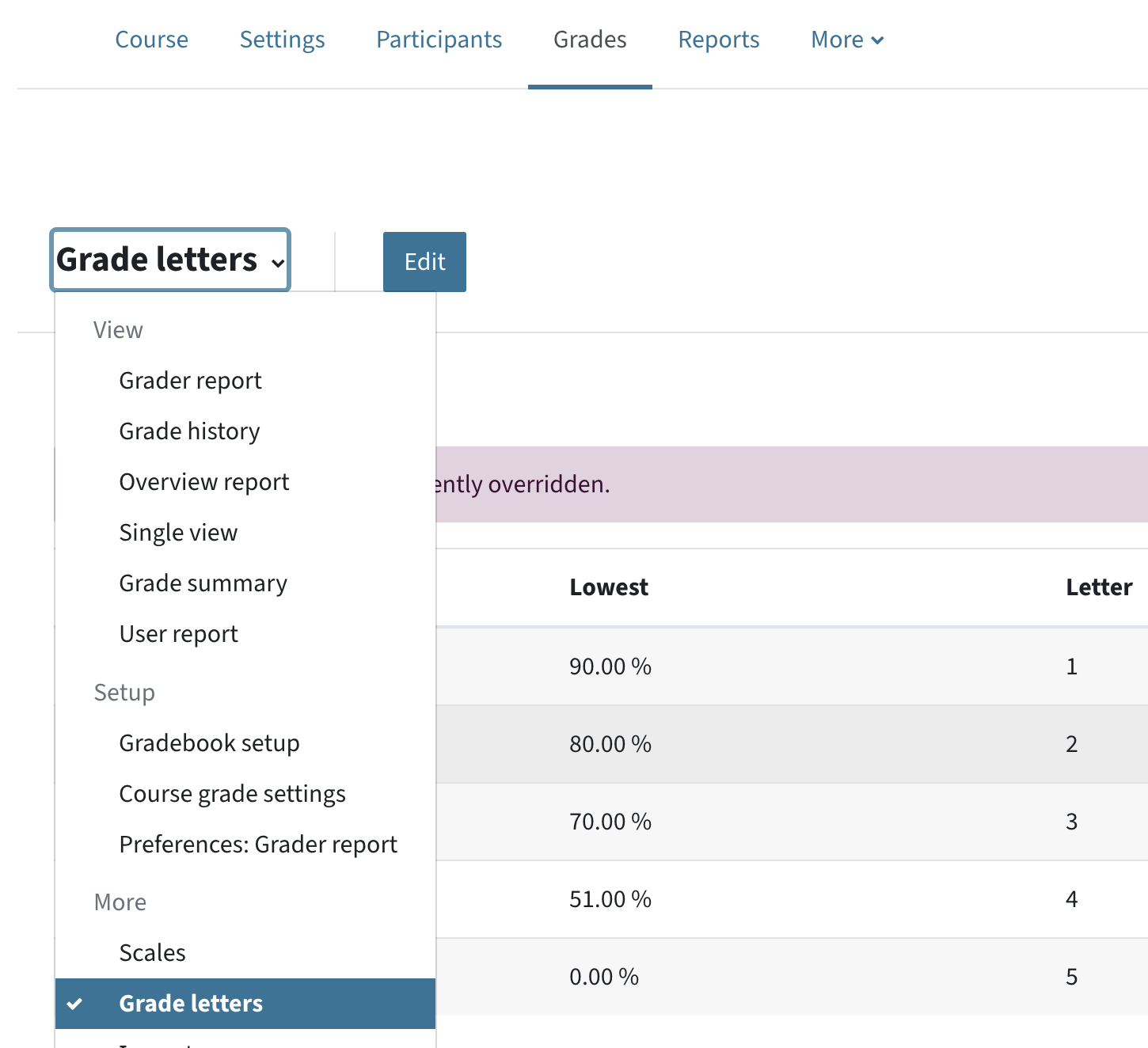
To display grades in addition to points in the Grader report, select Course grade settings from the drop-down menu. In the section Grade items settings, select Letter, Letter (real) or Real (letter) as the grade display type.
Note: In the settings, Letter means grade and Real means points. So, if you want to show Grade (points) in the overview, you have to select Letter (real).
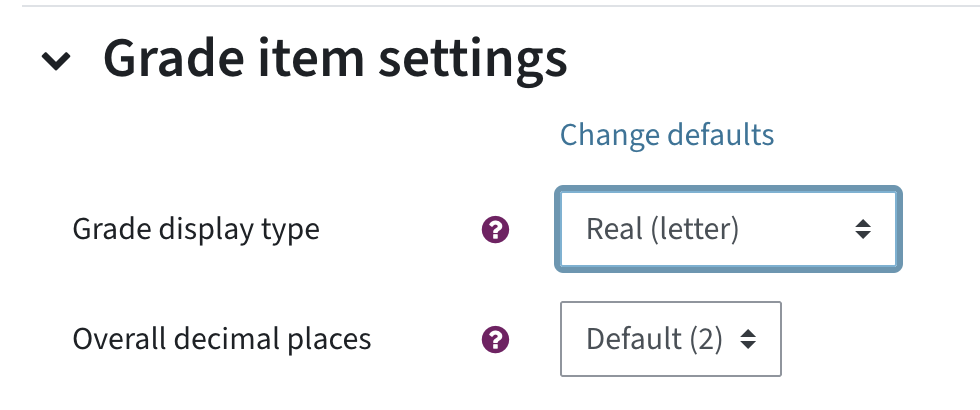
Note: The selected form of display then applies to all graded activities in the course.
To display only the overall grade of the course as a grade, select Gradebook setup in the drop-down menu. At the top of the line with the folder icon and course name, under Actions, select Edit > Edit settings.
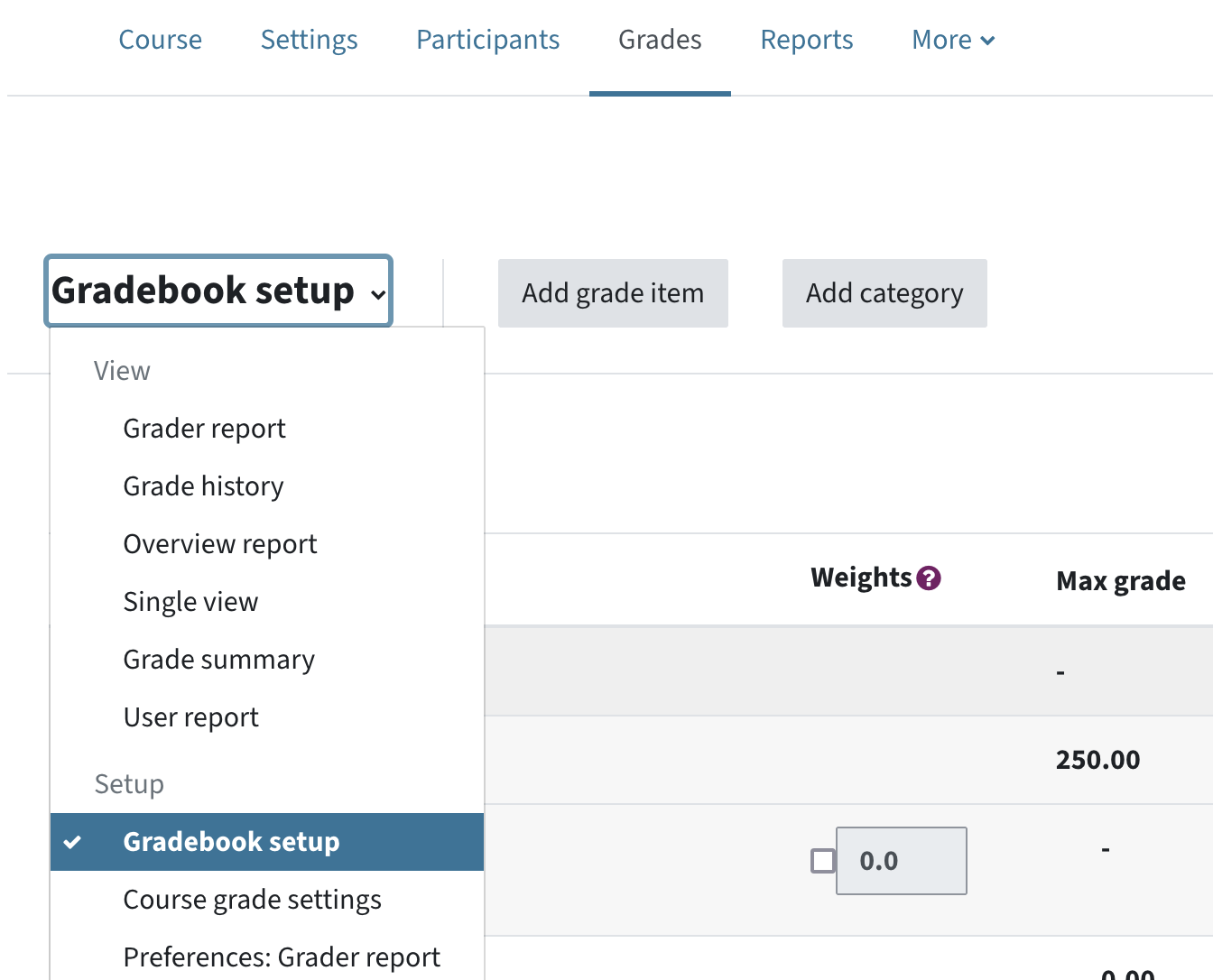
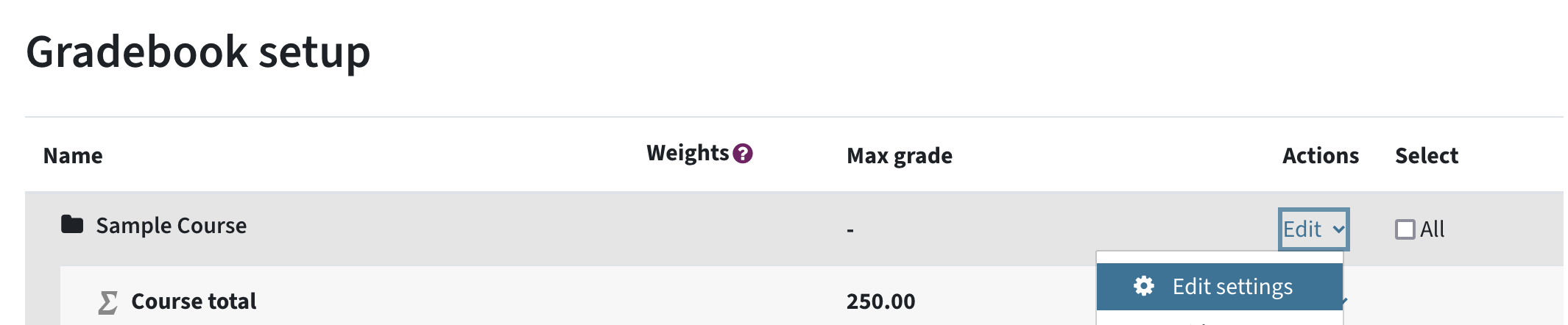
In the section Category total, click Show more. Under Grade display type, select the preferred type, e.g. Letter or Letter (real).
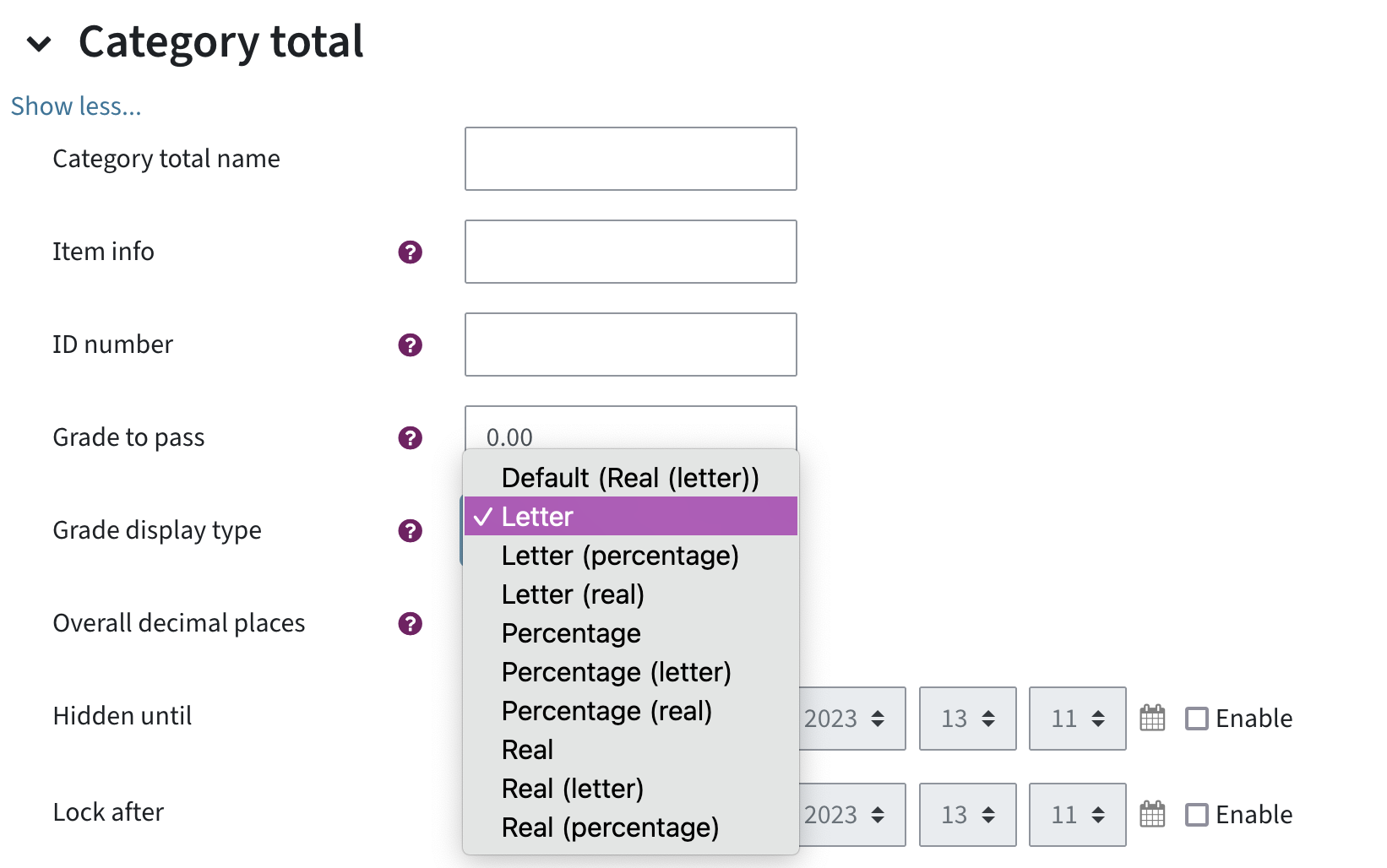
For more complex grading processes with mathematical operators or logical connections, you can enter an equation to determine how the total is calculated. Go to the Grader report and switch on Edit mode. Blue calculator icons appear in the line Controls.
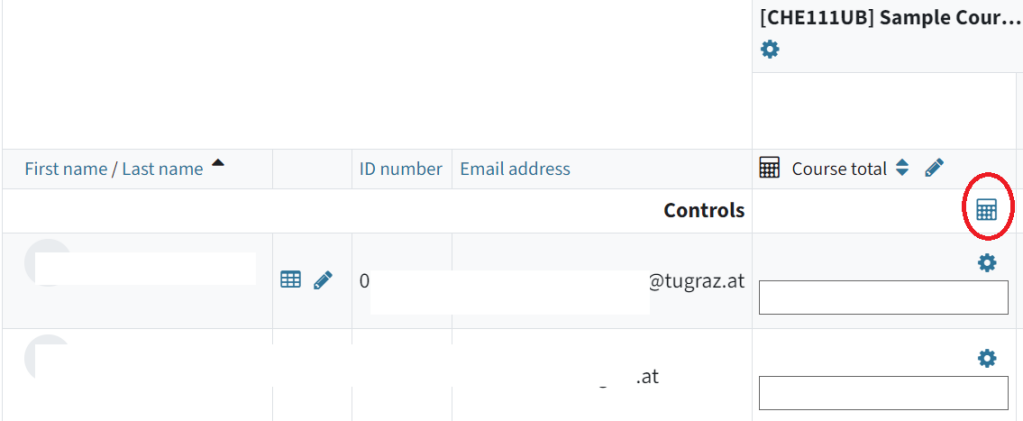
By clicking the calculator icon, you can enter calculations for e.g. the overall course.
The following page then appears:
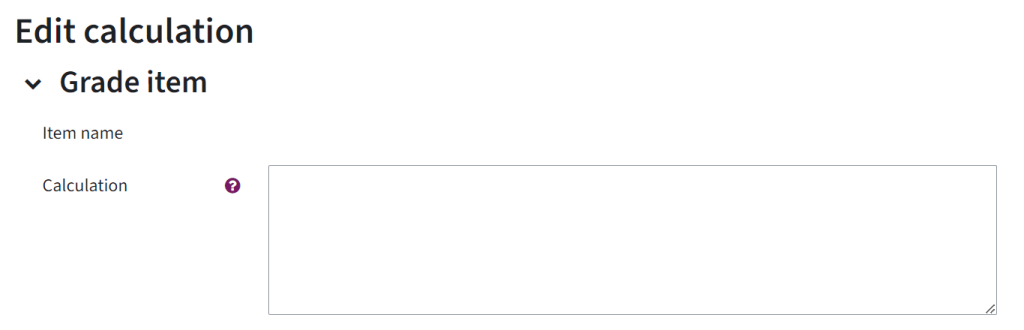
Each entry begins with an = and contains mathematical operators, e.g. max or sum. A detailed list of all operators can be found in the Moodle guide to "Grade calculations".
All activities from the course that you want to include in the calculation must be labelled with an ID in the list below the calculation field. In the equation, you use the ID by writing it in two square brackets.
Example 1: Only certain tasks count towards the overall grade:
- Click on the calculator icon below Course total.
- Assign IDs for the corresponding activities used in the formula, e.g. item1, item2 and click on Add ID numbers.
- Enter =sum([[item1]], [[item2]]) in the Calculation field.
![Here you can see the category Edit calculation. Under the headline Edit calculation, there is grade item, then in the next line Item name and then in the last line Caculation. Next to Calculation, there is a insert field. In the insert field, there is a formula displayed: =sum([[item1]], [[item2]])](https://telucation.tugraz.at/wp-content/uploads/2024/04/guide16_grading_calculation_example-1-e1713958574416-1024x402.png)
Example 2: Students must achieve a certain number of points in an exam in order to pass the course.
Students need at least 5 points in the midterm exam. Only then their points from the midterm exam and the lab will count. If they do not pass the midterm exam, they will receive 0 points overall.
=if([[midtermexam]]>=5, [[midtermexam]]+[[lab]], 0)
If you want to make all grades for a quiz or assignment visible to students at the same time, you can also specify in the Grader report from which date on the grade should be visible. To do so, go to Grades at the top of the main menu and activate Edit mode.
If necessary, scroll to the right to the activity (grade item), whose results you want to hide and click on the gear icon below the name of the grade item.
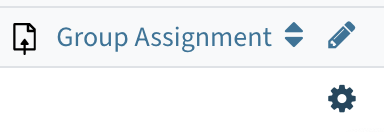
Click Show more and tick the checkbox Hidden until > Enable in the following menu. To make the results automatically visible at a specific time, set a date.
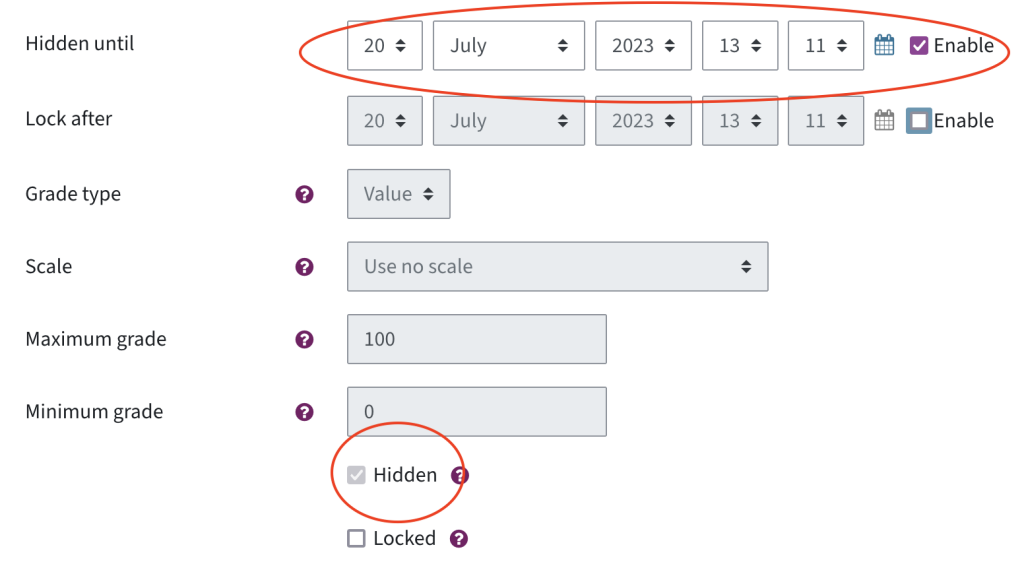
Note: If you see the message "The visibility settings are set in the activity settings" instead of a checkbox, you must first make the activity in general visible and allow students to see their scores after the attempt (in the review options in the quiz settings).
Grading an assignment
You can find out how to use and grade an assignment as an exam or homework in the TeachCenter (Exam) under "File upload (exam or homework) in the TU Graz TeachCenter (Exam)".
Points are given directly in the assignment.
Grading a quiz
Information on how to create a quiz activity and how to grade it can be found in the guide to "The quiz activity in TU Graz TeachCenter (Exam)".
Points are given directly in the quiz.
Downloading results
Grades can be exported from the TeachCenter Exam (or also from the normal TeachCenter) to TUGRAZonline. This makes the transfer of grades to TUGRAZonline much easier.
In order to be able to use this import feature, please note the following:
- The corresponding exam date must have been added to TUGRAZonline beforehand.
Please note: The list of exams is synchronised approximately every hour. Therefore, if you have created an exam appointment in TUGRAZonline immediately before, an error message may appear in the TC that no open exams were found. Please be patient until the exam is synchronised in the TeachCenter.
- The exam date must contain examinees.
- You must be registered as an examiner for the exam in TUGRAZonline.
- The grading scale of your TeachCenter course or TeachCenter Exam course must match the grading scale in TUGRAZonline. If necessary, edit the scale under the menu item Grades > Grader report > Grade letters.
Export from TeachCenter (Exam) to TUGRAZonline
To transfer grades, open the corresponding course in the TeachCenter (Exam) and select the item Grades. Click the tab Grader report on the left, down the list click Export.
Now you will see several sections:
Grade items to be included: "Course total" is selected by default.
Export format options: Here you can select whether the feedback on the final course grade should be exported or not. If these settings change, a new publish link must be created.
Grade publishing options: This explains exactly how you can export exam results. At the bottom of the section you will see a table called "List of your exams for this course" with the associated exam.
- Click the „plus icon“ in the "Actions" column to create or recreate a publish link.
- Click the "copy icon" to copy the created publish link to the clipboard.
- Switch to the TUGRAZonline exam management, candidate list. Select the corresponding course.
-
- Open the import mask via the menu item Import from TeachCenter and paste the publish link in the field "URL".
- Click Go to preview.
- Check the data.
Important: Students, who do not have a grade in the TC (e.g. because they did not appear for an examination) will not be graded.
-
- Click Perform import.
Please note the expiration time of the publish links created.
Via the grader report you can export the categories and respective points as Excel file, XML or text (depending on the default setting). Only the table is exported, no exam questions or answers!
In the main menu at the top select Grades > in the drop-down menu select Export, then the desired file format.
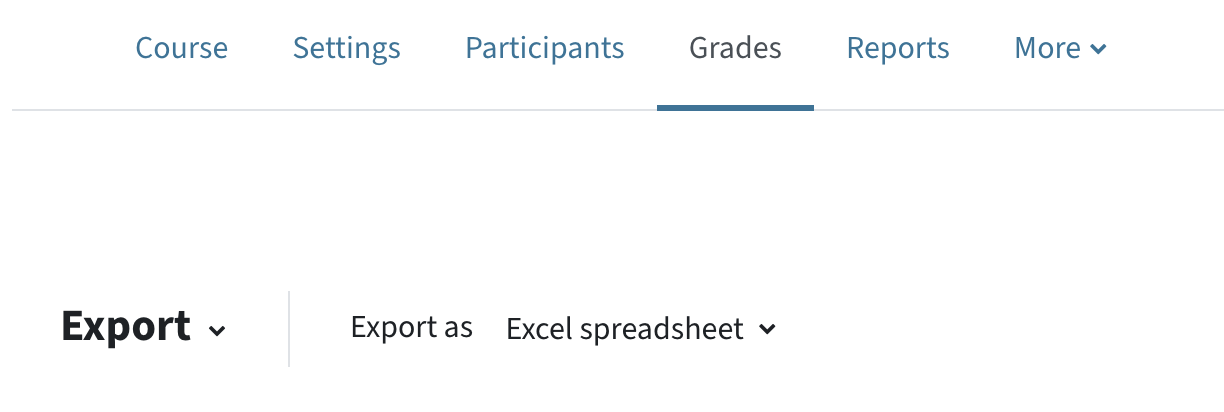
Note: This export is suitable for saving answers, feedback and points for archiving, e.g. at the end of the semester or after the exam.
With this download, you will receive a separate folder per person or activity, depending on the settings. The quiz is exported as a PDF so that it is easier to read. However, you will not get an overall spreadsheet with results of all students.
Download student activities (quizzes and assignments) as a ZIP folder via the Main menu > More > "Download student activities". This menu allows you to download the answers and results of several quizzes or submissions at once.
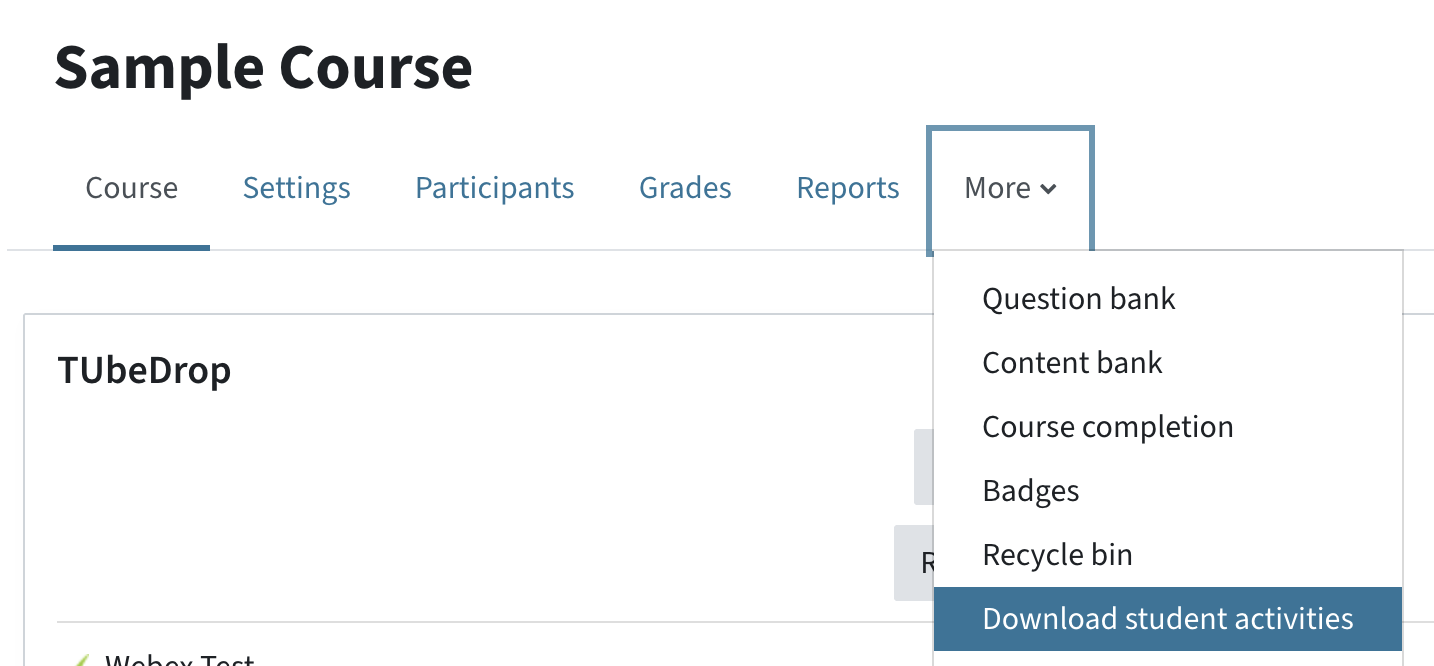
To create a new download, click on the button "Download student activities". Select whether the folder structure should first be sorted by student or by activity. Select which activities you want to export. Then confirm again by clicking Create Download.
Please note: The download is generated overnight and is available the next day for 2 days (TC Exam) or 7 days (TC). You will receive an e-mail notification.
Help & Contact
For questions on TeachCenter / TeachCenter Exam: tc@tugraz.at
For more information on grading and advanced options such as weighted grades, see the official Moodle documentation in the Grade category, the Grade FAQ, and the quick guide for grading.
Licensed under a Creative Commons Attribution CC BY 4.0 International
 TU Graz Educational Technology
TU Graz Educational Technology