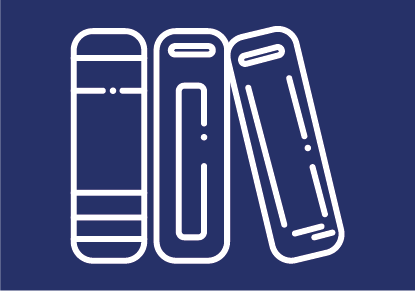
Bewertungen im TeachCenter (Exam)
Abgaben, Prüfungen und Self-Assessments können direkt über das TeachCenter (Exam) durchgeführt und direkt im TeachCenter (Exam) bewertet werden.
Bewertungen im TeachCenter (Exam) sind DGSVO-konform, denn Studierende sehen im Gegensatz zu Lehrenden immer nur ihre eigenen Bewertungen.
Bewertungen können anschließend vom TeachCenter (Exam) in TUGRAZonline übertragen werden.
Generelle Informationen zu Bewertungen
Durch Klick auf Bewertungen im Hauptmenü oben können Lehrende eine Übersichtsseite aufrufen, die die Bewertungen aller Studierenden im Kurs in einer Tabelle darstellt: die Bewertungsübersicht.
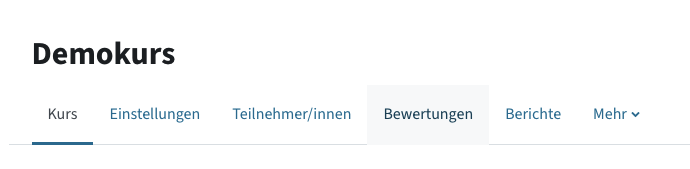
Wichtig: Man trägt in der Bewertungsübersicht normalerweise nicht direkt Punkte bzw. Noten ein, sondern diese ergeben sich aus bewerteten Aktivitäten im Kurs wie „Test“ und „Abgabe/Aufgabe“.
Die Bewertungsübersicht besteht aus Aspekten und Kategorien. Ein Aspekt ist eine einzelne bewertete Aktivität wie ein „Test“ oder eine „Aufgabe/Abgabe“. Eine Kategorie ist eine Gruppe von Aspekten, z. B. die Summe aller Hausübungen. Kategorien werden durch Überschriften in der Tabelle dargestellt und lassen sich ein- und ausklappen.
Neben der bereits erwähnten Bewertungsübersicht können Sie im Dropdown-Menü folgende Punkte auswählen:
- Bewertungsverlauf: ermöglicht es, wie der Name schon sagt, eine Historie von Bewertungen (nach Teilnehmer:in, Aktivität oder Bewerter:in) einzusehen
- Übersicht: Hier sehen Sie Ihr eigenes Profil bzw. die Profile Ihrer Studierenden mit allen TC-Kursen und Punkten/Noten, die sie besucht/erhalten haben, in denen Sie die Rolle "Vortragende/r" haben.
- Einzelansicht der Studierenden: Hier können Sie alle Bewertungen für eine Aktivität oder alle Bewertungen einer Person einsehen. (Sie können ebenfalls zur Einzelübersicht gelangen, indem Sie in der Bewertungsübersicht auf das Stift-Symbol in der Kopfzeile einer Spalte oder neben dem Namen einer Person klicken.)
- Bewertungsbericht: Im Bewertungsbericht sehen Sie alle bewertbaren Aktivitäten in Ihrem TC-Kurs und jeweils die durchschnittlich erreichte Punkteanzahl.
- Übersicht für Teilnehmer/in: Das ist die Übersicht einer/eines Studierenden über die Bewertungen in Ihrem TC-Kurs.
- weitere Konfigurationen: Diese werden im nächsten Abschnitt genauer erklärt.
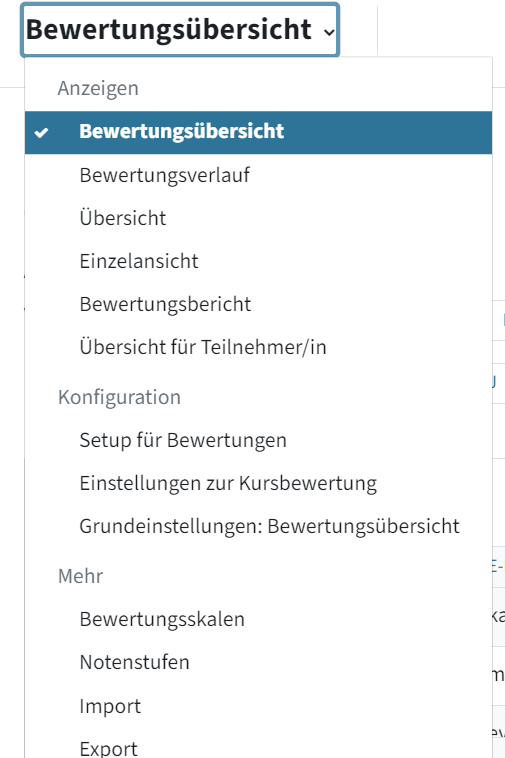
Dropdown-Menü links im Hauptmenü "Bewertungen"- Bewertungsübersicht by default ausgewählt Hinweis: Bewertete Aktivitäten wie Test, Abgaben etc., die im Kurs für Studierende verborgen sind, sind dann in der Bewertungsübersicht auch nicht für Studierende sichtbar.
Einstellungen in der Bewertungsübersicht
Im Dropdown-Menü unter Setup für Bewertungen können Sie ein Bewertungsschema für Ihren Kurs festlegen, Aktivitäten zu Kategorien zusammenfassen sowie Gewichtungen für die Berechnung der Bewertung vergeben.
Bewertungsaspekte werden automatisch generiert, sobald Sie eine bewertbare Aktivität wie eine Aufgabe/Abgabe oder einen Test anlegen. Die Maximalpunkte eines Aspekts legen Sie direkt in der jeweiligen Aktivität (Test, Aufgabe/Abgabe) fest.
Wenn Sie jedoch einen weiteren (manuellen) Bewertungsaspekt benötigen (zum Beispiel für eine mündliche Prüfung, die kein Äquivalent im TeachCenter hat), können Sie diesen durch Klick auf Bewertungsaspekt hinzufügen erstellen. Geben Sie dem Aspekt einen Namen und wählen Sie ggf. aus, zu welcher Kategorie er gehören soll. Tragen Sie die maximal erreichbaren Punkte ein.
Aspekte können in sogenannte Bewertungskategorien (Ordner) zusammengefasst werden. Jeder TC-Kurs hat standardmäßig eine Hauptbewertungskategorie, dargestellt durch ein Ordnersymbol, die genau so heißt wie der TC-Kurs selbst. Sie können weitere Kategorien anlegen, z. B. für “Schriftliche Leistungen” und “Mündliche Leistungen”.
Um eine neue Kategorie hinzuzufügen, klicken Sie unter dem Hauptmenü auf Kategorie hinzufügen. Tragen Sie einen Namen für die Kategorie ein. Sie haben hier unter dem Abschnitt Summe für die Kategorie wieder die Möglichkeit, einzustellen, ob Punkte oder Noten angezeigt werden sollen.
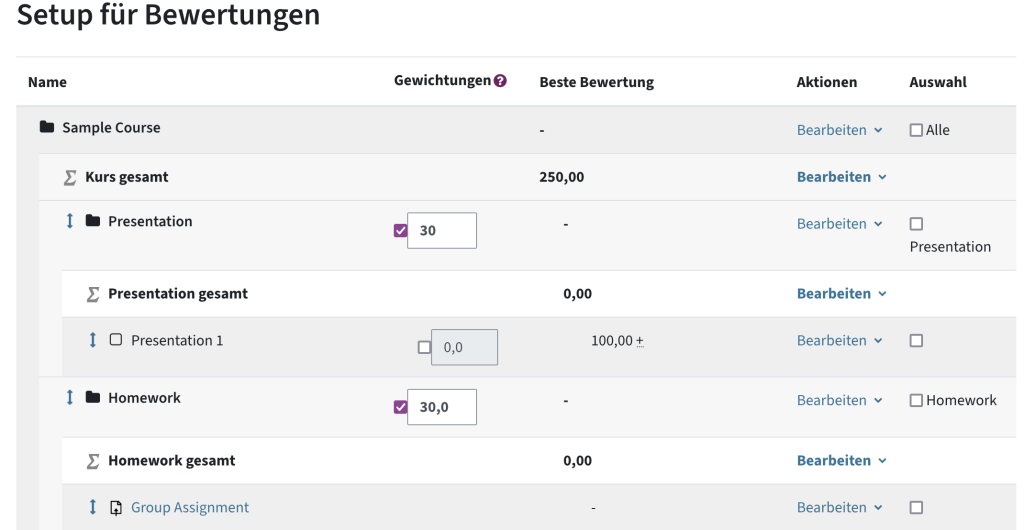

Um Bewertungsaspekte in eine Kategorie zu verschieben, klicken Sie im Setup für Bewertungen auf den auf- und abwärtszeigenden Pfeil neben dem Aspekt und dann an die Stelle, wohin Sie den Aspekt verschieben möchten. Achtung: Drag-und-Drop ist in dieser Ansicht nicht möglich!
Hinweis: Das Bewertungsschema eines TC (Exam)-Kurses sollten Sie bereits am Anfang des Semesters einstellen, bevor es Bewertungen oder Abgaben gibt, da sonst Bewertungen neu berechnet werden müssen. Wir empfehlen, wenn möglich, von 100 Gesamtpunkten auszugehen, da so die Verteilung der Bewertungen am einfachsten ist.
Im Setup für Bewertungen können Sie außerdem Gewichtungen für Aspekte und Kategorien vergeben. Wir raten dazu, wenn möglich lieber mit den Maximalpunkten der Aktivitäten zu arbeiten, die Sie direkt in den Aktivitäten eintragen (z .B. einen Test mit 40 und eine Abgabe mit 60 Maximalpunkten zu erstellen).
Wenn es allerdings gewünscht ist, dass Aktivitäten eine bestimmte Maximalpunktezahl haben, diese jedoch nicht der „Wertung“ im Kurs entspricht (Beispiel: der oben genannte Test hat nur 10 Punkte, zählt aber 40% der Gesamtnote), dann können Sie entsprechende Gewichtungen eintragen, z. B. 40 beim Test und 60 bei der Abgabe. Sie müssen auf das Häkchen neben dem Feld klicken, bevor die Gewichtung überschrieben werden kann.
Standardmäßig werden in der Bewertungsübersicht Punkte angezeigt. Sie können allerdings auch die Noten der Studierenden oder die Noten zusätzlich zu den Punkten anzeigen lassen.
Kontrollieren oder bearbeiten Sie zuerst den Notenschlüssel: Gehen Sie dafür im Hauptmenü auf Bewertungen und wählen Sie im Dropdown-Menü Notenstufen aus. Um die Notenstufen zu überschreiben, klicken Sie auf den Button Bearbeiten neben der Überschrift. Diese Einstellungen gelten für den gesamten TeachCenter-(Exam-)Kurs.
Außerdem können Sie beliebig viele Felder = individuelle Notenstufen hinzufügen, indem Sie unter der Notenskala auf „3 Feld(er) zum Formular hinzufügen“ anklicken. Nicht verwendete Felder können einfach freigelassen werden.
Hinweis: Standardmäßig ist ein bestimmter Notenschlüssel mit den Noten 1-5 vorgegeben.
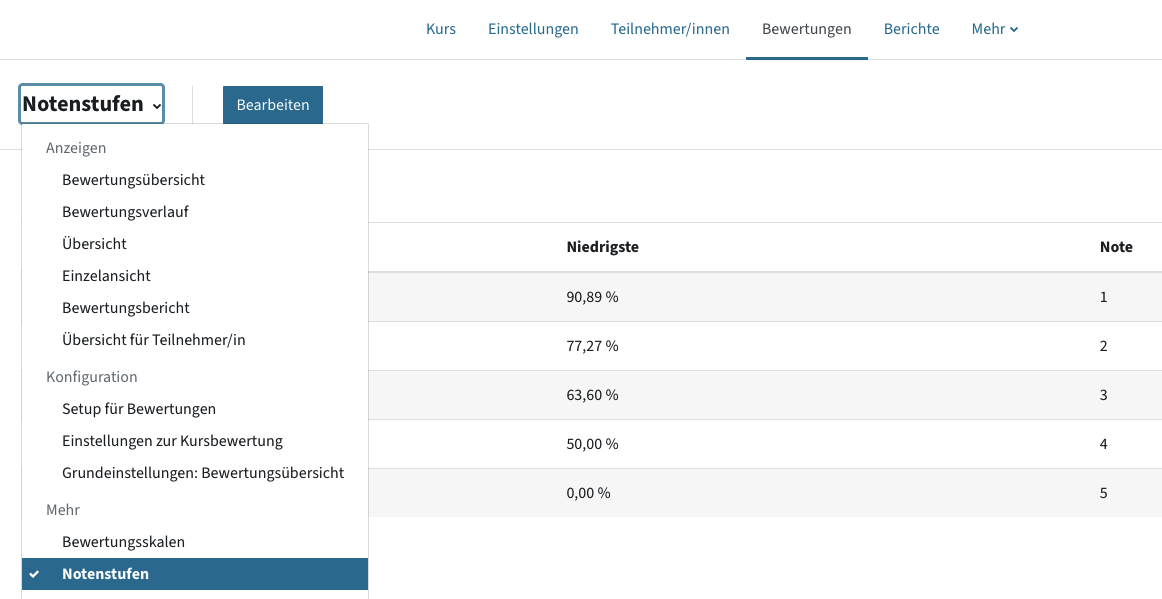
Um Noten zusätzlich zu Punkten in der Bewertungsübersicht anzeigen zu lassen, wählen Sie aus dem Dropdown-Menü Einstellungen zur Kursbewertung. Im Abschnitt Bewertungsaspekte wählen Sie als Bewertungsanzeige-Typ Note, Note (Punkte) bzw. Punkte (Noten).
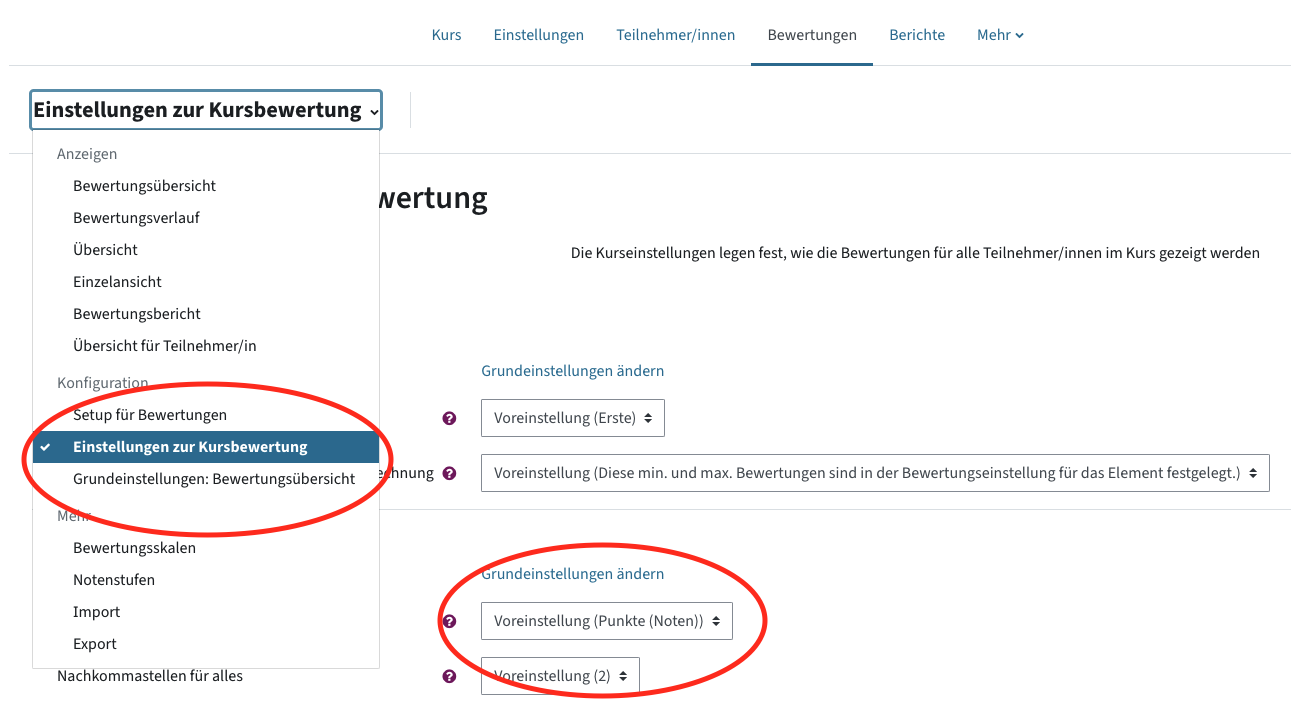
Hinweis: Die gewählte Form der Darstellung gilt dann für alle bewerteten Aktivitäten im Kurs.
Um nur die Gesamtnote des Kurses als Note anzeigen zu lassen, wählen Sie im Dropdown-Menü Setup für Bewertungen. Wählen Sie ganz oben in der Zeile mit dem Ordnersymbol und Kursnamen unter Aktionen Bearbeiten > Einstellungen bearbeiten.
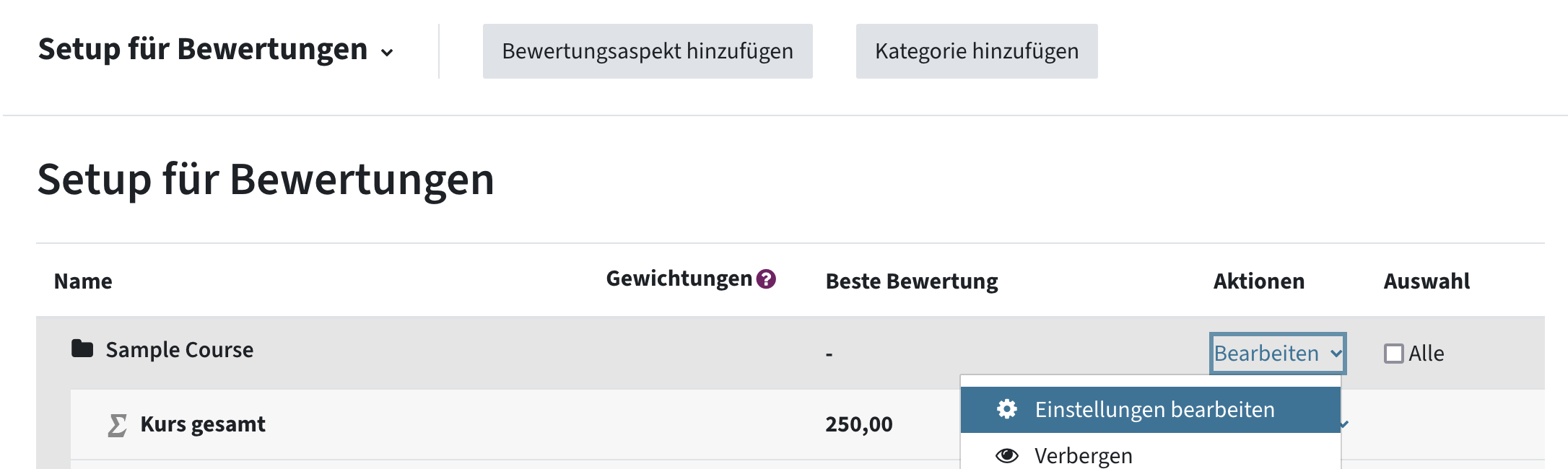
Im Abschnitt Summe für die Kategorie müssen Sie auf Mehr anzeigen klicken. Wählen Sie bei Bewertungsanzeige-Typ den gewünschten Typ, z. B. Note oder Note (Punkte).
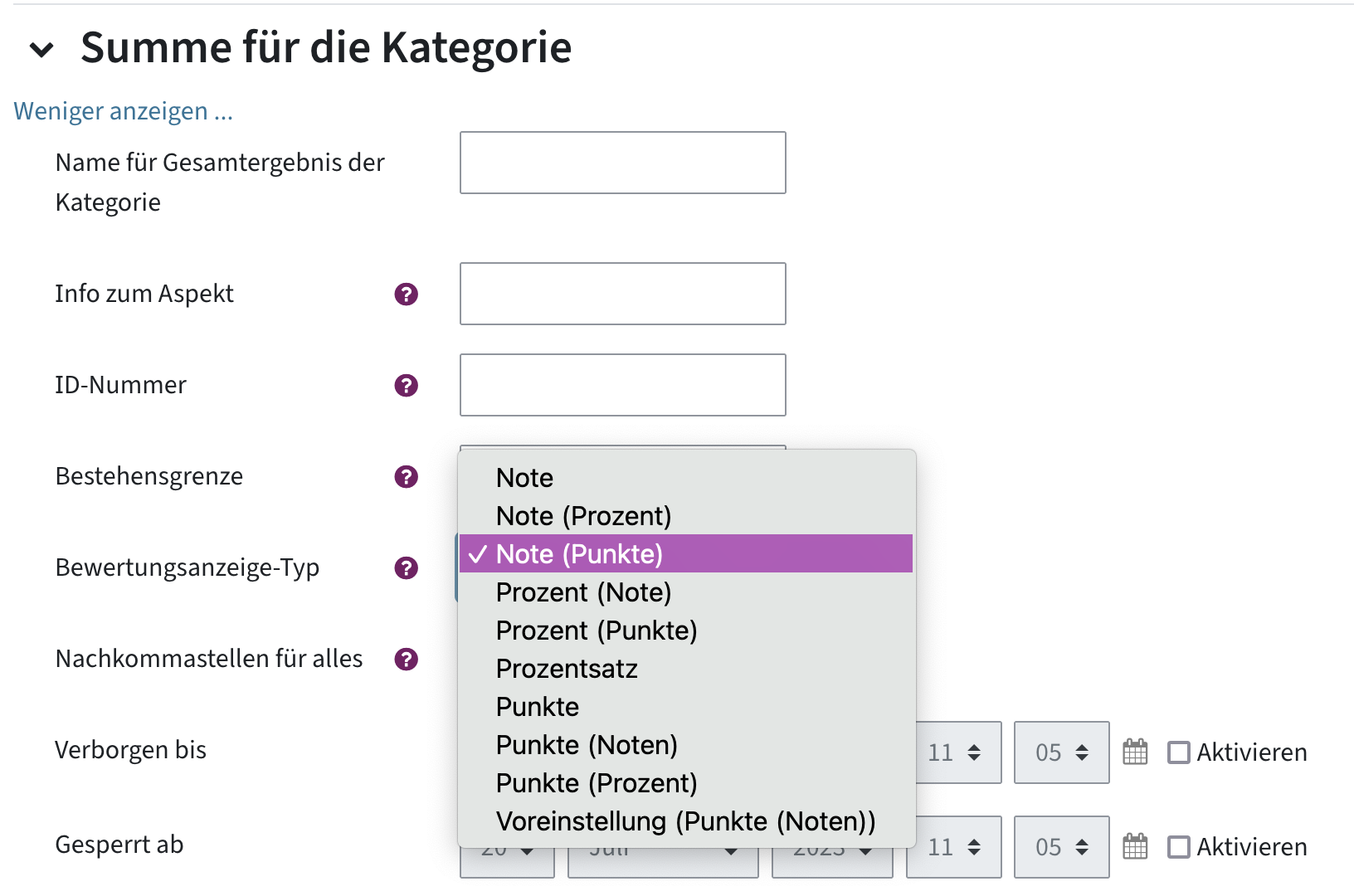
Für komplexere Bewertungsabläufe mit mathematischen Operatoren oder logischen Zusammenhängen können Sie eine Formel zur Bestimmung von Gesamtberechnungen eintragen. Gehen Sie zur Bewertungsübersicht und schalten Sie den Bearbeiten-Modus ein. In der Zeile Einstellungen erscheinen blaue Taschenrechner-Symbole, die Sie an der notwendigen Stelle zur Anpassung anklicken.
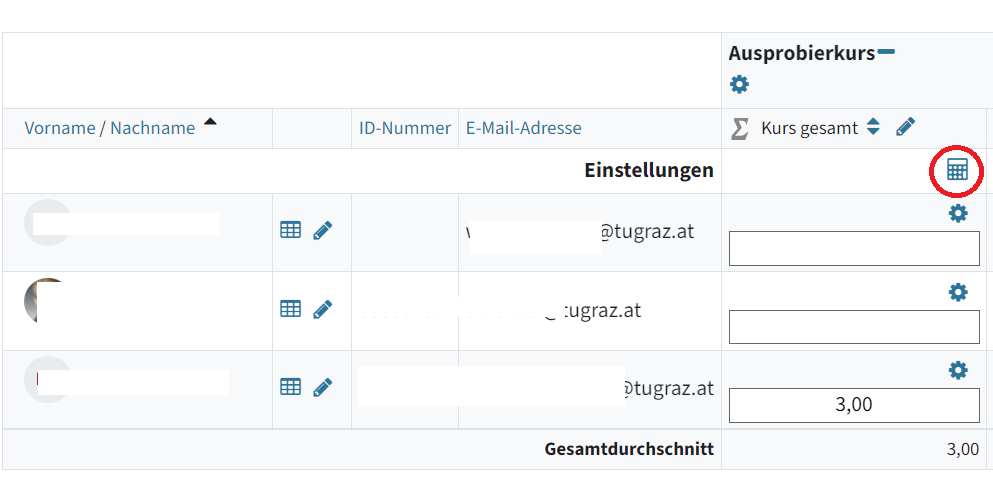
Durch Klick auf den Taschenrechner können Sie Berechnungen für z.B. den Gesamtkurs eintragen.
Danach erscheint folgendes Menü:
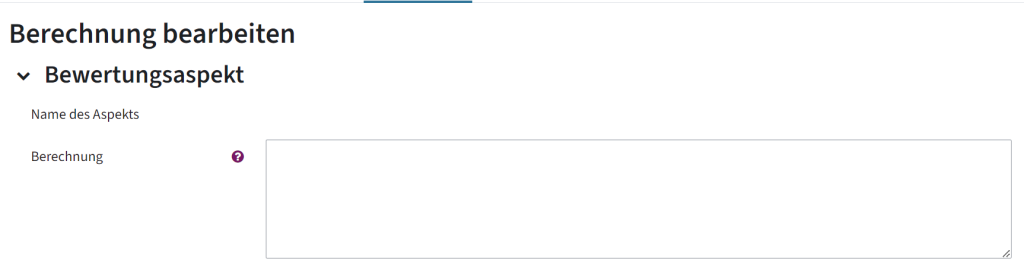
Jede Eingabe beginnt mit einem = und enthält mathematische Operatoren, z. B. max oder sum. Eine detaillierte Liste aller Operatoren finden Sie in der Moodle-Anleitung Grade calculations.
Alle Aktivitäten aus dem Kurs, die in die Berechnung miteinbezogen werden, müssen in der Liste unter dem Berechnungsfeld mit einer ID verstehen werden. In der Formel nutzen Sie die ID, indem Sie sie in zwei eckige Klammern schreiben.
Beispiel 1: Nur bestimmte Tasks zählen zur Gesamtnote:
- Klicken Sie auf das Taschenrechner-Symbol unter Kurs gesamt.
- Vergeben Sie IDs für die entsprechenden Aktivitäten, die in der Formel verwendet werden, z. B. item1, item2 und klicken Sie auf ID-Nummern hinzufügen.
- Tragen Sie =sum([[item1]]; [[item2]]) im Feld Berechnung ein.
![Hier sieht man die Überschrift "Berechnung bearbeiten", den Bewertungsaspekt, der zum Bearbeiten geöffnet wurde. Man sieht links Name des Aspekts und Berechnung. Rechts neben dem Wort Berechnung ist ein Feld, in dem eine Formel steht: =sum([[item1]]; [[item2]]). Man sieht unter dem Feld die Optionen "Änderungen speichern" und "Abbrechen"](https://telucation.tugraz.at/wp-content/uploads/2024/03/Screenshot-2024-03-28-143613-1024x311.png)
Berechnungen zur Bewertung: nur bestimmte Items zählen zur Gesamtnote
- Klicken Sie dann unter Berechnung auf Änderungen speichern.
Beispiel 2: Studierende müssen eine bestimmte Punktezahl in der Prüfung erreichen, um den Kurs überhaupt positiv bestehen zu können.
Studierende brauchen mindestens 5 Punkte beim „Midterm Exam“, dann zählen Ihre Punkte aus dem Midterm Exam und dem Labor. Bestehen Sie das Midterm Exam nicht, erhalten Sie 0 Punkte.
=if([[midtermexam]]>=5; [[midtermexam]]+[[lab]]; 0)
Möchten Sie alle Bewertungen eines Tests oder einer Abgabe gleichzeitig für Studierende sichtbar machen, können Sie auch in der Bewertungsübersicht festlegen, ab wann die Bewertung sichtbar sein soll. Gehen Sie dafür oben im Hauptmenü auf Bewertungen und aktivieren Sie den Bearbeitungsmodus.
Scrollen Sie ggf. nach rechts bis zur Aktivität, deren Ergebnisse Sie verbergen möchten, und klicken Sie auf das Zahnrad unter dem Namen des Aspekts.
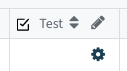
Klicken Sie auf Mehr anzeigen und setzen Sie im folgenden Menü den Haken bei Verborgen bis > Aktivieren. Um die Ergebnisse zu einem bestimmen Zeitpunkt automatisch sichtbar zu machen, legen Sie ein Datum fest.
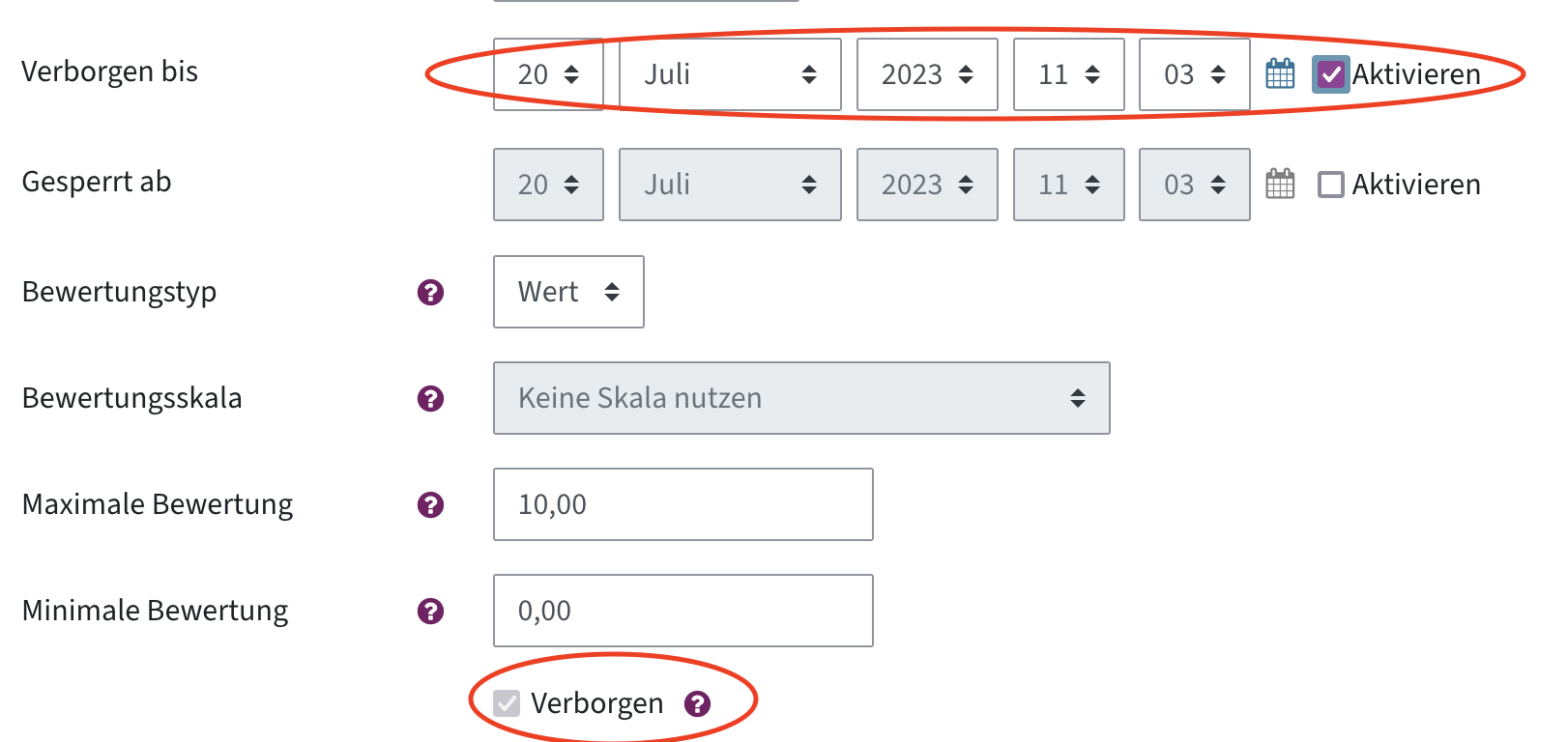
Hinweis: Sehen Sie statt einer Checkbox die Meldung "Die Sichtbarkeitseinstellungen sind in den Aktivitätseinstellungen festgelegt", dann müssen Sie zuerst die Prüfungsaktivität sichtbar schalten und Studierenden prinzipiell erlauben, ihre Punkte nach dem Versuch zu sehen (in den Überprüfungsoptionen in den Testeinstellungen).
Bewertung einer Aufgabe/Abgabe
Wie Sie eine Abgabe als Prüfung oder Hausübung im TeachCenter (Exam) einsetzen, können Sie unter "Dateiabgaben (Prüfung oder Hausübung) im TU Graz TeachCenter (Exam)" nachlesen.
Die Punkte werden direkt in der Aufgabe/Abgabe vergeben.
Bewertung einer Testaktivität
Wie Sie eine Test-Aktivität erstellen und diese bewerten können, finden Sie in der Anleitung "Die Aktivität "Test" im TeachCenter (Exam)".
Die Punkte werden direkt im Test vergeben.
Ergebnisse exportieren
Noten können aus dem TeachCenter Exam (bzw. auch aus dem normalen TeachCenter) in TUGRAZonline exportiert werden. Somit wird die Übertragung von Noten in TUGRAZonline deutlich vereinfacht.
Damit Sie diese Import-Funktion überhaupt nutzen können, ist Folgendes zu beachten:
- Der entsprechende Prüfungstermin muss zuvor im TUGRAZonline eingetragen worden sein.
Bitte beachten Sie: Die Liste der Prüfungen wird ungefähr stündlich synchronisiert. Falls Sie also unmittelbar zuvor einen Prüfungstermin in TUGRAZonline angelegt haben, könnte im TC eine Fehlermeldung erscheinen, dass keine offenen Prüfungen gefunden wurden. Haben Sie etwas Geduld, bis die Prüfung in das TeachCenter synchronisiert wird.
- Der Termin muss Prüfungsteilnehmende enthalten.
- Sie müssen für die Prüfung in TUGRAZonline als Prüfer:in eingetragen sein.
- Die Notenskala Ihres TeachCenter-Kurses bzw. TeachCenter-Exam-Kurses muss mit der Notenskala in TUGRAZonline übereinstimmen. Bearbeiten Sie diese ggf. unter dem Menüpunkt Bewertungen > Bewertungsübersicht > Notenstufen.
Export von TeachCenter (Exam) in TUGRAZonline
Öffnen Sie für die Notenübertragung den zugehörigen Kurs im TeachCenter (Exam) und wählen Sie oben im Menü den Punkt Bewertungen. Klicken Sie links auf Bewertungsübersicht und ganz unten in der Liste auf Export.
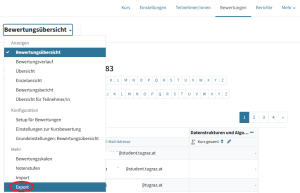
Nun sehen Sie mehrere Abschnitte:
Einzuschließende Bewertungsaspekte: Hier ist standardmäßig „Kurs gesamt“ ausgewählt.
Formatoptionen für den Export: Hier können Sie wählen, ob das Feedback zur Gesamtnote des Kurses exportiert werden soll oder nicht. Wenn sich diese Einstellungen ändern, muss der Veröffentlichungslink neu erstellt werden.
Optionen für die Veröffentlichung von Bewertungen: Hier wird genau erklärt, wie Sie die Prüfungsergebnisse exportieren können. Unten in dem Abschnitt sehen Sie eine Tabelle mit der zugehörigen Prüfung.
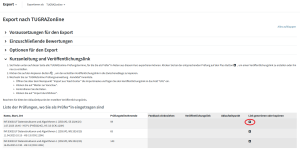
- Klicken Sie in der Spalte Aktionen auf das “Plus”-Symbol, um einen Veröffentlichungslink zu erstellen.
- Klicken Sie auf das “Kopieren”-Symbol, um den erstellten Veröffentlichungslink in die Zwischenablage zu kopieren.
- Wechseln Sie zur TUGRAZonline-Prüfungsverwaltung, Kandidat*innenliste und wählen Sie den entsprechenden Kurs aus.
-
- Öffnen Sie über den Menüpunkt Import aus TeachCenter die Importmaske und fügen Sie den Veröffentlichungslink in das Feld "URL" ein.
- Klicken Sie auf Weiter zur Vorschau.
- Kontrollieren Sie die Daten.Wichtig: Personen, die im TC keine Bewertung haben (weil sie z. B. nicht zu einer Prüfung angetreten sind), werden nicht benotet.
- Klicken Sie auf Import durchführen.
Beachten Sie bitte den Ablaufzeitpunkt der erstellten Veröffentlichungslinks.
Über die Bewertungsübersicht können Sie die Bewertungskategorien und Punkte als Excel-Datei, XML oder Text exportieren (je nach Voreinstellung). Es wird nur die Tabelle exportiert, keine Prüfungsfragen oder -antworten!
Im Hauptmenü oben Bewertungen > im Dropdown-Menü Export wählen, dann das gewünschte Dateiformat.
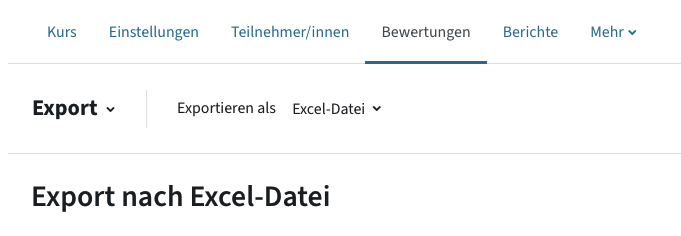
Hinweis: Dieser Export eignet sich, um Angaben, Feedback und Ergebnisse z. B. am Ende des Semesters oder nach der Prüfung für die Archivierung zu sichern.
Sie erhalten pro Person oder Aktivität, je nach Einstellung, einen eigenen Ordner. Quiz werden als PDF exportiert, sodass sie einfacher lesbar sind. Sie haben jedoch keine Gesamtübersicht über alle Studierenden.
Über das Kurshauptmenü > Mehr > "Download der Studierendenaktivitäten" können Sie Quizze und Abgaben von Studierenden inklusive Ergebnissen und Feedback als ZIP-Ordner herunterladen. Über diesen Button können Sie die Antworten und Ergebnisse mehrerer Quizze oder Abgaben gesammelt herunterladen.
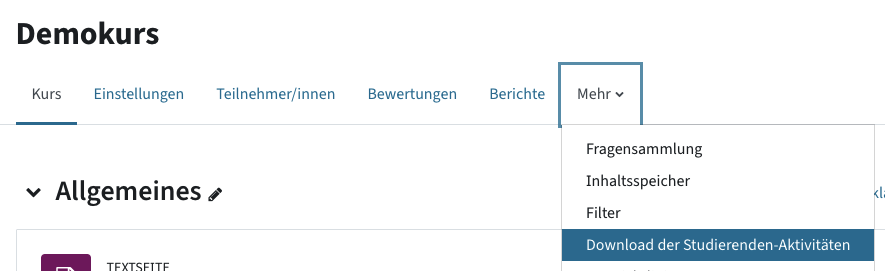
Um einen neuen Download zu erstellen, klicken Sie auf den Button "Download der Studierendenaktivitäten". Wählen Sie aus, ob die Ordnerstruktur zuerst nach Studierenden oder nach Aktivität sortiert werden soll. Wählen Sie aus, welche Aktivitäten Sie exportieren möchten. Bestätigen Sie dann nochmals über den Button Download erstellen.
Achtung: Der Download wird über Nacht generiert und steht ab dem nächsten Tag für 2 Tage (TC Exam) oder 7 Tage (TC) zur Verfügung. Sie erhalten eine E-Mail-Benachrichtigung.
Hilfe & Kontakt
Bei Fragen zum TeachCenter / TeachCenter Exam: tc@tugraz.at
Weitere Informationen zu Bewertungen und fortgeschrittenen Möglichkeiten wie Gewichtungen finden Sie in der offiziellen Moodle-Dokumentation in der Kategorie Bewertungen, im FAQ Bewertungen und in der Kurzanleitung zu Bewertungen.
Lizenziert unter der Creative-Commons-Lizenz CC BY 4.0 International
 TU Graz Lehr- und Lerntechnologien
TU Graz Lehr- und Lerntechnologien