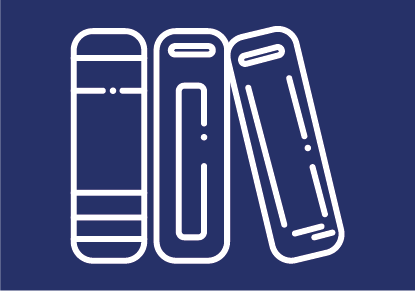
Exam Printer im TeachCenter (Exam)
Mit dem Exam Printer können Sie eine im TeachCenter (Exam) erstellte Testaktivität inklusive benutzerdefiniertem Deckblatt als PDF, z. B. für eine Präsenzprüfung, drucken. Dabei können Sie auf Ihre bestehenden Fragensammlungen im TeachCenter (Exam) zurückgreifen.
Überblick über den Exam Printer
Um den Exam Printer zu nutzen, müssen Sie zuerst eine Testaktivität mit Prüfungsfragen anlegen .
Den Exam Printer finden Sie dann im Reiter Ergebnisse. Wählen Sie im Dropdown-Menü Versuche exportieren/Exam Printer.
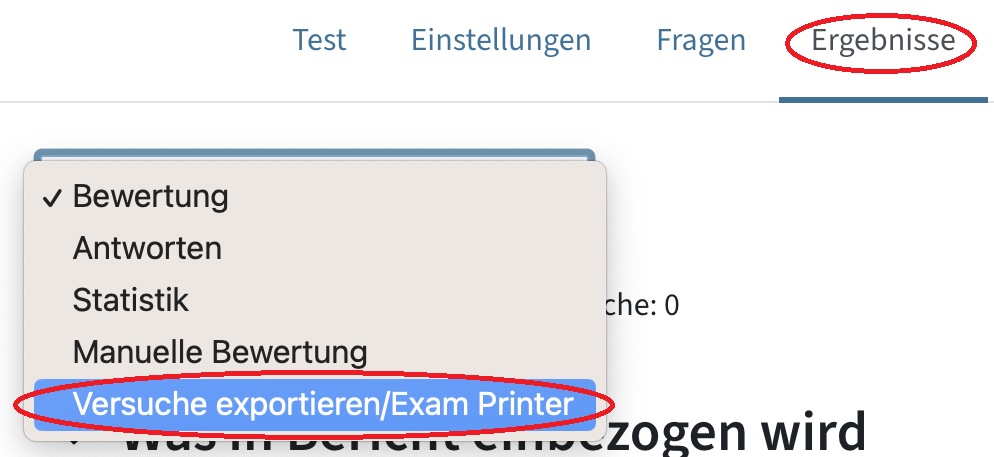
Scrollen Sie dann zum Abschnitt Exam Printer:

- Einstellungen: Hier können Sie Einstellungen für die Prüfung anpassen und Ergänzungen zum Deckblatt vornehmen.
- Prüfungsbogen drucken: Die Hauptfunktion des Exam Printers. Der Test wird als PDF mit den gewählten Einstellungen gedruckt.
- Prüfungsbogen mit Musterlösung drucken: Der Test wird mit der hinterlegten Lösung gedruckt, z.B. für einfachere Korrektur durch die Prüfer:innen.
- Deckblatt: Hier können Sie Einstellungen für das Deckblatt vornehmen.
In den Einstellungen können Sie das Deckblatt und den Prüfungsbogen gestalten.

- In Vorlage auswählen können Sie eine zuvor erstellte Deckblatt-Vorlage auswählen.
- In Deckblatt können Sie das Prüfungsdatum anpassen und ein Deckblatt erstellen oder die Vorlage noch anpassen.
Sie können auch den Institutsnamen oder eine Infobox (automatisch generierte Tabelle zum Ausfüllen von Name, Matrikelnummer, Maximalpunkte, erreichte Punkte, Note...) anzeigen lassen.
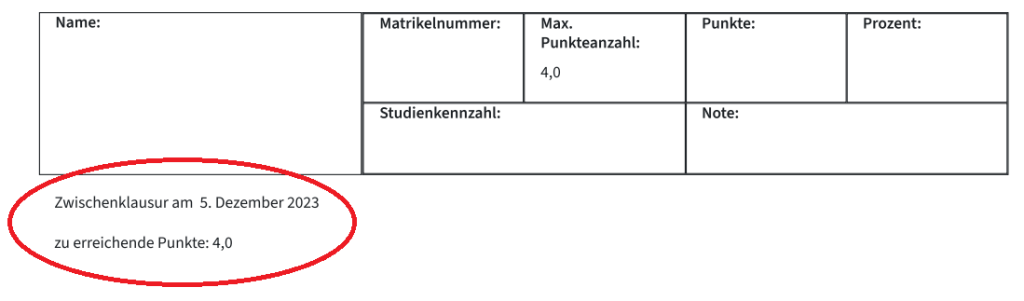
Im Abschnitt Einstellungen finden Sie Einstellungen zur Anordnung und zum Design der Fragen.
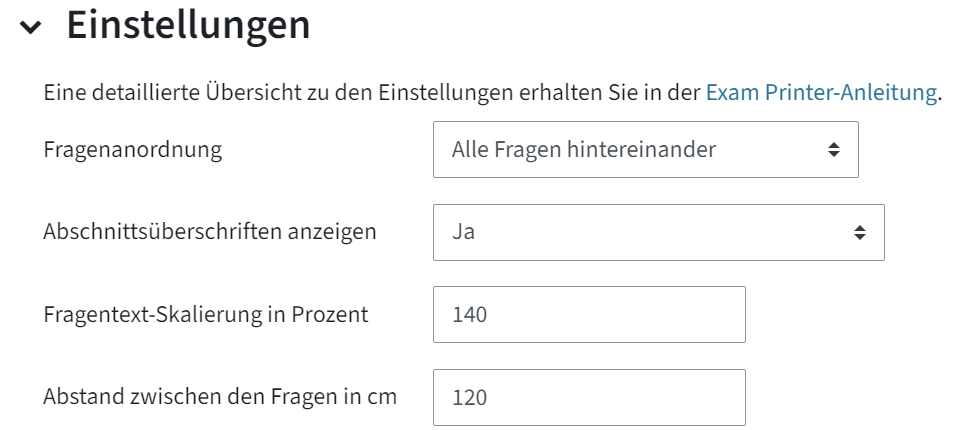
- Fragenanordnung: Hier können Sie mittels auswählen, ob alle Fragen nacheinander gedruckt werden, eine Frage pro Seite gedruckt wird oder mit jeder Abschnittsüberschrift (im Test definiert) eine neue Seite beginnt.
- Abschnittsüberschriften anzeigen: Sollen die (im Test definierten) Abschnittsüberschriften gezeigt werden und mit welchem Design?
- Fragentext-Skalierung in Prozent: Hier können Sie die Größe der Texte der Prüfungsfragen anpassen. 140% ist der Default-Wert.
- Abstand zwischen den Fragen in cm: Hier können Sie mehr Abstand ergänzen, um mehr Platz zum Antworten zu ermöglichen. Standardmäßig ist diese Einstellung leer.
Unter erweiterte Einstellungen können Sie festlegen, dass die Fragen-Kopfzeile, bestehend aus Fragennummer und -punkten, angezeigt wird – ebenfalls mit oder ohne Hintergrundschattierung, und ob Sie Fragen mit einem Fragenrahmen versehen wollen.
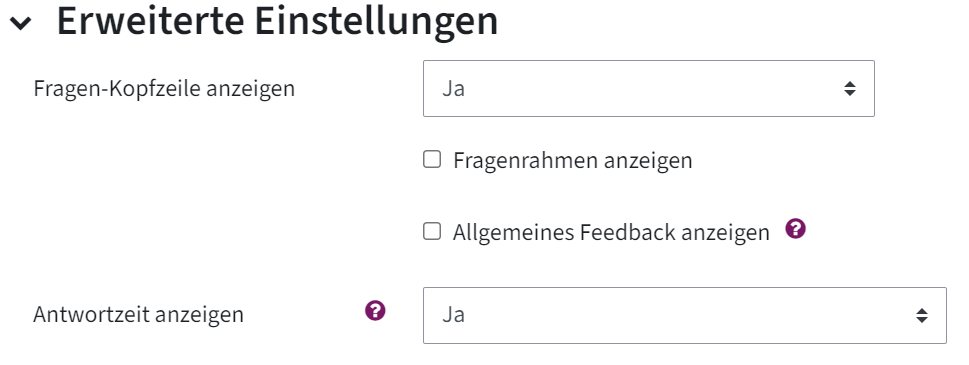
So könnte Ihre Fragen-Kopfzeile mit Hintergrundschattierung am gedruckten Prüfungsbogen aussehen:

Wenn Sie einen Prüfungbogen mit Musterlösung drucken möchten, aktivieren Sie allgemeines Feedback anzeigen.
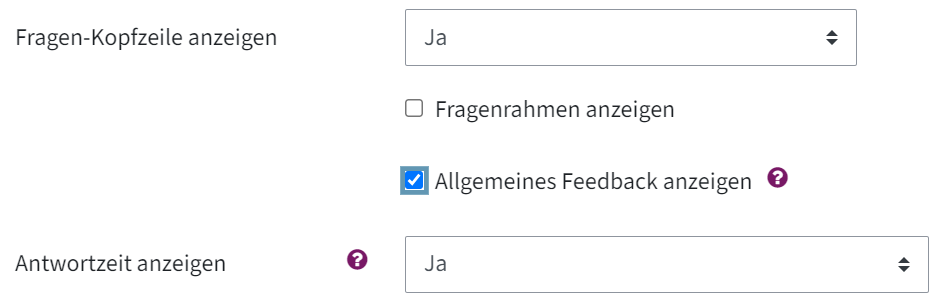
Wenn Sie die Fragen in der Fragesammlung mit dem Tag "answertime:x" versehen haben, können Sie auch die Antwortzeit anzeigen lassen.
Prüfungsbogen mit Musterlösung drucken im Exam Printer ermöglicht es Ihnen, eine Datei inklusive Lösungen oder Bewerterhinweisen zu erstellen.
Achtung: Damit die Musterlösung gedruckt wird, setzen Sie bitte einen Haken in den Exam-Printer-Einstellungen bei allgemeines Feedback anzeigen.
Was wird als Musterlösung hinterlegt?
Die meisten Fragetypen (ausgenommen Freitextfragen) enthalten die von Ihnen definierten richtigen Antworten als Musterlösung.
Bei automatisiert bewerteten Fragetypen gibt es außerdem das Feld allgemeines Feedback, das Sie für eine Erläuterung des Lösungswegs nutzen können.
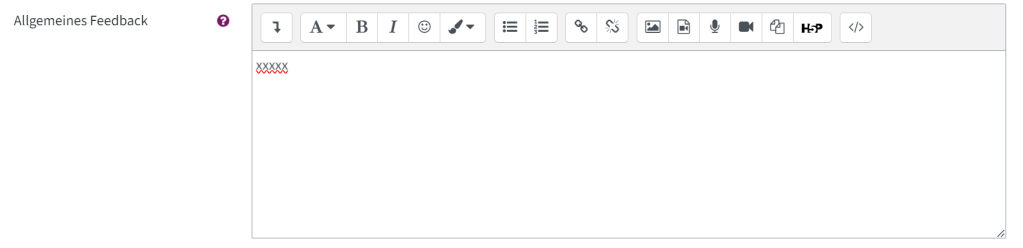
Möchten Sie bei einer Freitextfrage eine Musterlösung hinterlegen, bearbeiten Sie dazu die entsprechende Frage, z. B. in der Fragensammlung, und ergänzen Sie die Musterlösung unter Bewerterinformation > Information zur Bewertung.
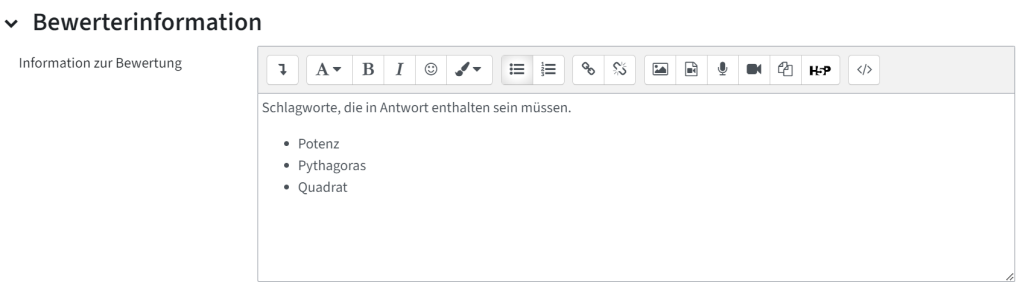
Über Vorlage erstellen können Sie eine Deckblatt-Vorlage anfertigen, die Sie für mehrere Exam-Printer-Bögen benutzen können.

Sie können unter Sichtbarkeit auswählen, ob die Vorlage nur innerhalb des Kurses oder auch für alle TeachCenter-(Exam)-Kurse des Institutes verfügbar sein soll.
Die Vorlagen können im Nachhinein bearbeitet bzw. gelöscht werden.

Vorlagen können anschließend bei jeder Exam-Printer-Prüfung in den Einstellungen ausgewählt werden.
Detailinformationen
Mit dem Exam Printer können Sie auch einen Test aus einem Quiz mit Zufallsfragen erstellen. Sie können entweder ein Quiz für alle erstellen oder für jede Person einen eigenen Versuch mit unterschiedlichen Zufallsfragen erstellen.
Legen Sie dazu zuerst ein Quiz mit Zufallsfragen an.
Unter Ergebnisse > Versuche Exportieren/Exam Printer erscheint der Unterpunkt Zufallsquiz.
Es gibt insgesamt drei Möglichkeiten, den Exam Printer mit Zufallsfragen zu nutzen.
1. Ein Quiz mit Zufallsfragen erstellen, die im Nachhinein nicht bearbeitbar sind
Sie können den Abschnitt Zufallsquiz ignorieren. Klicken Sie wie bei einem "normalen" Test auf Prüfungsbogen drucken und die Prüfung wird mit zufälligen Fragen erstellt und gedruckt.
2. Die Prüfungsfragen sollen im Nachhinein bearbeitbar sein
Wenn Sie eine Zufallsprüfung generieren und noch die Möglichkeit haben möchten, Fragen im Nachhinein anzupassen und zu verändern, müssen Sie unter Zufallsquiz ein statisches Quiz aus diesem Zufallsquiz erstellen.
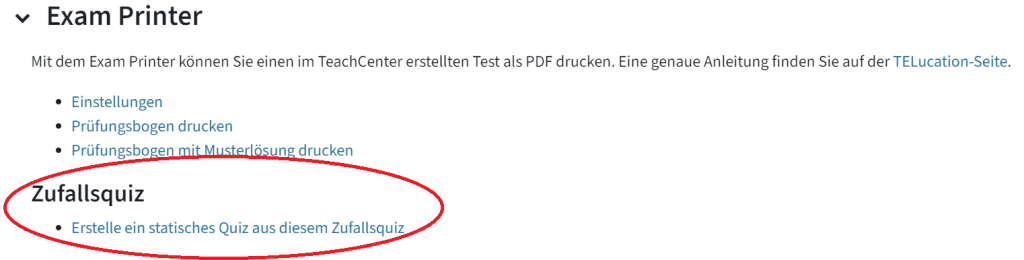
Es wird ein neuer Test generiert, die Sie durch Klick auf Öffne das Quiz öffnen können.

Es öffnet sich ein neuer Tab im Browser zu einem Test, der den gleichen Namen wie der ursprüngliche Test trägt, inklusive einer eindeutigen Nummer am Ende, z. B. Test_65fb790
Gehen Sie bei diesem neuen Test zum Reiter Fragen. Sie sehen nun eine Übersicht wie bei einem normalen Test ohne Zufallsfragen. Die Fragen wurden aus dem Fragenpool aller Zufallsfragen ausgewählt. Sie haben nun die Möglichkeit, den Test zu editieren.
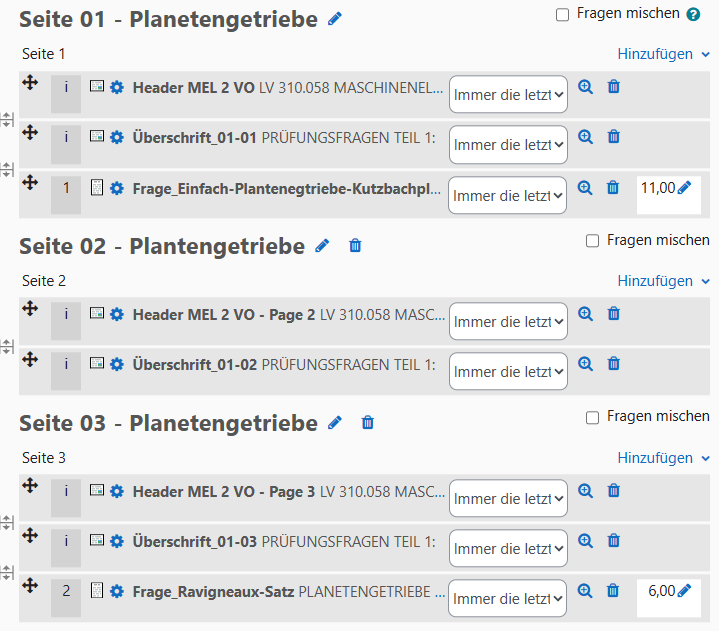
Gehen Sie über den Reiter Ergebnisse > Versuche exportieren/Exam Printer zum Exam Printer dieses neuen Tests. Klicken auf Prüfungsbogen drucken. Die Prüfung wird mit den ausgewählten Fragen erstellt und gedruckt.
Hinweis: Sie können im ursprünglichen Quiz auch mehrmals ein statisches Quiz erstellen, um z. B. zwei Versionen zu generieren. Die Liste der erzeugten Tests finden Sie im ursprünglichen Test unter Zufallsquiz.
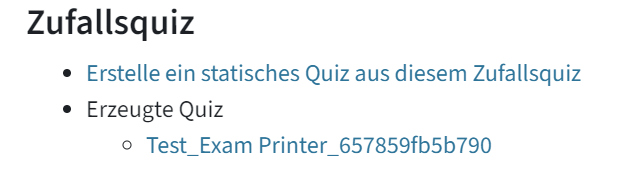
3. eine individualisierte Prüfung pro Person erstellen
Sie können auch für bestimmte Personen oder für alle Studierenden eine individuelle Prüfung erstellen, d.h. dass die Zufallsfragen für jede Person neu ausgewählt werden.
Über der Überschrift Exam Printer finden Sie eine Tabelle der Studierenden. Klicken Sie unter der Tabelle auf Versuche erstellen, um eine individuelle Prüfung für jede:n Studierende im TeachCenter Kurs anzulegen.
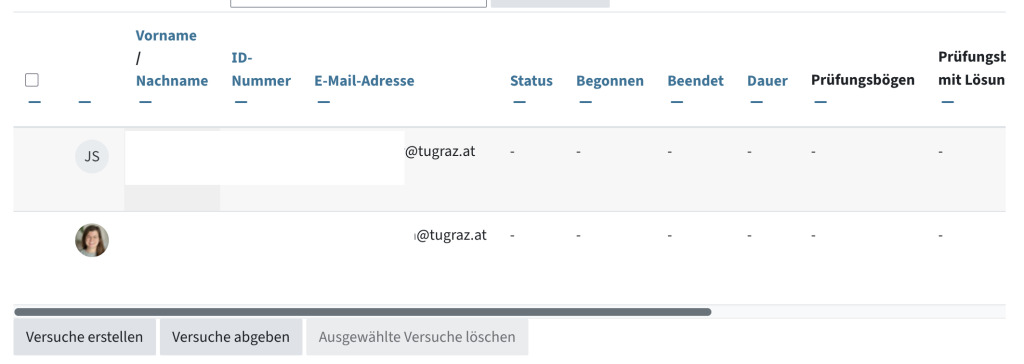
Um nur für eine Person eine Prüfung zu erstellen, scrollen Sie ganz nach rechts und klicken Sie bei dieser Person auf Versuch erstellen.
Die Angabe für jede Person können Sie in der Spalte Prüfungsbogen herunterladen.

Tipp: Erstellen Sie davor ein Deckblatt mit den Platzhaltern für den Namen und/oder Matrikelnummer, um die Bögen zuordnen zu können.
In den Einstellungen einer Frage können Sie Fragen mit beliebigen Tags, z. B. der Antwortzeit versehen. Beispiel "answertime:5" bedeutet, für diese Frage sind 5 Minuten veranschlagt.
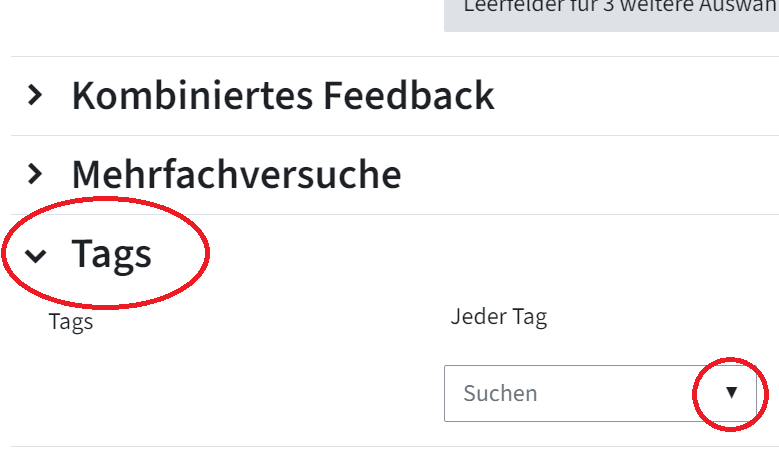
Wenn Sie diesen Tag bei Prüfungsfragen verwenden, wird auf der „Überblickseite“ unter der Option, die Prüfung mit Musterlösung zu drucken, für Lehrende auch die Gesamtprüfungszeit angezeigt.
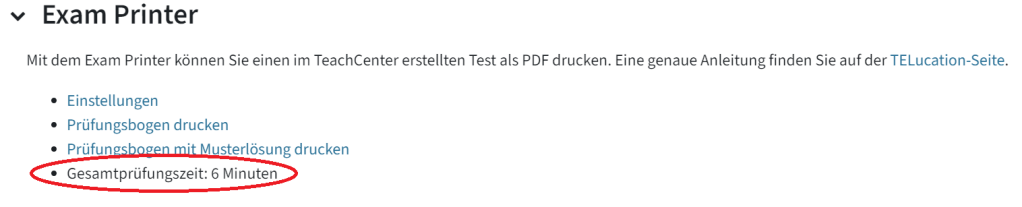
Im TELucation-Beitrag #11 Best-Practice-Beispiel: Exam Printer im TeachCenter unter „Tipps und Tricks aus der Praxis“ finden Sie weitere Beispiele für die Verwendung von Tags für den Exam Printer.
Hilfe & Kontakt
Bei Fragen zum TeachCenter (Exam): tc@tugraz.at
Weitere Tipps & Tricks aus der Praxis sowie ein konkretes Anwendungsbeispiel finden Sie im TELucation-Beitrag #11 Best-Practice-Beispiel: Exam Printer im TeachCenter.
Lizenziert unter der Creative-Commons-Lizenz CC BY 4.0 International
 TU Graz Lehr- und Lerntechnologien
TU Graz Lehr- und Lerntechnologien