
Terminplaner im TeachCenter
Mit der Aktivität Terminplaner können Sie im TU Graz TeachCenter einfach Termine organisieren, verwalten und Studierenden zur Verfügung stellen, die z. B. zur Koordination von Sprechstunden verwendet werden können. Studierende können selbst (oder in Gruppen) Termine buchen.
Einstellungen für Vortragende
Diese Aktivität kann gleich wie jede andere in Ihrem TC-Kurs angelegt werden:
- Benutzen Sie oben rechts den Schieberegler und schieben Sie ihn nach rechts auf Bearbeiten.
- Klicken Sie in dem Abschnitt, wo Sie die Terminplaner-Aktivität hinzufügen wollen, auf das Plus-Symbol und Aktivität oder Material.
- Wählen Sie Terminplaner aus und fügen Sie die Aktivität hinzu.
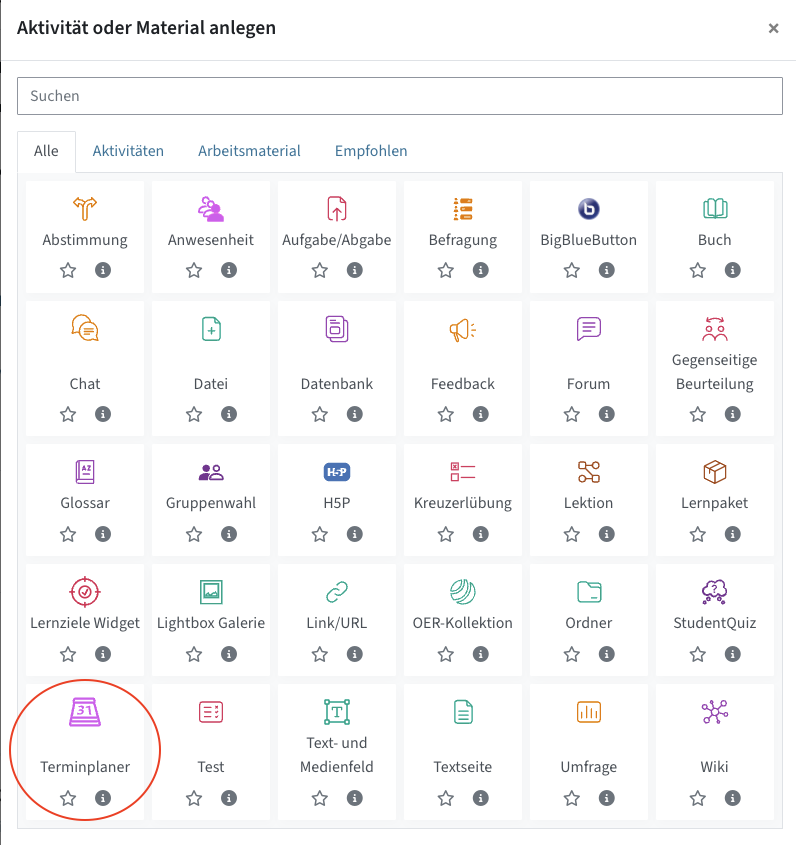
Terminplaner-Aktivität hinzufügen - Tragen Sie nun den Namen und optional eine Beschreibung des Terminplaners (Einführung) ein.
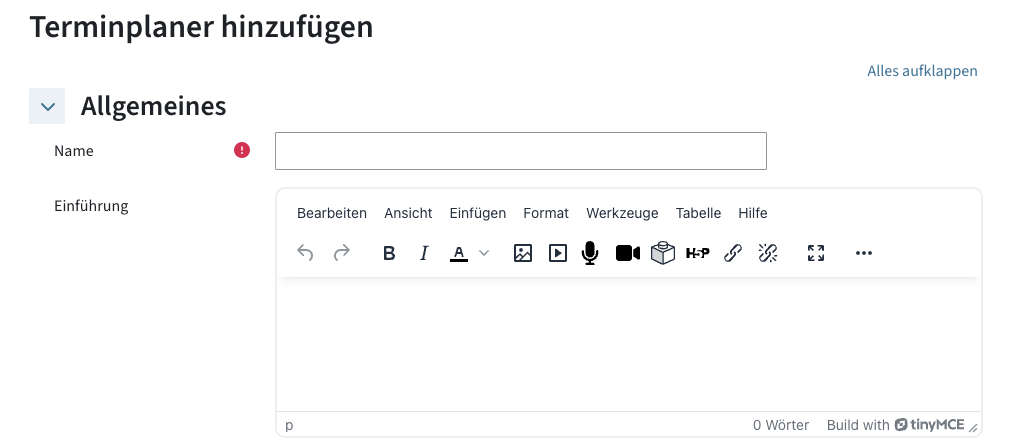
- Darunter sehen Sie die Einstellung Optionen. In dieser Kategorie können Sie Grundeinstellungen zum Termin treffen:
- Rollenname der/s Trainers/in: Person, die die Studierenden betreut. Wird beim Termin angezeigt und muss nicht zwangsläufig die Lehrperson sein.
- Modus: Sie können einstellen, wie viele Zeitfenster Studierende auf einmal oder generell buchen können.
- Buchung in Gruppen: Hier können Sie festlegen, ob Termine von Einzelpersonen, oder von einer gesamten Gruppe gebucht werden können. Existiert losgelöst vom Gruppenmodus, der die Sichtbarkeit der Zeitfenster (Slots) für Teilnehmende kontrolliert.
- Wenn Sie das Häkchen bei Änderungssperre ab setzen, können Sie eine Frist setzen, ab welcher Studierende ihre Buchung nicht mehr ändern können.
- Standardmäßiges Zeitfenster: Hier können Sie in Minuten festlegen, wie lange ein verfügbarer Termin dauern soll.
Im folgenden Beispiel wurde ein Terminplaner für eine Sprechstunde erstellt, für den die Lehrperson den Terminmodus, Art der Buchung, zeitlichen Rahmen für Absage (Änderungssperre ab) und Zeitfenster (Slot), eingestellt hat:
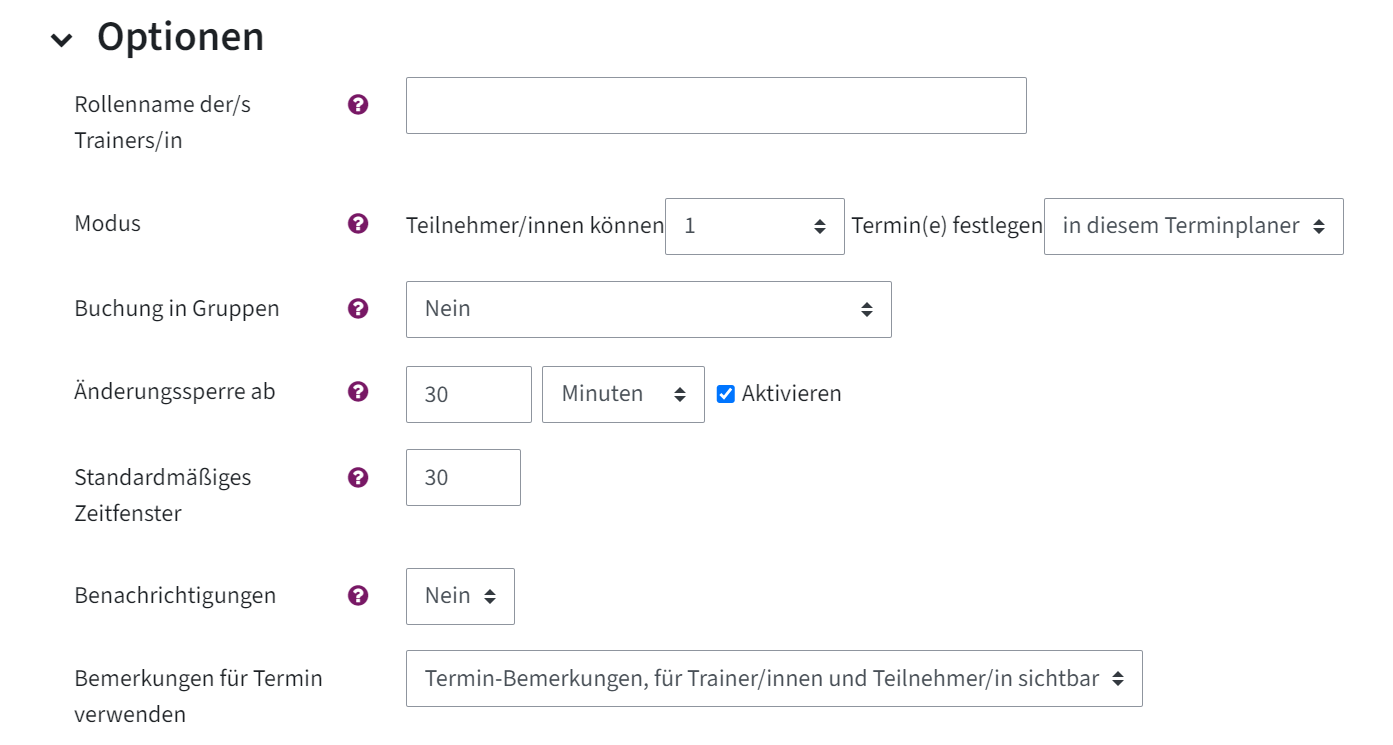
Neben Optionen gibt es auch andere Einstellungen wie z. B. Bewertung oder ein Buchungsformular und von Teilnehmer/innen bereitgestellte Daten: Dort können Sie festlegen, dass Studierende einen separaten Buchungsbildschirm sehen, bevor sie zu einem buchbaren Zeitfenster gelangen. Dieser Buchungsbildschirm kann z. B. verlangen, dass sie Daten eingeben oder hochladen müssen.
- Klicken Sie dann auf Speichern und anzeigen.
Nachdem Sie die Terminplaner-Aktivität angelegt haben, erscheint folgende Ansicht:
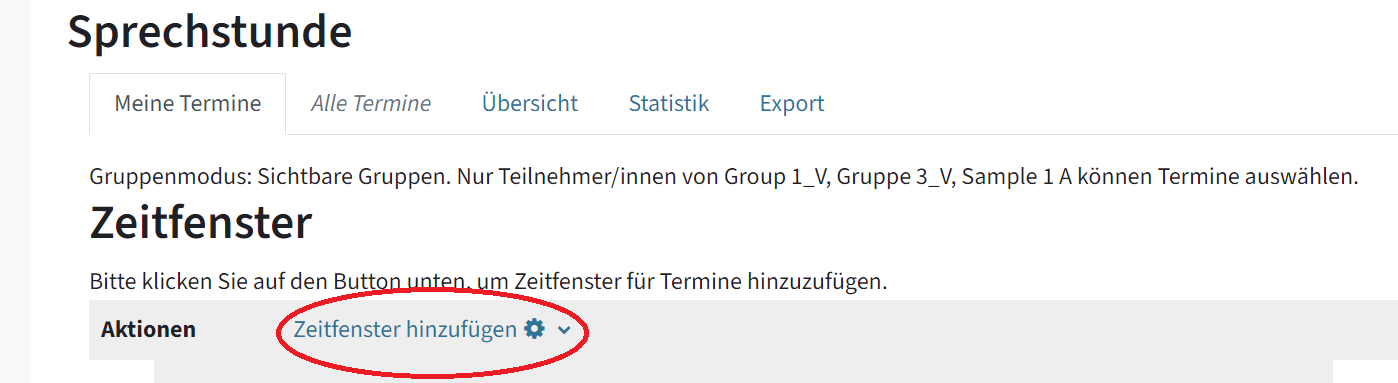
Hier sehen Sie als Vortragende:r über der Überschrift Zeitfenster mehrere Reiter:
- Meine Termine: Hier können neue Zeitfenster angelegt werden.
- Alle Termine: Wenn Sie noch keine Zeitfenster erstellt haben, ist Alle Termine noch ausgegraut. Wenn Sie bereits Zeitfenster hinzugefügt haben, landen Sie standardmäßig auf Alle Termine. Dort werden alle hinzugefügten Termine angezeigt.
- Übersicht: Hier können eigene Termine angezeigt oder nach Trainer:innen gefiltert werden und deren Termine angezeigt werden
- Statistik: Man kann die Anzahl aller Zeitfenster, Teilnehmer:innen, gebuchter Zeitfenster u. Ä. sehen.
- Export: Termine können per CSV-, Excel-, ODS-, HTML- oder PDF-Datei exportiert werden.
Klicken Sie neben Aktionen auf Zeitfenster hinzufügen. Wählen Sie aus, ob Sie ein einzelnes oder sich wiederholende Zeitfenster anlegen wollen.
- Ein einzelnes Zeitfenster hinzufügen:
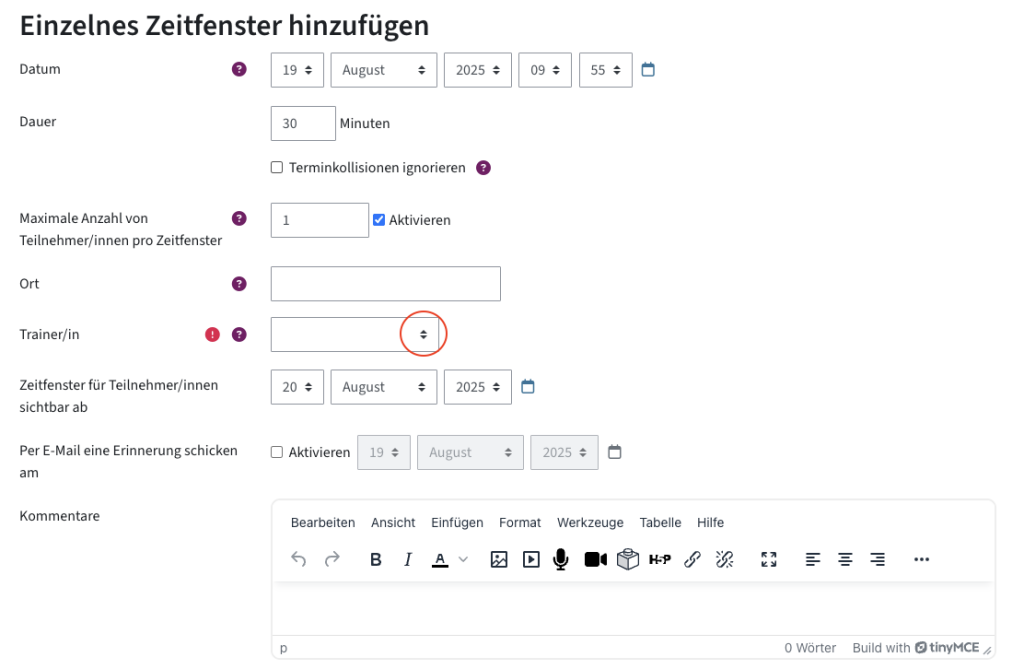
Neben Datum und Uhrzeit können sowohl die maximale Dauer als auch der Ort festgelegt werden. Eingestellt werden muss ein:e Trainer:in, die für jeden Termin verantwortlich ist. Außerdem kann man die Sichtbarkeit für Studierende (ab wann ist die Buchung eines Zeitfensters sichtbar) und gegebenenfalls eine Terminbenachrichtigung (Systemnachricht) einstellen.
Klicken Sie dann auf Änderungen speichern. Das Zeitfenster wurde nun hinzugefügt und steht Ihren Studierenden zur Buchung zur Verfügung.
- Sich wiederholende Zeitfenster hinzufügen:
Diese Option ist für Sprechstundentermine günstig. Auf der folgenden Abbildung sehen Sie exemplarisch, welche Einstellungen für sich wiederholende Zeitfenster getroffen werden können:
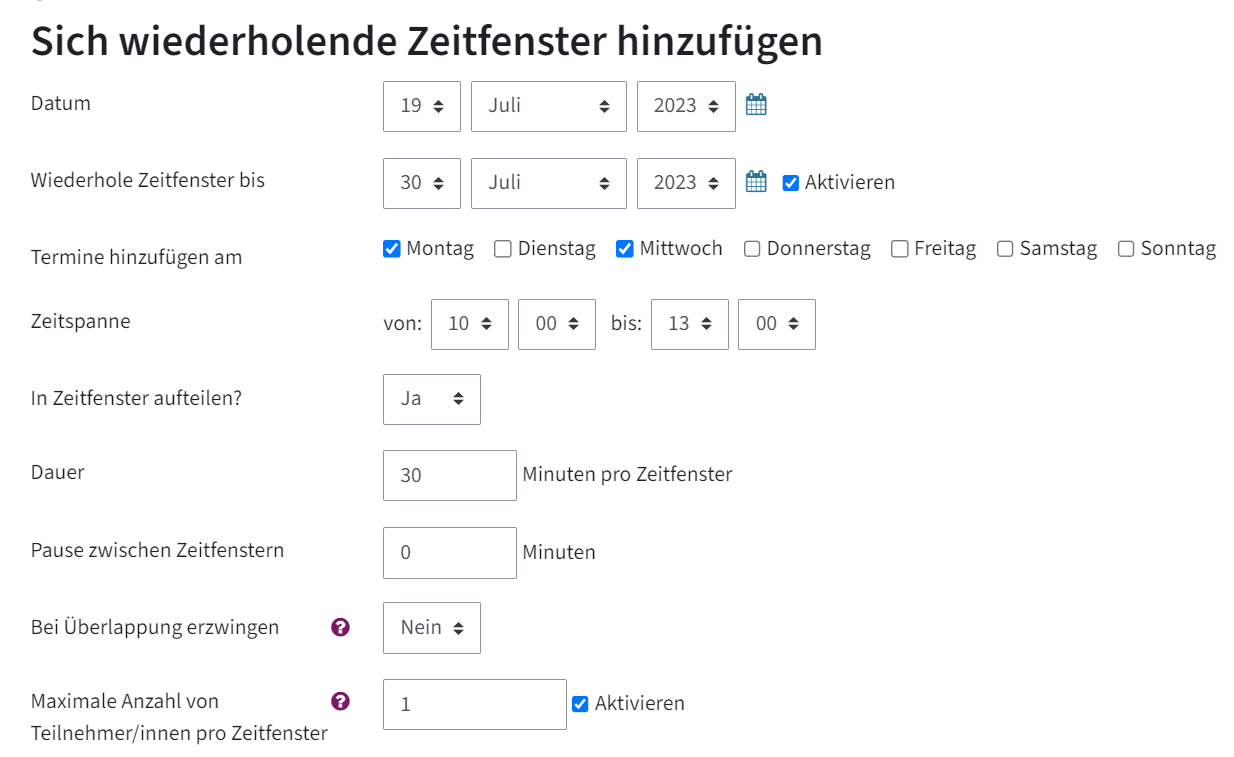
Danach erscheinen alle angelegten Zeitfenster in einer Tabelle:
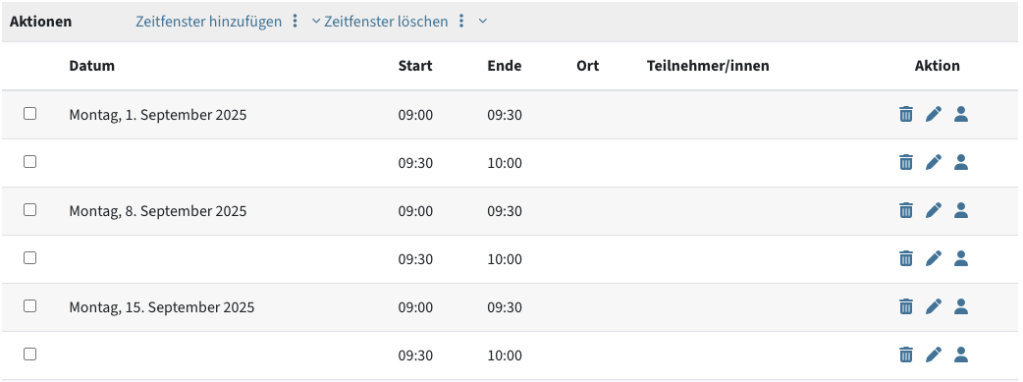
Wichtig: Termine können nicht in der Vergangenheit angelegt werden.
Rechts neben dem:der Trainer:in befinden sich drei Symbole: der Papierkorb zum Löschen des Zeitfensters, der Stift zum Bearbeiten und das Gruppen-Symbol:
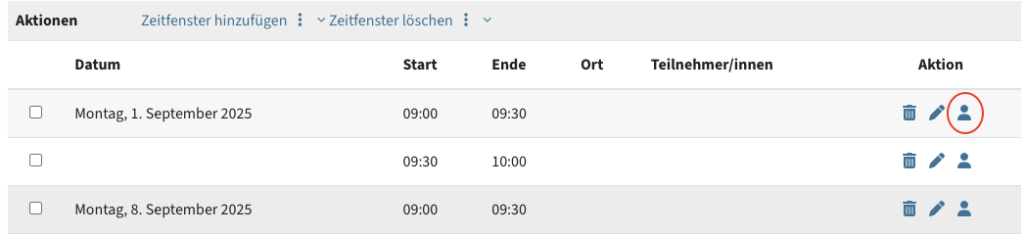
Gruppenmodus: Mithilfe dieses Symbols lässt sich ein Einzeltermin zu einem Gruppentermin verändern (Symbol: Wenn Gruppe eingestellt ist, ist das Personensymbol umkreist zu sehen). Für Studierende ist dann ersichtlich, ob es ein Einzel- oder Gruppentermin ist. Mehr zu diesem Thema unter Terminplaner mit Gruppen verwenden.
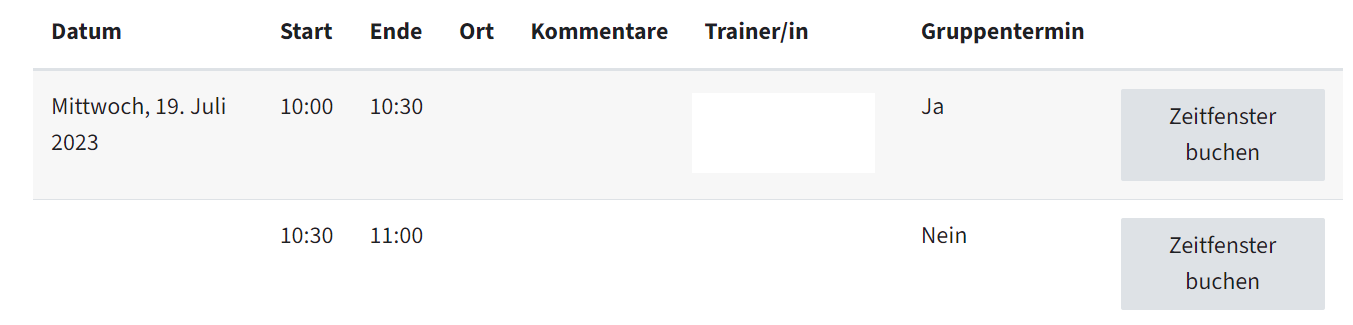
Termine für Studierende buchen
Direkt unter der Liste der verfügbaren Termine sehen Sie eine Liste mit allen Teilnehmer:innen des Kurses. Klicken Sie rechts auf Festlegen, dann können Sie unter In Zeitfenster festlegen individuell Zeitfenster für Teilnehmer:innen buchen.
Außerdem können Sie bei jedem gewünschten Termin auf den Stift rechts klicken, dann zu Termin 1 gehen und aus dem Drop-down-Menü den Namen der Person auswählen, die Sie hinzufügen möchten. Durch Klick auf Teilnehmer/in hinzufügen können sie weitere Felder öffnen, um mehrere Studierende hinzuzufügen. Klicken Sie dann auf Änderungen speichern.
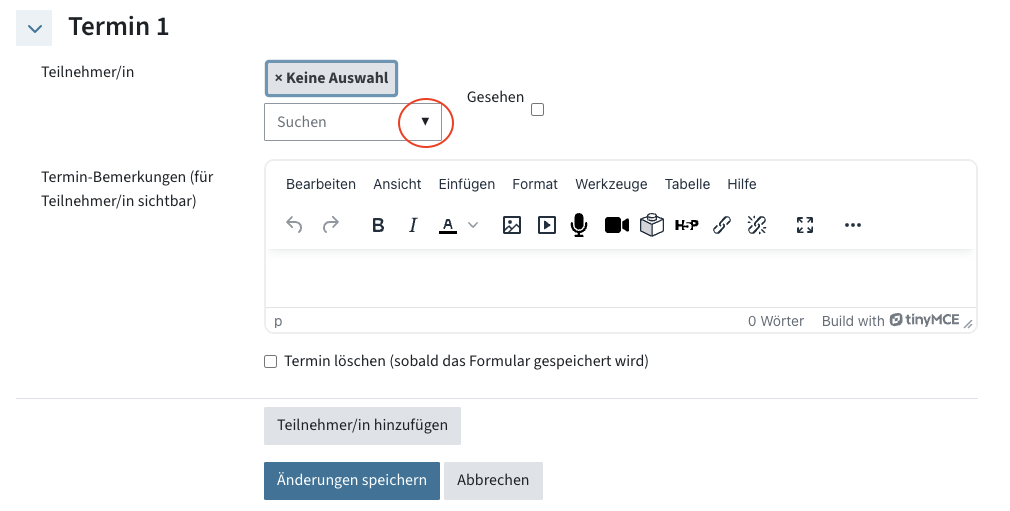
Wollen Sie Terminbuchungen ablehnen, klicken Sie auf das “Daumen-nach-unten”-Symbol ganz rechts, das nach der Buchung eines Zeitfensters für Vortragende sichtbar ist. Danach ist das Zeitfenster wieder für andere Studierende frei.
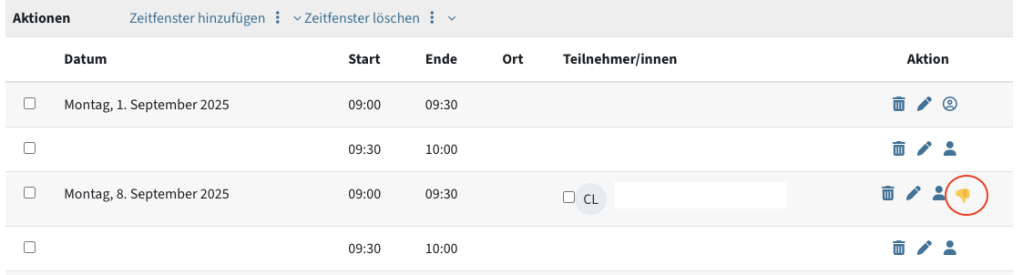
Wollen Sie Zeitfenster löschen, steht Ihnen neben Zeitfenster hinzufügen Zeitfenster löschen zur Verfügung.
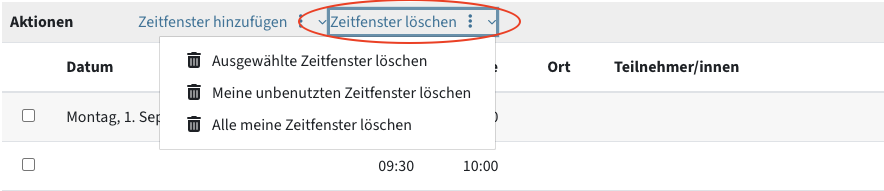
Achtung: Wenn Sie einen Termin löschen oder absagen/ablehnen, zu dem bereits Studierende angemeldet waren, kann nicht mehr eingesehen werden, wer einmal angemeldet war.
Vortragende haben außerdem die Möglichkeit, Zeitfenster bzw. Termine von Studierenden als wahrgenommen zu markieren. Dafür können Sie in der Übersicht aller angelegten Zeitfenster im betreffenden Zeitfenster beim Namen des:der Studierenden ein Häkchen setzen (als Gesehen markieren).
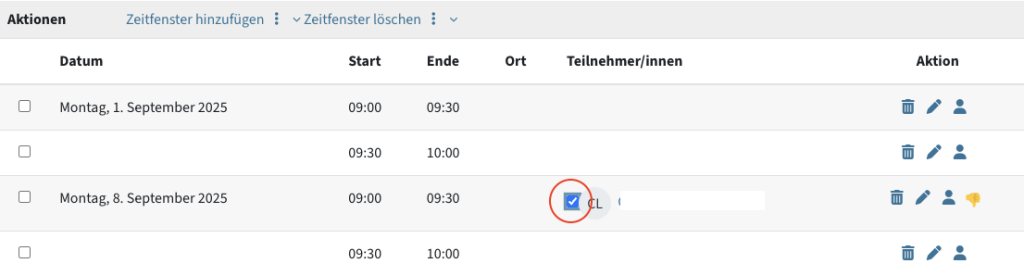
Wenn Sie in Ihrem TC-Kurs mit Gruppen arbeiten, gibt es im Terminplaner einerseits die Möglichkeit, dass Studierende nicht für sich selbst, sondern als Gruppe einen Termin wählen. Andererseits besteht die Möglichkeit, einen Terminplaner nur auf eine bestimmte Gruppe einzuschränken, sodass Studierende zwar individuell abstimmen, aber nur Studierende einer bestimmten Gruppe das können.
- Wenn Studierende Zeitfenster für Gruppen buchen sollen, wählen Sie unter Einstellungen > Optionen > Buchung in Gruppen > Ja, für alle Gruppen.
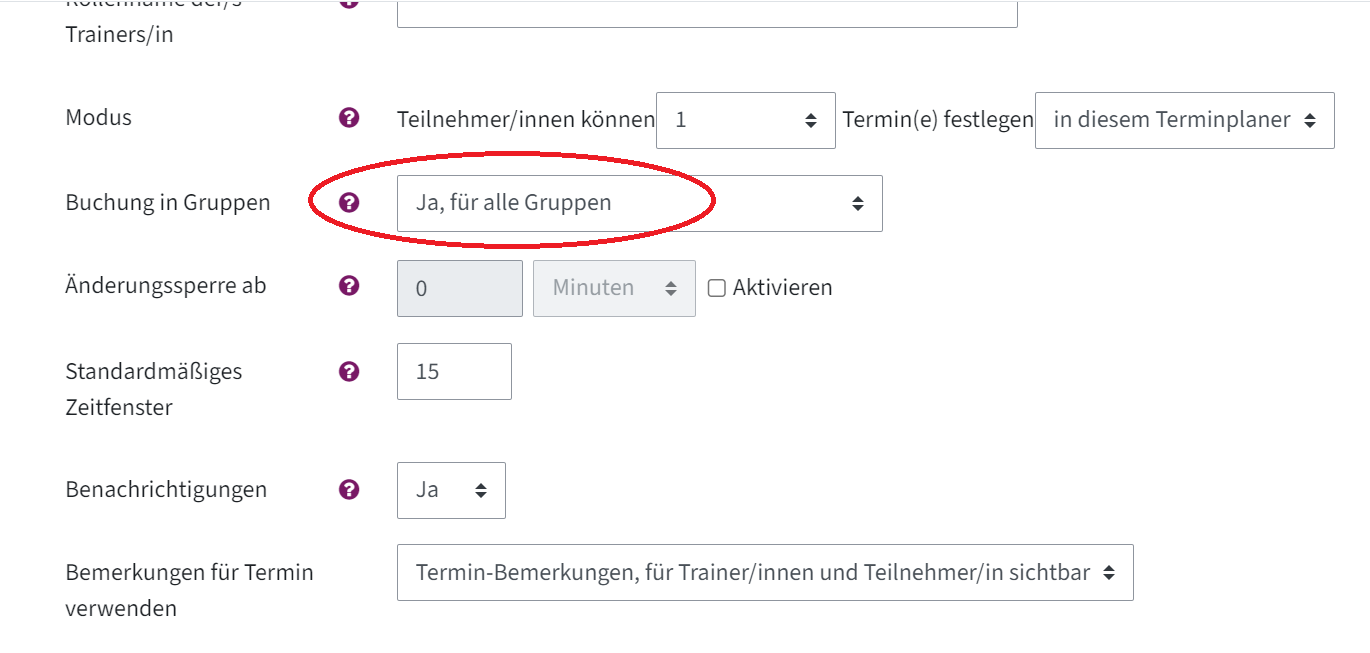
Zeitfenster-Buchung in Gruppen ermöglichen - Klicken Sie auf Speichern und anzeigen.
Achtung: Kontrollieren Sie, ob Ihre Zeitfenster auch Gruppenbuchungen zulassen (maximale Teilnehmer:innenzahl > 1). Dies erkennen Sie außerdem in der Übersicht der Zeitfenster am Personensymbol. Ein umkreistes Symbol bedeutet, dass es ein für eine ganze Gruppe buchbarer Termin ist.
Um die Aktivität auf eine Gruppe einzuschränken (d.h. nur Studierende einer Gruppe können einen Termin auswählen, buchen die Termine aber trotzdem individuell), klicken Sie auf den Reiter Einstellungen > Voraussetzungen > Voraussetzung hinzufügen >Gruppe.
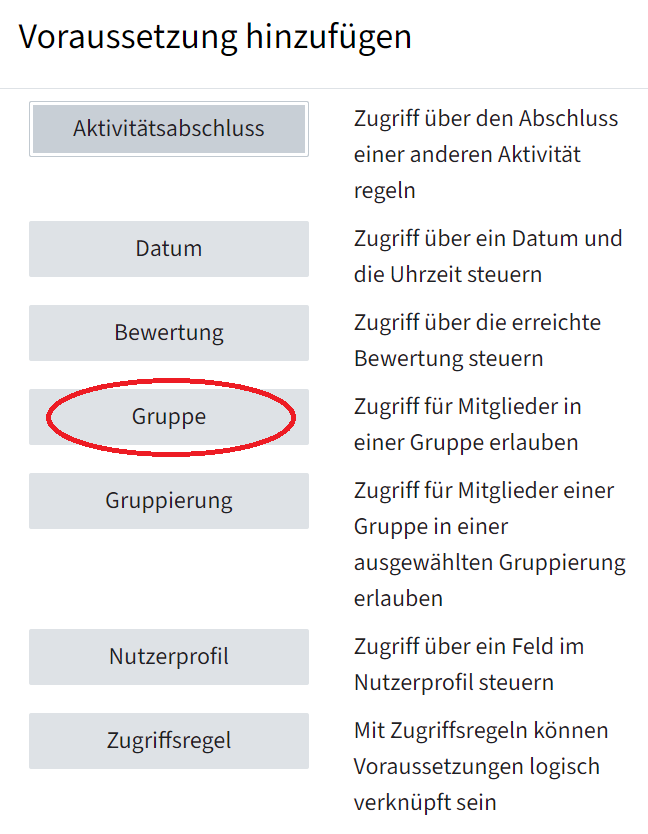
- Wählen Sie die entsprechende Gruppe aus, die auf die Aktivität zugreifen darf.
- Klicken Sie auf das Auge, um die Aktivität für Studierende anderer Gruppen auf der Kursseite zu verbergen.
- Klicken Sie auf Speichern und zum Kurs bzw. Speichern und anzeigen, wenn Sie erst Zeitfenster hinzufügen müssen.
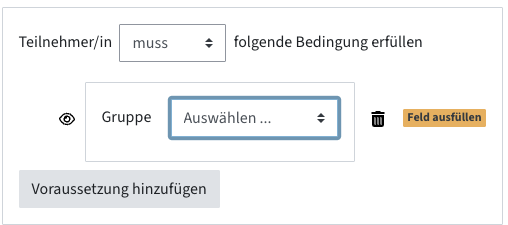
Achtung: Wenn ein:e Studierende:r ein Zeitfenster für die gesamte Gruppe gebucht hat, erscheint nur der Name dieses:dieser Studierenden, die Namen der anderen Studierenden sind nicht sichtbar. Das bedeutet, dass nur diese Person die gesamte Gruppe auch wieder abmelden kann.
Stellen Sie sicher, dass Sie die Anmeldung in Gruppen erlaubt haben (Einstellungen > Buchung in Gruppen > Ja, für alle Gruppen).
- Unter der Liste der verfügbaren Termine sehen Sie rechts die Spalte Für Gruppen festlegen. Klicken Sie neben der jeweiligen Gruppe auf Festlegen > In Zeitfenster festlegen.
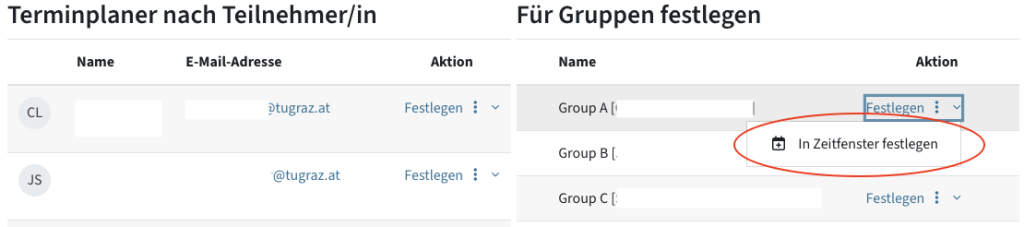
- Unter Vorhandenes wählen können Sie nun eines der zuvor definierten Zeitfenster auswählen und allen Mitgliedern der Gruppe zuweisen.
- Klicken Sie Änderungen speichern.
Achtung: Wenn Sie die Terminauswahl in Gruppen erlaubt haben, müssen Studierende im Dropdown-Menü ihre Gruppe auswählen, bevor Sie ein Zeitfenster buchen.
Terminbuchung für Studierende
Wenn Studierende die Aktivität öffnen, sehen sie alle buchbaren Zeitfenster.
ACHTUNG: Wenn Sie die Terminauswahl in Gruppen erlaubt haben, müssen Studierende zuerst auswählen, ob sie den Termin für sich persönlich oder ihre Gruppe buchen.
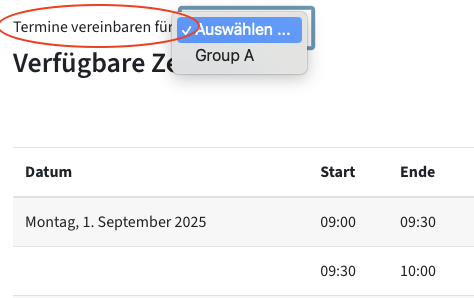
- Durch Klick auf Zeitfenster buchen kann ein (oder mehrere, je nach Einstellung) Termin(e) gebucht werden. Falls ein Buchungsformular eingestellt wurde, werden Studierende noch einmal auf eine zweite Seite weitergeleitet, wo sie die Buchung bestätigen müssen.
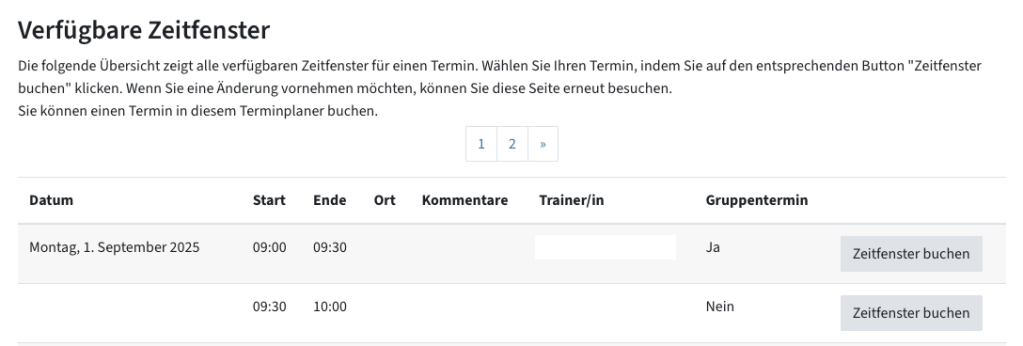
- Um den Termin später (vor der Änderungssperre, falls es eine solche gibt) noch zu ändern, müssen Studierende nur die gleiche Seite aufrufen und auf Buchung abbrechen klicken. Sie können dann ein oder mehrere neue Zeitfenster auswählen.

Hilfe & Kontakt
Bei Fragen zum TeachCenter / TeachCenter Exam: tc@tugraz.at
Lizenziert unter der Creative-Commons-Lizenz CC BY 4.0 International
 TU Graz Lehr- und Lerntechnologien
TU Graz Lehr- und Lerntechnologien