
TUbeDrop: Upload und Verwaltung von Videos im TeachCenter
In dieser Anleitung erfahren Sie, wie Sie Videos vom TU Graz TeachCenter direkt auf TU Graz TUbe hochladen können und diese einfach über das TeachCenter verwalten können.
Upload der Videos
Um "TUbeDrop" für die Verwaltung von Videos in Ihrem TeachCenter-Kurs freizuschalten, füllen Sie bitte das Formular zur Beantragung von TUbe-Services aus.
Wenn Sie in einem Hörsaal Videos aufzeichnen, finden Sie diese anschließend automatisch in TUbe und können sie über das TeachCenter verwalten.
Wenn Sie keine Aufzeichnung oder Streaming im Hörsaal machen möchten, sondern nur Videos in einen TeachCenter-Kurs laden möchten, füllen Sie das Formular dennoch aus und lassen Sie einfach die nicht relevanten Felder frei. Schreiben Sie am besten ein Kommentar, dass nur TUbeDrop für den Videoupload benötigt wird.
Standardmäßig gibt es eine TUbe-Serie pro TeachCenter-Kurs.
Ihre TUbe-Videos haben standardmäßig die gleiche Sichtbarkeit wie der dazugehörige TeachCenter-Kurs (beschränkter Zugriff, universitätsweit oder öffentlich). Wenn Sie die Zugriffsrechte Ihrer TUbe-Videos und damit auch des TeachCenter-Kurses ändern möchten, kontaktieren Sie den TUbe-Support.
Hinweis: Bitte laden Sie keine Videodateien direkt als MP4 o.Ä. ins TeachCenter, sondern benutzen Sie TUbeDrop für die Verwaltung von Videos.
Sobald TUbeDrop in Ihrem TeachCenter-Kurs aktiviert wurde, können Sie Videos hochladen. Die Verwaltung und der Upload von TUbe-Videos erfolgt über den Block TUbeDrop ganz oben im Kurs.
Der Block ist nur für Lehrende sichtbar und nur, wenn der Bearbeitungsmodus aktiviert ist.
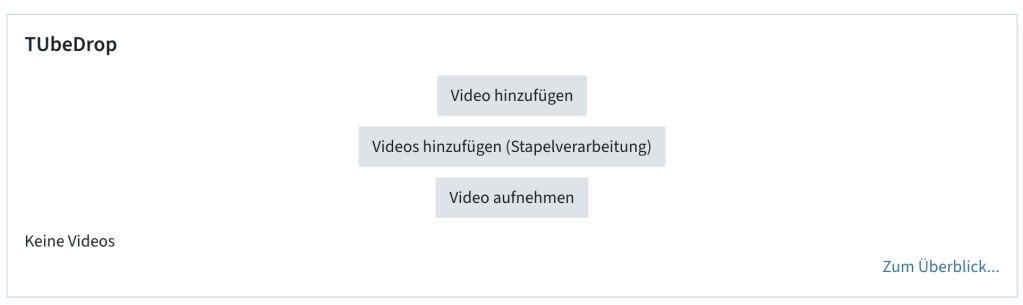
Ein einzelnes Video hochladen
Um ein einzelnes Video hochzuladen, klicken Sie auf Video hinzufügen.
Tragen Sie einen Titel für das Video ein. Unter Mehr Anzeigen können Sie den Namen der Vortragenden, Raum, Kursdatum und Uhrzeit ergänzen. Die Uhrzeit ist für die Sortierung relevant. Standardmäßig wird hier das Uploaddatum übernommen.
Im nächsten Abschnitt können Sie die Sichtbarkeit der Videos festlegen.
Sie haben die Möglichkeit:
- das Video für alle Studierenden im TC-Kurs unsichtbar zu machen,
- das Video für alle Studierenden im TC-Kurs sichtbar zu machen,
- das Video nur für bestimmte Gruppen sichtbar zu machen.
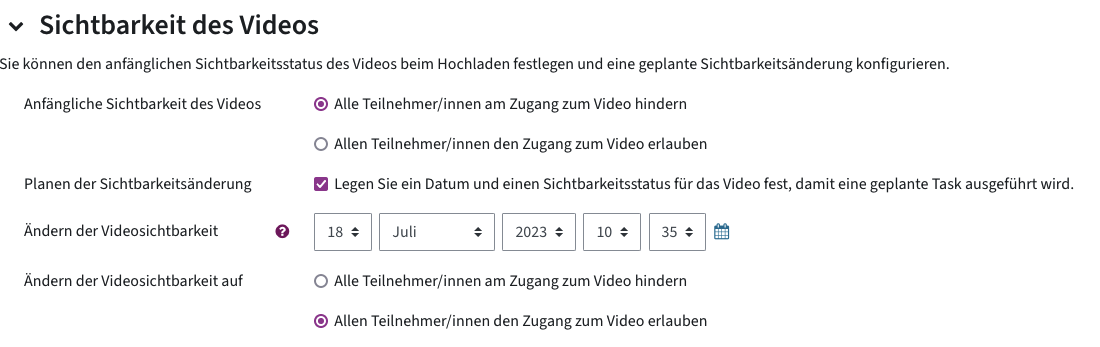
Sichtbarkeit (anfänglich und später) beim Upload festlegen
Sie können auch eine Sichtbarkeitsänderung planen. So können Sie beispielsweise Videos vorbereiten, ohne dass die Studierenden sie sehen. Zu dem angegebenen Zeitpunkt bekommen die Studierenden automatisch Zugang zu den Videos.
Laden Sie im Abschnitt Videoupload die Datei(en) hoch. Sie sehen zwei Uploadbereiche.
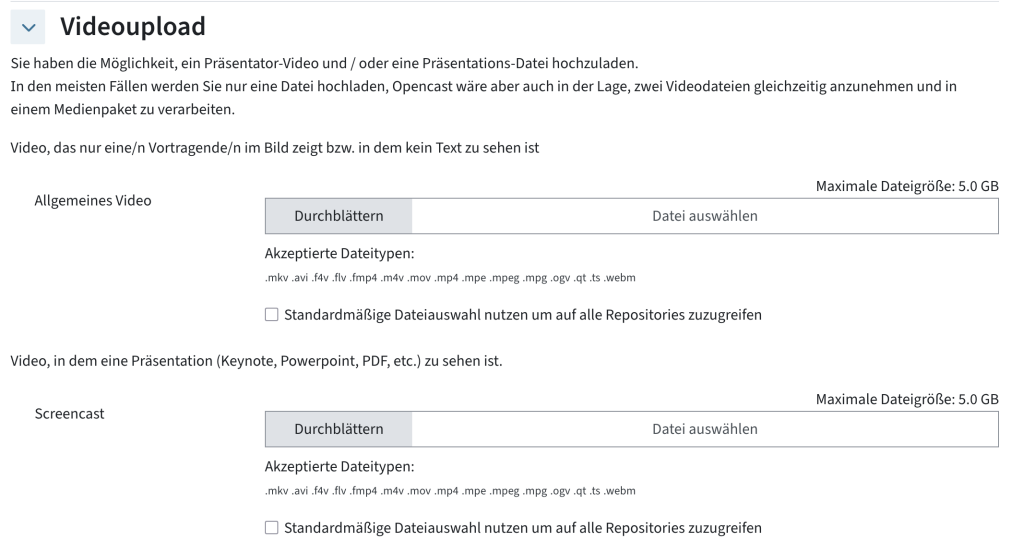
Der erste Uploadbereich Allgemeines Video ist für Videos gedacht, welche den:die Lehrende:n zeigt.
Sollte das Video nur aus einer PowerPoint-Präsentation oder Ähnlichem bestehen, laden Sie Ihr Video bitte im Bereich Screencast hoch. Der Grund hierfür ist, dass der Text der Präsentation so durchsuchbar gemacht werden kann.
Sollten zwei synchrone Videos vorhanden sein (z. B. aus dem TUbe Recorder), können beide Dateien gleichzeitig hochgeladen werden.
Klicken Sie auf Video hinzufügen.
Mehrere Videos gleichzeitig hochladen
Um mehrere Videos hochzuladen, klicken Sie auf Videos hinzufügen (Stapelverarbeitung).
Sie können wieder Metadaten (Vortragende, Ort...) für die Dateien festlegen. Diese werden auf alle Dateien angewendet.
Im Bereich Stapel-Upload von Dateien können Sie mehrere Dateien von Ihrem Computer mit Drag und Drop einfügen, oder Sie fügen mehrere einzelne Dateien über die Dateiauswahl hinzu.
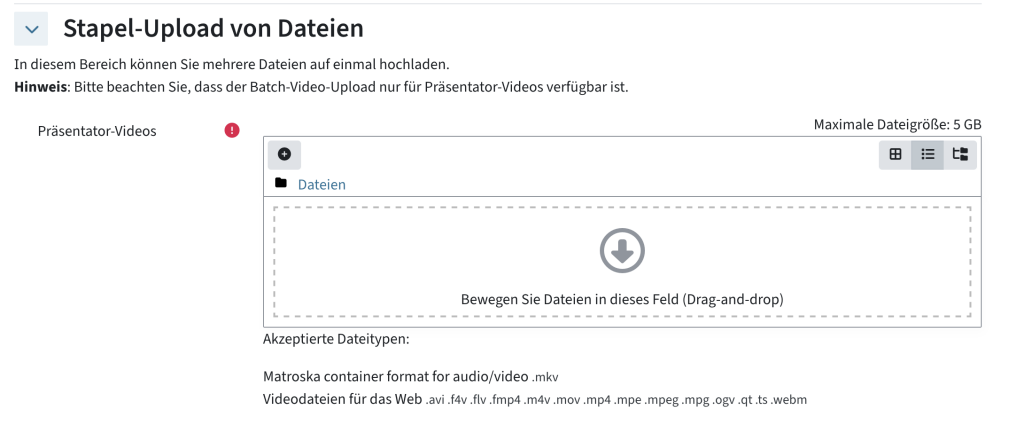
Verwaltung der Videos
Studierende sehen den TUbeDrop-Block nicht und benötigen einen eigenen Link zur TUbe-Serie oder zu einzelnen Videos.
Das Support-Team legt beim Aktivieren von TUbeDrop einen Abschnitt TUbe mit einem Link zu Ihrer TUbe-Serie an. Studierende können über diesen Link zu TUbe gehen und die Videos direkt auf TUbe ansehen. Sie können diesen Link gerne verschieben, umbenennen etc.
Sie können auch einzelne TUbe-Videos im Kurs verlinken oder einbetten.
Sie und Ihre Studierende finden alle Videos von allen Kursen, zu denen Sie angemeldet sind, auch direkt auf TUbe.
Im Block TUbeDrop sehen Sie immer die letzten 5 Videos. Mit Klick auf Zum Überblick… bzw. Weitere Videos... rechts unten im TUbeDrop-Block gelangen Sie zur Liste aller Videos im Kurs.
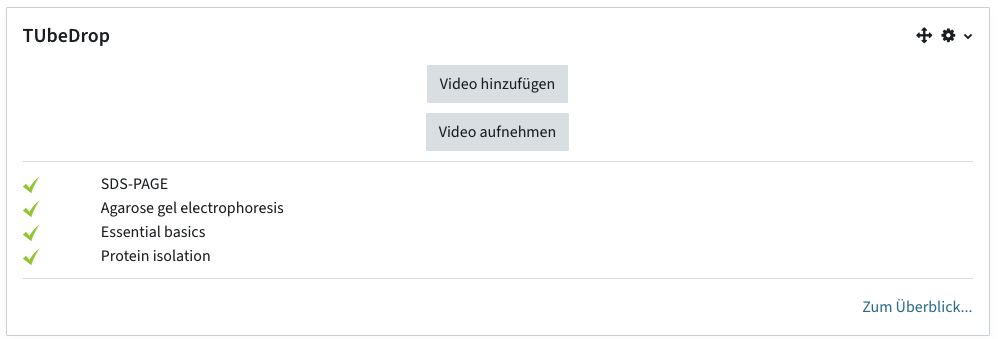

Die Namen der Videos sind mit den Videos auf TUbe verlinkt.
Die Spalte Status zeigt den Status der Uploads:
- ein grünes Häkchen bedeutet, dass der Upload auf TUbe funktioniert hat und das Video auf TUbe verfügbar ist.
- eine gelbe Uhr bedeutet, dass das Video gerade in Bearbeitung ist. Sollte dieses Symbol auch nach mehreren Stunden nicht zu einem Häkchen werden, bitte kontaktieren Sie den Support, indem Sie auf die Sprechblase rechts klicken.
- ein Ausrufezeichen im roten Dreieck bedeutet, dass es beim Upload einen Fehler gegeben hat. Bitte kontaktieren Sie den Support über die Sprechblase.
- ein Kalendersymbol zeigt einen geplanten Termin an, z. B. eine Aufnahme im Hörsaal
In der Spalte Sichtbarkeit sehen Sie, ob das Video aktuell für Studierende sichtbar ist ("offenes" Auge) oder unsichtbar (durchgestrichenes Auge).
Mit Klick auf die Sprechblase können Sie den TUbe-Support kontaktieren, um ein Problem mit einem Video zu melden.
Klicken Sie im TUbe-Block auf Zum Überblick oder Weitere Videos.
Sie können Videos für alle Studierenden anzeigen lassen, für alle Studierenden verbergen oder nur für bestimmte Gruppen zugänglich machen.
Achtung: Die Sichtbarkeit kann nur für Videos geändert werden, die "restricted" sind, also die nur von Teilnehmer:innen des Kurses gesehen werden können. Falls Sie die Sichtbarkeit Ihrer öffentlichen oder TU-weiten Videos ändern möchten, kontaktieren Sie bitte das TUbe-Team.
Sichtbarkeit einzelner Videos ändern
Mithilfe des Augensymbols in der Spalte Sichtbarkeit können Sie die Sichtbarkeit für einzelne Videos anpassen.

Sichtbarkeit mehrerer Videos auf einmal ändern
Markieren Sie mehrere Videos mit der Checkbox in der ersten Spalte. Bei Mit ausgewählten Videos... wählen Sie Sichtbarkeit ändern.
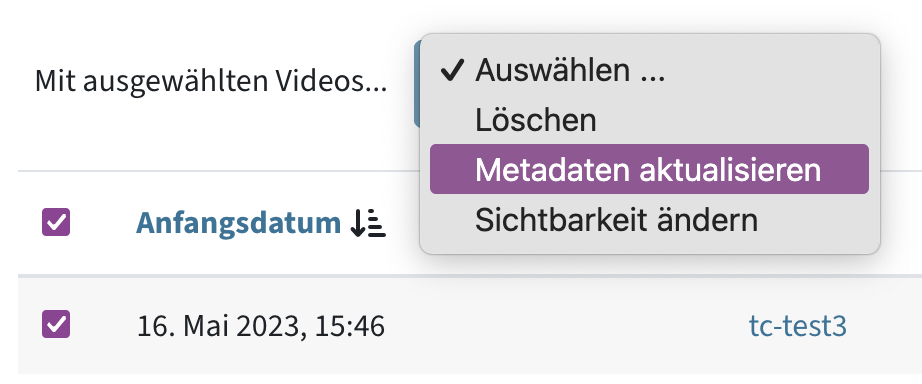
Videos für einen zweiten TeachCenter-Kurs verfügbar mchen
Möchten Sie allen Studierenden eines zweiten TeachCenter-Kurses Zugriff auf die Videos geben, kontaktieren Sie bitte den TeachCenter-Support. Dieser kann die Videoserie einfach in einem zweiten Kurs verknüpfen.
Achtung: Sie können dann die Videos der Serie auch über den zweiten Kurs bearbeiten (und auch löschen!).
Der Videoname wird Studierenden auf TUbe angezeigt. Das Datum wird für die Sortierung der Videos und die Zuordnung zu Semestern auf TUbe verwendet.
Wenn Sie ältere Videos wiederverwenden wollen, können Sie einfach das Datum bzw. Jahr anpassen, sodass sie im aktuellen Semester gelistet werden.
Titel oder Datum einzelner Videos ändern
Klicken Sie in der Übersicht in der Spalte Aktionen auf die drei Punkte > Metadaten aktualisieren und bearbeiten Sie Titel und Kursdatum.
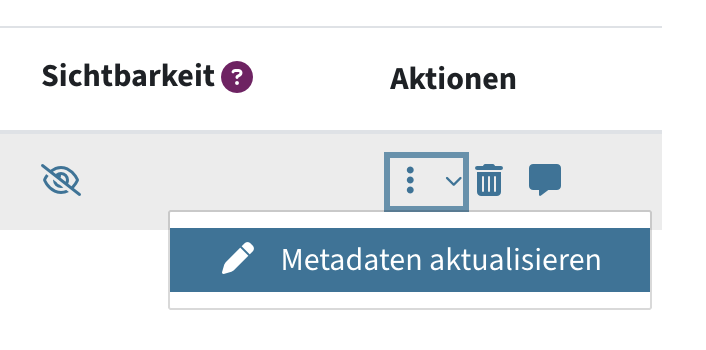
Metadaten mehrerer Videos ändern
Wählen Sie die betreffenden Videos mit der Checkbox in der ersten Spalte aus. Klicken Sie bei Mit ausgewählten Videos... auf Metadaten aktualisieren.
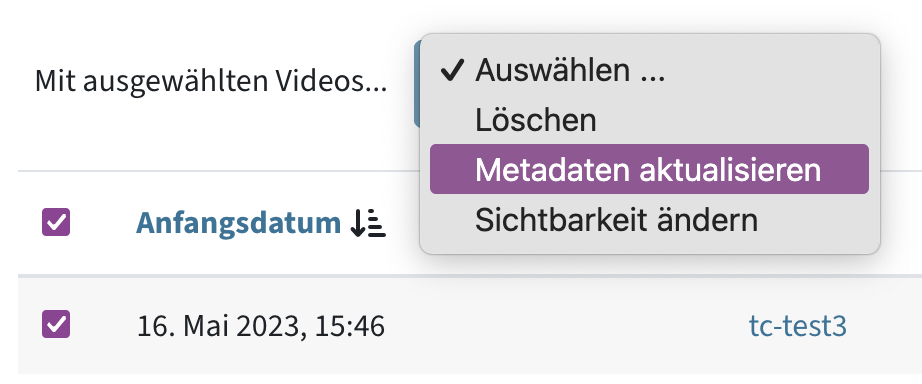
Mit der Mehrfachaktion können nur Vortragende:r, Raum und Datum geändert werden.
Videos, die vollständig hochgeladen/veröffentlicht sind (grüner Haken bei Status) können durch Klick auf die Mülltonne in der Liste der Videos gelöscht werden. Achtung: Das Löschen von TUbe-Videos kann nicht rückgängig gemacht werden!

TUbe-Videos werden außerdem standardmäßig nach 5 Jahren gelöscht. Das TUbe-Team kontaktiert die Vortragenden vor dem endgültigen Löschen. Ein Export der Videos für die Archivierung ist dann möglich.
Hilfe & Kontakt
Bei Fragen zum TeachCenter / TeachCenter Exam: tc@tugraz.at
Häufige Fragen werden auch im TUbe-FAQ beantwortet.
Bei Fragen zu LV-Aufzeichnungen + TUbe: tube@tugraz.at
Lizenziert unter der Creative-Commons-Lizenz CC BY 4.0 International
 TU Graz Lehr- und Lerntechnologien
TU Graz Lehr- und Lerntechnologien