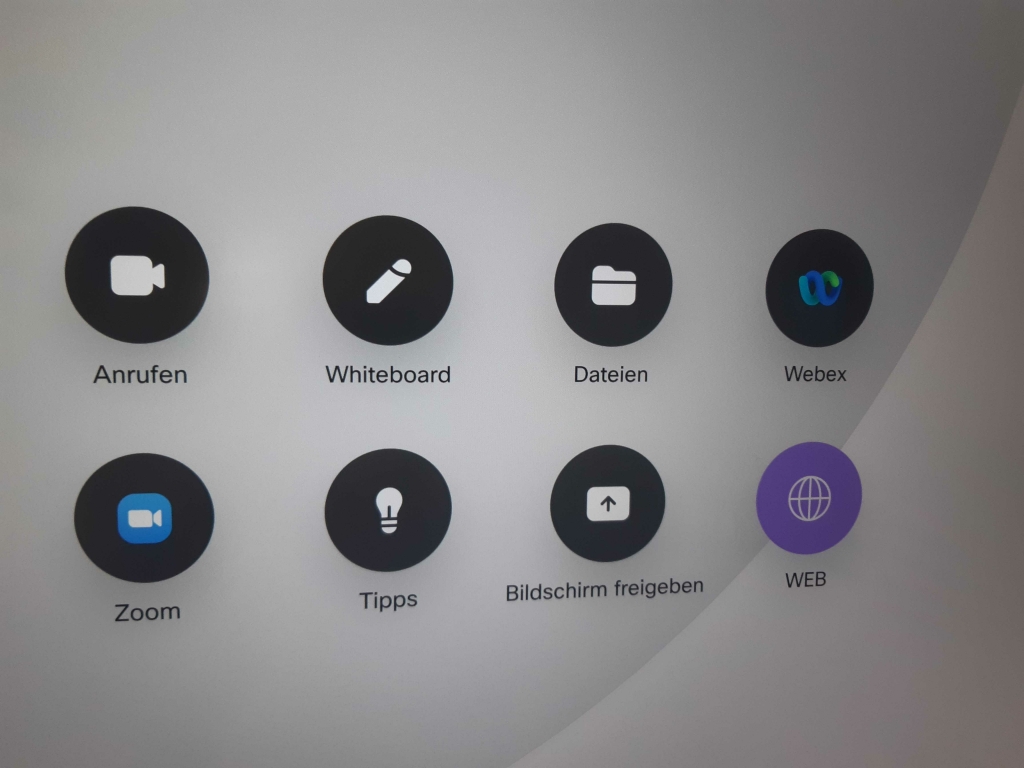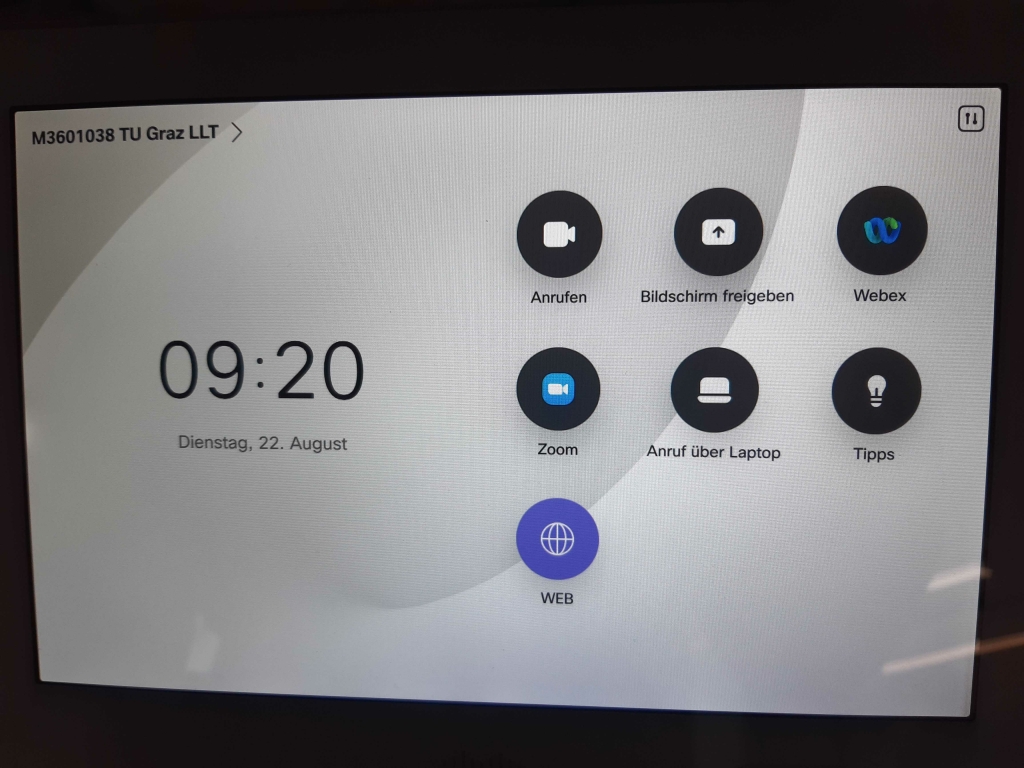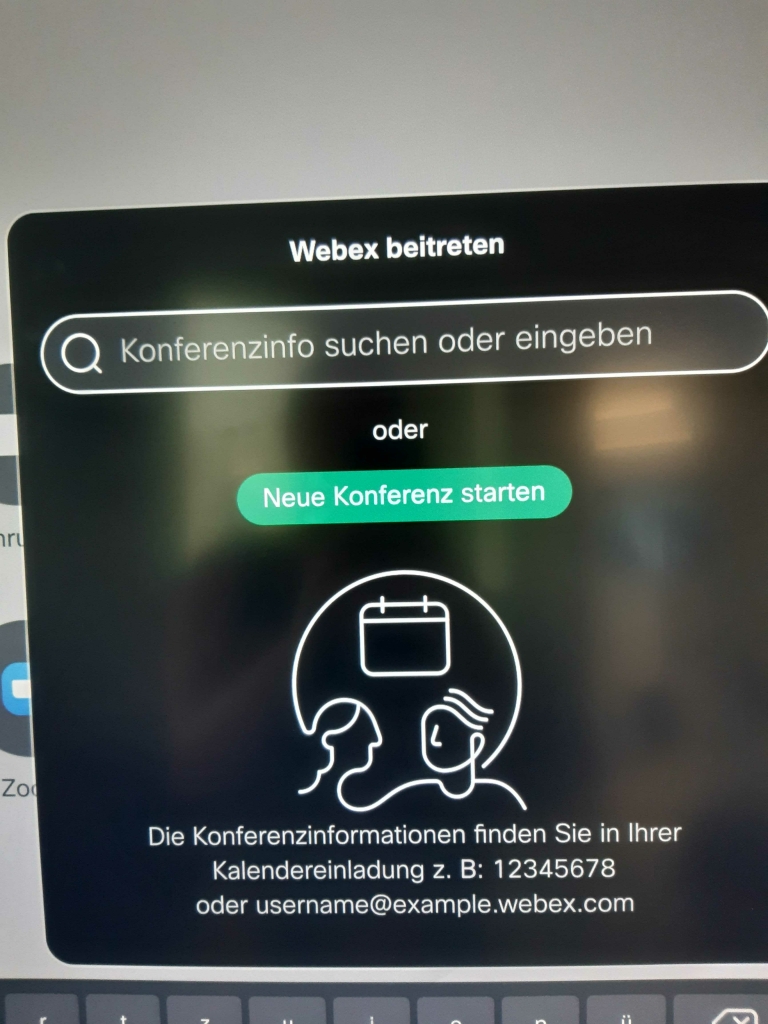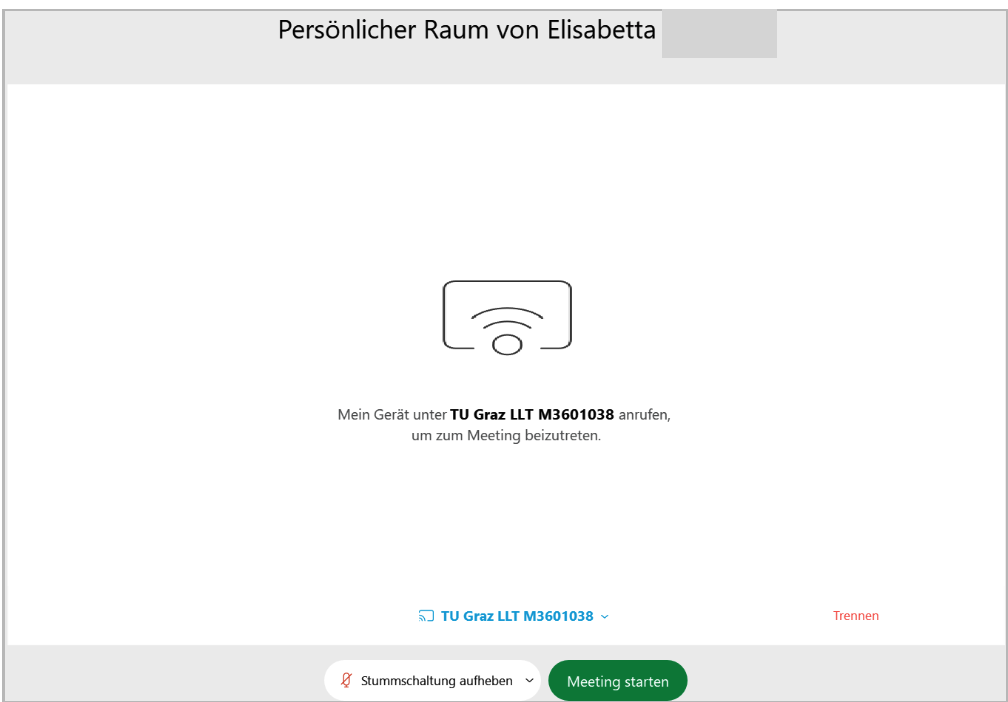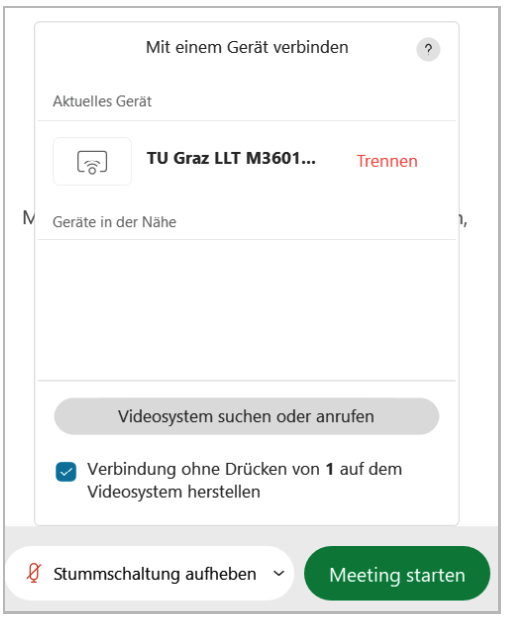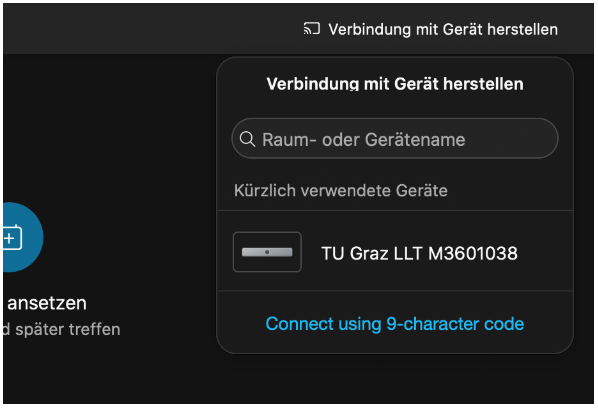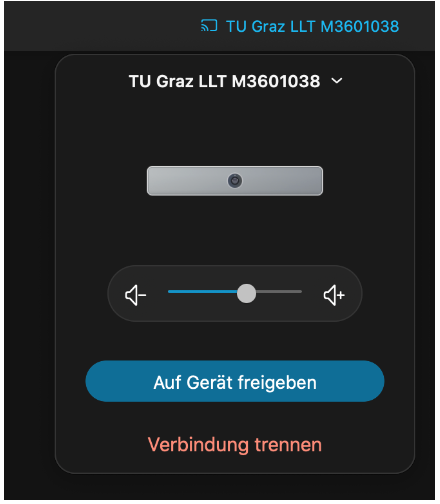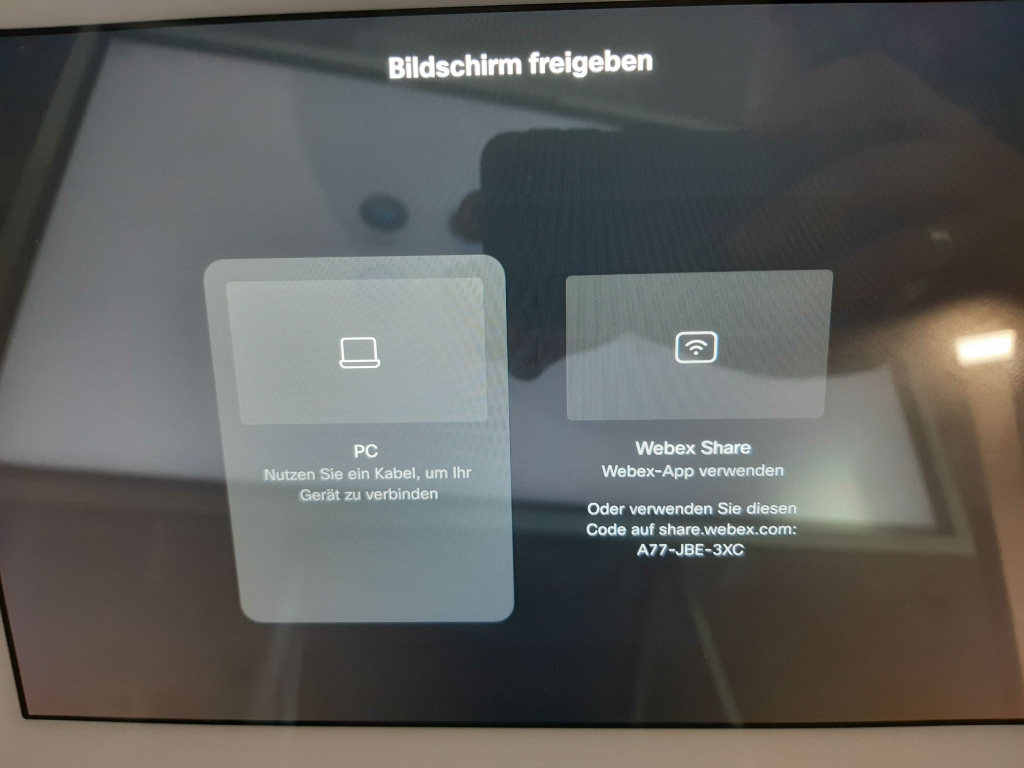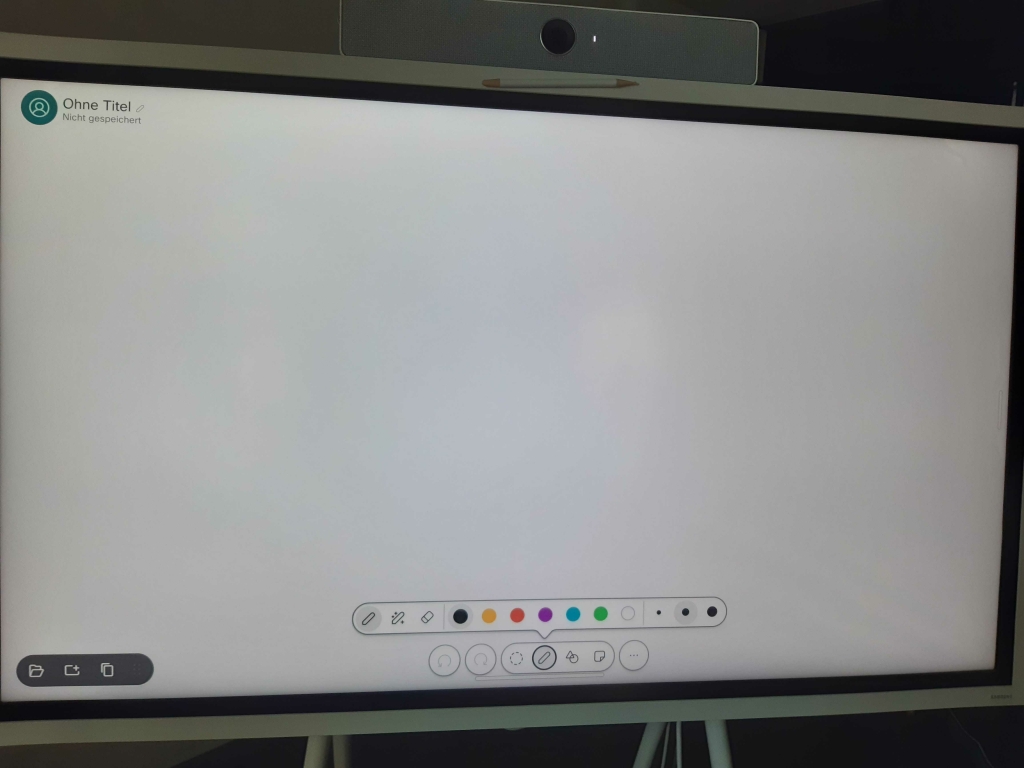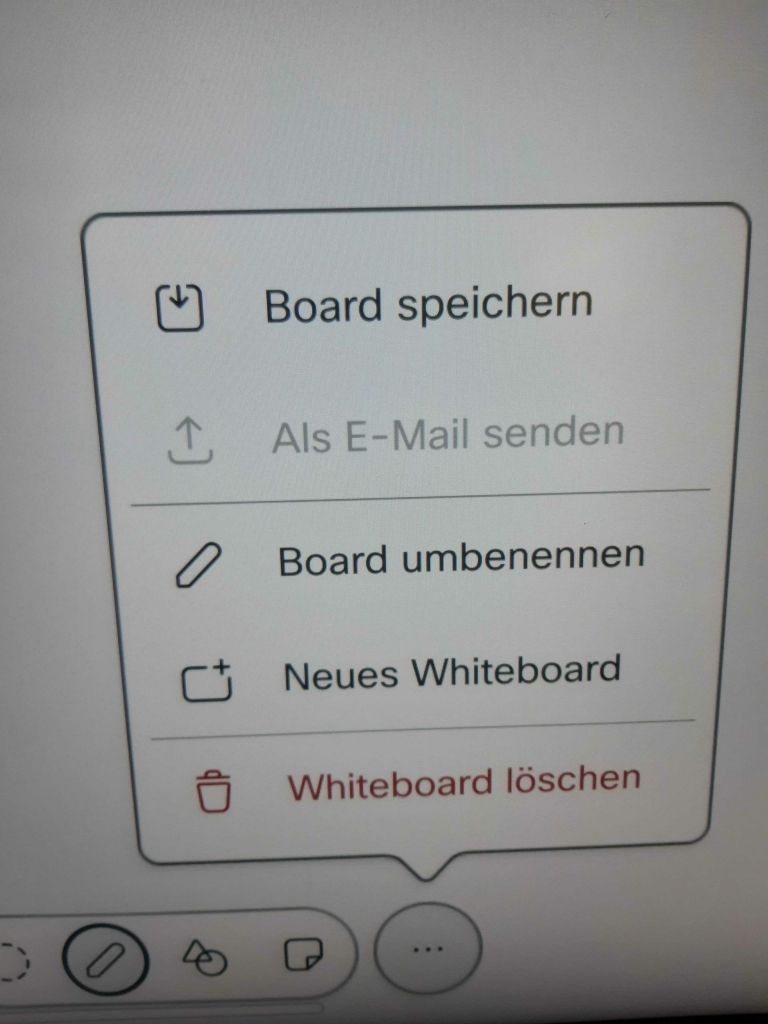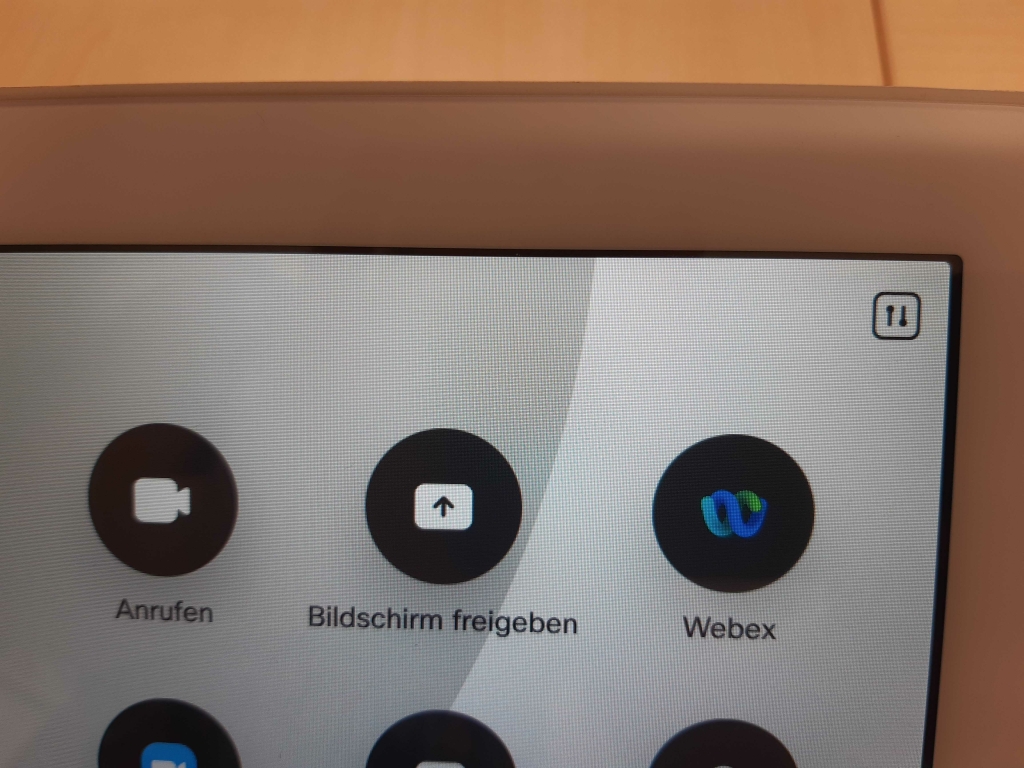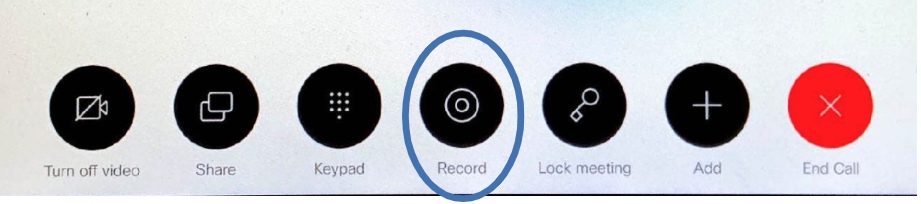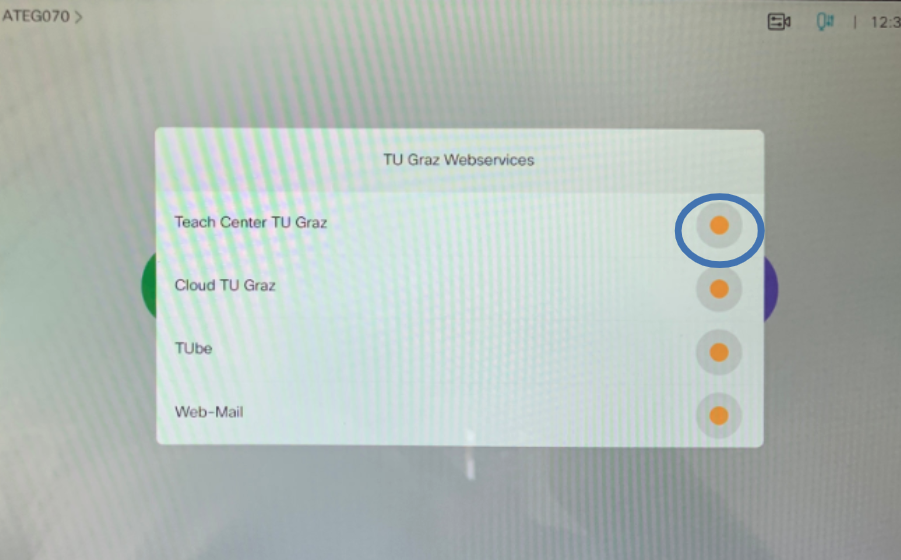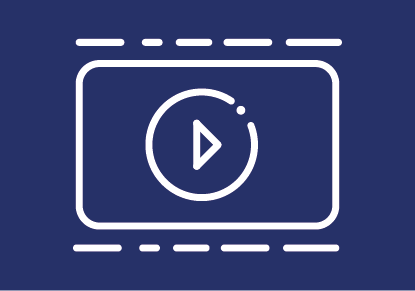
Videokonferenzanlage in der Lehre verwenden
Einige Räume an der TU Graz sind mit einer Cisco Webex-Videokonferenzanlage ausgestattet. Die Videokonferenzanlage (VKA) erlaubt es Ihnen, dass ein Teil der Studierenden aus einem anderen Raum an der TU Graz (z. B. Hörsaal) oder von zu Hause aus an der Lehrveranstaltung teilnimmt. Der Bildschirm kann aber auch Ihre Präsenzlehre digital unterstützen, z. B. zum Teilen von Inhalten oder als Whiteboard.
Verwenden Sie bitte den Raumbuchungskalender in TUGRAZonline, um die entsprechenden Räume zu buchen.
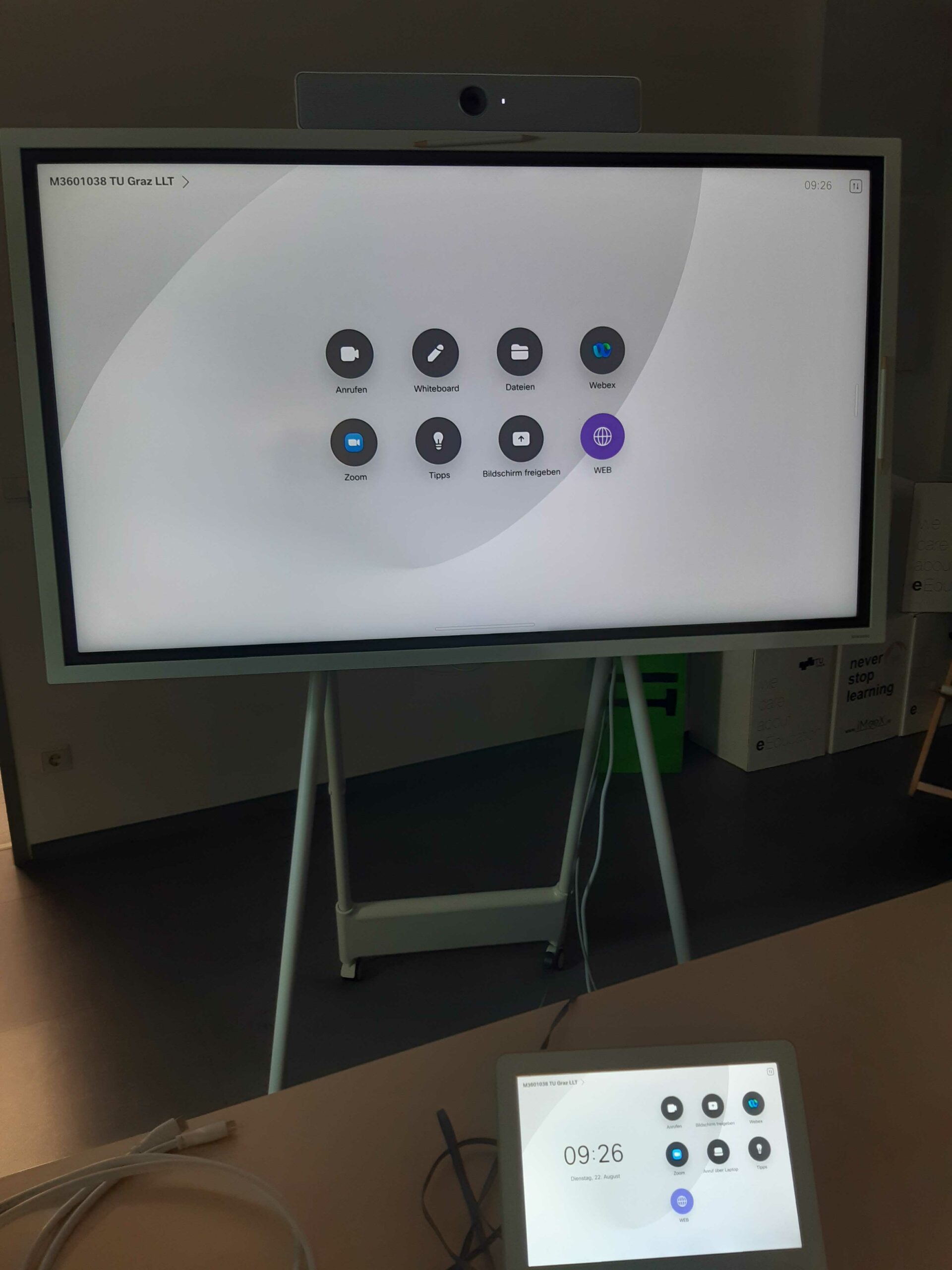
Grundfunktionen der VKA
Während eines Online-Meetings
Weitere Informationen
Hilfe & Kontakt
Bei technischen Schwierigkeiten: videokonferenz@tugraz.at
Bei didaktischen Fragen zu möglichen Einsatzszenarien: telucation@tugraz.at
Folgende Dokumente und Anleitungen könnten für Sie hilfreich sein:
- Anleitungen des ZID zu Webex und Videokonferenzanlagen
- Anleitung der OE LLT zu Webex in der Lehre
- TELucation-Artikel mit didaktischen Tipps zu hybrider Lehre
Lizenziert unter der Creative-Commons-Lizenz CC BY 4.0 International
 TU Graz Lehr- und Lerntechnologien
TU Graz Lehr- und Lerntechnologien