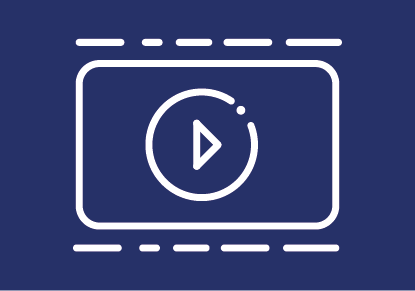
Videokonferenzen Troubleshooting
Probleme in Videokonferenzen? Probieren Sie zuerst diese Hinweise und Tipps aus, bevor Sie sich an den Support wenden.
Steigen Sie als Lehrende:r immer früh genug in Videokonferenzen ein. Wenn Sie ein neues Tool verwenden, testen Sie es vor dem Einsatz. Geben Sie auch Ihren Studierenden die Möglichkeit, das Programm vorab auszuprobieren - vor allem, wenn Videokonferenzen bei Prüfungen eingesetzt werden. Das reduziert Stress und beugt Problemen am Prüfungstag vor.
"Ich komme nicht in die Konferenz."
- Überprüfen Sie, ob der Zugang (z. B. der Link) stimmt oder ob Sie ein Passwort falsch eingegeben haben. Kontaktieren Sie den:die Lehrende:n, wenn Sie denken, dass der mitgeteilte Link falsch ist.
- Steigen Sie direkt über die Desktop-App oder den Browser (am besten Chrome oder Firefox) in das Meeting ein, nicht z. B. über die Studo-App.
- Vielleicht müssen Sie auch darauf warten, dass der:die Moderator:in Sie in das Meeting lässt. In BigBlueButton (BBB) ist der „Teilnehmen“-Button dann zwar sichtbar, aber ausgegraut.
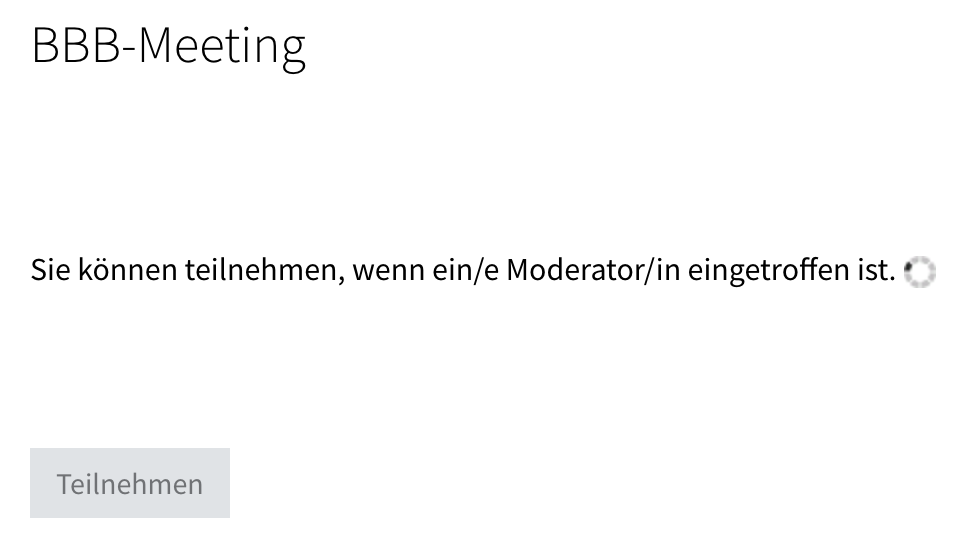
Warten auf einen Moderator/eine Moderatorin
- Kontrollieren Sie, ob Sie mit dem Internet verbunden sind bzw. ob Sie mit dem richtigen Netz verbunden sind. Öffnen Sie dafür die Netzwerkeinstellungen. Diese finden Sie meistens oben oder unten in der Menüleiste Ihres Computers, abhängig vom Betriebssystem.
- Versuchen Sie, eine andere Webseite zu öffnen, um zu kontrollieren, ob andere Seiten funktionieren.
- Nutzen Sie ein LAN-Kabel statt WLAN, wenn möglich. Versuchen Sie es als Notlösung mit einem mobilen Hotspot Ihres Smartphones, wenn Sie einen geeigneten Tarif dafür haben.
- Setzen Sie sich näher an den Router, wenn Sie WLAN verwenden.
- Schließen Sie andere Tabs und Programme, die eine große Bandbreite benötigen könnten. Der Taskmanager (Strg + Shift + Esc auf Windows bzw. Cmd + Ctrl + Esc auf Mac) kann Auskunft geben, welche Programme gerade viel Rechenleistung brauchen.
- Die Verbindung ist auch schwächer, wenn gerade viele Personen in Ihrem Haushalt oder Ihrer Umgebung das Internet benutzen. Bitten Sie eventuell Mitbewohner:innen oder Familie, während Ihrer Konferenz wenn möglich keine eigenen Konferenzen zu haben oder z. B. Videos zu streamen.
- Wenn Sie VPN verwenden, deaktivieren Sie es (Beispielscreenshot, Ihre VPN-Anwendung könnte anders aussehen).
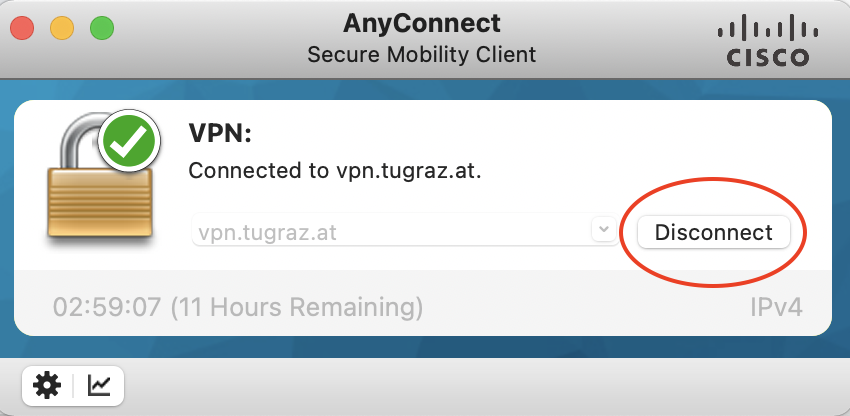
VPN-Verbindung deaktivieren
- Machen Sie einen Speedtest, um herauszufinden, ob das Problem an Ihrer Verbindung liegt.
- Auch in einem aktiven Webex-Meeting ist es möglich, die aktuelle Verbindungsqualität zu prüfen. Öffnen Sie dafür die Hilfe und dann die Integritätsprüfung. Im Webbrowser findet man diese Funktion unter Weitere Funktionen.
Kontrollieren Sie, ob Sie die neueste Version des Videokonferenz-Programms verwenden und machen Sie ggf. ein Update. Eventuell müssen Sie auch Ihren Computer neu starten, damit das heruntergeladene Update installiert werden kann.
Wenn Sie an der Videokonferenz über den Browser teilnehmen, kontrollieren Sie, ob Sie die neueste Version dieses Browsers verwenden und machen Sie ggf. ein Update.
Wie Sie die Browser aktualisieren können, finden Sie für Google Chrome in dieser Anleitung und für Firefox in dieser Anleitung.
- Versuchen Sie es mit einem anderen Browser. Am besten funktionieren Chrome oder Firefox. Wenn Sie Webex in der Desktop-App verwenden, versuchen Sie, der Konferenz im Browser beizutreten oder umgekehrt.
- Versuchen Sie über ein anderes Gerät teilzunehmen (z.B. Tablet, Laptop statt Stand-PC).
"Die anderen hören mich nicht."
- Überprüfen Sie, ob Sie nicht stummgeschaltet sind. Dies kann automatisch geschehen, wenn Sie die Videokonferenz betreten oder manchmal auch, wenn Sie einen Breakout-Room verlassen. Dies erkennt man meistens in der Menüleiste des Videokonferenzprogramms an einem durchgestrichenen Mikrofonsymbol.

Stummschaltung aufheben in Webex 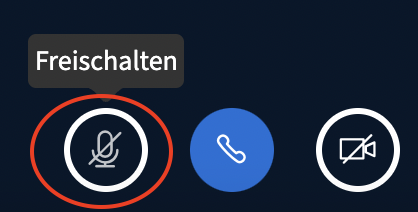
Stummschaltung aufheben in BigBlueButton
- Überprüfen Sie, ob Sie das richtige Mikro als Eingabequelle ausgewählt haben.
- Wenn Sie ein externes Mikrofon verwenden, überprüfen Sie, ob es eingesteckt ist und prinzipiell funktioniert, indem Sie es in einem anderen Programm testen, z. B. mit einer kurzen Audioaufnahme.
- Möglicherweise müssen Sie Zugriff auf das Mikro erst erlauben, vor allem, wenn Sie der Videokonferenz über einen Browser beitreten. Überprüfen Sie, ob Ihr Browser Ihnen einen Hinweis oder ein Pop-up-Fenster anzeigt.
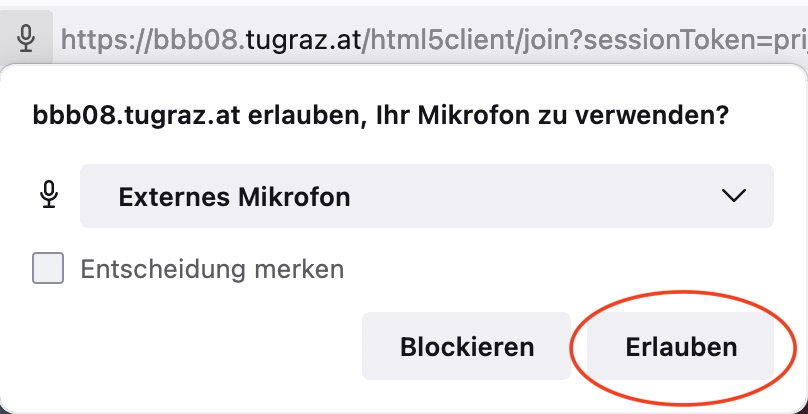
BBB Zugriff auf Mikrofon in Firefox
- Überprüfen Sie, ob Sie Zugriff auf Kamera und Mikrofon in den Einstellungen des Betriebssystems erlaubt haben, wenn Sie die Desktop-App verwenden.
- Wenn Sie einen Pop-up-Blocker verwenden (z. B. als Werbeblocker), deaktivieren Sie ihn und laden Sie die Seite neu.
- Fragen Sie den:die Moderator:in im Chat, ob Sie überhaupt die Erlaubnis haben, das Mikrofon zu aktivieren. Vielleicht hat der:die Moderator:in auch das Recht ausgeschaltet, Mikrofon oder Kamera zu benutzen.
- Kontrollieren Sie, ob Sie eine Firewall benutzen und ob Sie einen Hinweis von dieser bekommen, dass etwas blockiert wird. Die Firewall-Einstellungen finden Sie in den Systemeinstellungen des Computers. Das Menü sieht je nach Betriebssystem unterschiedlich aus.
Genereller Tipp: Oft wirkt es Wunder, den Cache des Browsers zu leeren, den Verlauf des Browsers und/oder Cookies zu löschen. Laden Sie dann die Seite mit der Taste F5 oder Klick auf den runden Pfeil ![]() neben der Adressleiste neu.
neben der Adressleiste neu.
- Versuchen Sie es mit einem anderen Browser. Am besten funktionieren Chrome oder Firefox. Wenn Sie Webex in der Desktop-App verwenden, versuchen Sie, der Konferenz im Browser beizutreten oder umgekehrt.
- Versuchen Sie über ein anderes Gerät teilzunehmen (z. B. Tablet, Laptop statt Stand-PC).
"Die anderen sehen mich nicht."
Beachten Sie, dass Webex automatisch Ihr Webcam-Bild deaktiviert, wenn Ihre Internetverbindung zu schwach ist.
- Überprüfen Sie, ob die Kamera eingeschaltet ist. Dies erkennen Sie normalerweise in der Menüleiste des Videokonferenzprogramms, wenn das kleine Kamerasymbol nicht durchgestrichen ist.
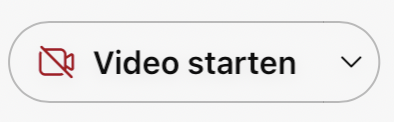
Video starten in Webex 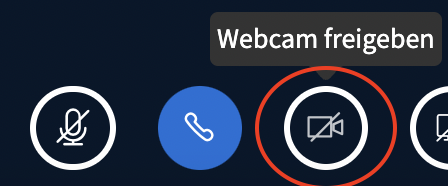
Webcam freigeben in BBB
- Überprüfen Sie, ob Sie die richtige Kamera als Eingabequelle ausgewählt haben.
- Möglicherweise müssen Sie Zugriff auf die Kamera erst erlauben. Überprüfen Sie, ob Ihr Browser Ihnen einen Hinweis oder ein Pop-up-Fenster anzeigt.
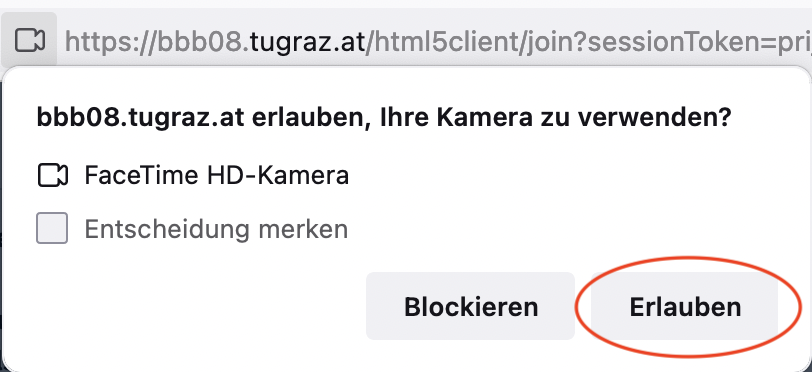
BBB Zugriff auf Kamera in Firefox
- Öffnen Sie ein anderes Webcamprogramm am Computer und versuchen Sie dort, ob Ihre Webcam funktioniert.
- Kontrollieren Sie, ob die Kamera gut eingesteckt ist, wenn es eine externe Kamera ist.
- Kontrollieren Sie, ob Ihre Webcam am Laptop oder Tablet nicht zugeklappt oder abgeklebt ist.
- Überprüfen Sie, ob Sie Zugriff auf Kamera und Mikrofon in den Einstellungen des Betriebssystems aktiviert haben, wenn Sie die Desktop-App verwenden. Diese Systemeinstellungen sehen je nach Betriebssystem unterschiedlich aus.
- Wenn Sie einen Pop-up-Blocker verwenden (z. B. als Werbeblocker), deaktivieren Sie ihn und laden Sie die Seite neu.
- Fragen Sie den:die Moderator:in, ob Sie eine Zugriffserlaubnis brauchen. Vielleicht hat der:die Moderator:in auch das Recht ausgeschaltet, Mikrofon oder Kamera zu benutzen.
- Kontrollieren Sie, ob Sie eine Firewall benutzen und ob Sie einen Hinweis von dieser bekommen, dass etwas blockiert wird. Die Einstellungen der Firewall finden Sie in den Systemeinstellungen Ihres Computers, die je nach Betriebssystem unterschiedlich aussehen.
Genereller Tipp: Oft wirkt es Wunder, den Cache des Browsers zu leeren, den Verlauf des Browsers und/oder Cookies zu löschen. Laden Sie dann die Seite mit der Taste F5 oder Klick auf den runden Pfeil ![]() neben der Adressleiste neu.
neben der Adressleiste neu.
- Versuchen Sie es mit einem anderen Browser. Am besten funktionieren Chrome oder Firefox. Wenn Sie Webex in der Desktop-App verwenden, versuchen Sie, der Konferenz im Browser beizutreten oder umgekehrt.
- Versuchen Sie über ein anderes Gerät teilzunehmen (z. B. Tablet, Laptop statt Stand-PC).
"Ich höre nichts."
- Versuchen Sie, eine andere Audiodatei oder ein YouTube-Video zu öffnen, um herauszufinden, ob das Problem am Videokonferenzprogramm oder an Ihrem Computeraudio liegt.
- Öffnen Sie den Echotest des Videokonferenzprogramms und überprüfen Sie, ob Sie dort etwas hören können.
- Um den Echotest in Webex zu starten, klicken Sie auf den kleinen Pfeil nach unten neben dem Mikro-Button, um die Audio-Optionen zu öffnen. Klicken Sie auf Audioeinstellungen und dann unter dem Punkt Audio auf Test.

Audio-Optionen öffnen in Webex 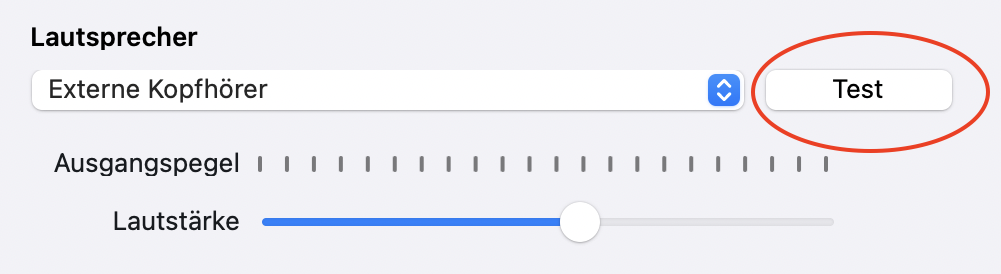
Lautsprecher-Test in Webex
- Um den Echotest in BBB zu starten, laden Sie die Seite neu, indem Sie oben links im Browser-Fenster auf den Pfeil
 klicken oder F5 drücken.
klicken oder F5 drücken. - Überprüfen Sie, dass der Ton am Computer eingeschaltet und laut genug ist.
- Überprüfen Sie, dass das richtige Headset angesteckt ist.
- Überprüfen Sie, ob Ihr Headset aufgeladen ist, wenn es ein Bluetooth-Headset ist.
- Versuchen Sie es mit einem anderen oder zur Not ohne Headset.
- Versuchen Sie es mit einem anderen Browser. Am besten funktionieren Chrome oder Firefox. Wenn Sie Webex in der Desktop-App verwenden, versuchen Sie, der Konferenz im Browser beizutreten oder umgekehrt.
- Versuchen Sie über ein anderes Gerät teilzunehmen (z. B. Tablet, Laptop statt Stand-PC).
"Die Konferenz stockt oder bricht ab."
Ein erster schneller Lösungsvorschlag ist, Ihre eigene Webcam auszuschalten und damit Bandbreite und Rechenleistung zu sparen.
- Eventuell ist Ihr Computer zu ausgelastet. Schließen Sie alle Programme, die nicht benötigt werden. Der Taskmanager (Strg + Shift + Esc bzw. Cmd + Ctrl + Esc auf Mac) kann Auskunft geben, welche Programme gerade viel Rechenleistung brauchen.
- Kontrollieren Sie, ob Ihr Gerät noch genug Akku hat oder in den Energiesparmodus versetzt wurde.
- Kontrollieren Sie, ob Sie aus Versehen das Gerät ausgeschaltet oder den Bildschirmschoner eingeschaltet haben.
- Kontrollieren Sie, ob die Videokonferenz (vor allem, wenn Sie am Handy teilnehmen) durch eine Nachricht oder einen Anruf unterbrochen wurde.
- Kontrollieren Sie, ob Sie die Internetverbindung verloren haben.
- Nutzen Sie ein LAN-Kabel statt WLAN, wenn möglich. Versuchen Sie es als Notlösung mit einem mobilen Hotspot Ihres Smartphones, wenn Sie einen geeigneten Tarif dafür haben.
- Setzen Sie sich näher an den Router.
- Schließen Sie andere Tabs und Programme, die eine große Bandbreite benötigen könnten.
- Die Verbindung ist auch schwächer, wenn gerade viele Personen in Ihrem Haushalt oder Ihrer Umgebung das Internet benutzen. Bitten Sie eventuell Mitbewohner:innen oder Familie, während Ihrer Konferenz wenn möglich keine eigenen Konferenzen zu haben oder z.B. Videos zu streamen.
- In BBB können Sie die Videoqualität verringern. Wenn Sie das Video ausschalten und wieder einschalten, können Sie die Qualität neu einstellen.
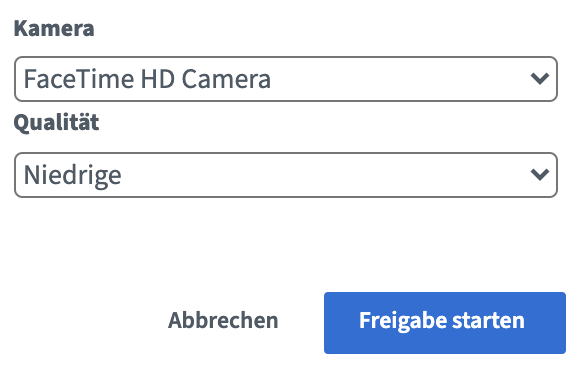
Videoqualität anpassen in BBB
- In BBB können Sie auch Datentransfervolumen sparen, indem Sie nur für sich Webcams von anderen Teilnehmer:innen deaktivieren. Klicken Sie auf die drei Punkte oben rechts und dann öffnen Sie die Einstellungen. Wählen Sie nun Webcams aktiviert > AUS.
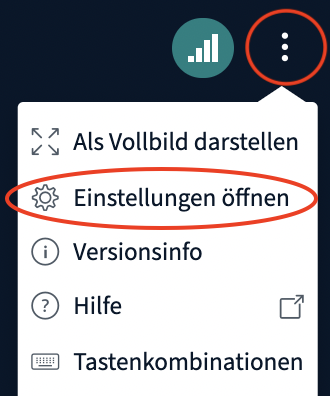
Einstellungen öffnen in BBB 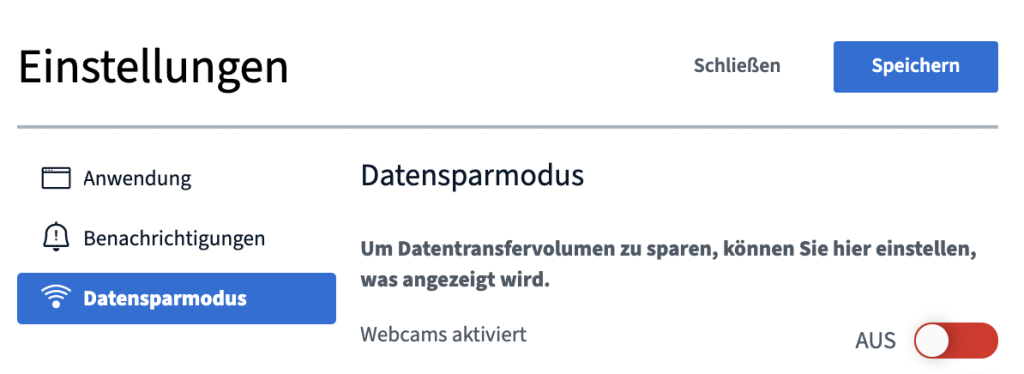
Webcams deaktivieren in BBB
- Versuchen Sie es mit einem anderen Browser. Am besten funktionieren Chrome oder Firefox. Wenn Sie die Desktop-App von Webex verwenden, versuchen Sie es stattdessen über den Browser oder umgekehrt.
- Versuchen Sie über ein anderes Gerät teilzunehmen (z. B. Tablet, Laptop statt Stand-PC).
Meine Probleme bestehen weiter.
- Verlassen Sie die Videokonferenz bzw. laden Sie die Seite neu (mit F5) oder schließen Sie den Tab und öffnen Sie den Link oder das Programm noch einmal.
- Schließen Sie alle anderen Anwendungen auf dem Gerät, die nicht benötigt werden.
- Starten Sie den Computer bzw. das Tablet oder Smartphone neu. Manchmal werden dabei Updates erst installiert oder Änderungen angewendet.
| Bitte beachten Sie: Verlassen Sie in einer Prüfungssituation nicht einfach die Konferenz, ohne dies vorher abgesprochen zu haben. |
- Suchen Sie mit möglichst genauen Stichworten in einer Suchmaschine nach einer Lösung. Geben Sie dabei auch das Betriebssystem und den Browser an, z. B. „Kamera funktioniert nicht Windows 10 Chrome BigBlueButton“
- Wenn Sie eine Fehlermeldung bekommen, geben Sie deren Text bei einer Suchmaschine ein - vielleicht hatten schon andere dieses Problem und haben eine Lösung gefunden.
- Kontaktieren Sie den:die Lehrenden (via Chat, E-Mail, Audio). Er:Sie kann Ihnen sagen, wie es z. B. mit der Prüfung weitergeht, und wird wenn nötig den Support kontaktieren.
- Beschreiben Sie das Problem möglichst genau: Welches Gerät? Welcher Browser (+ Version)? Was ist das Problem und was haben Sie schon versucht, um es zu lösen?
- Wenn Sie Fehlermeldungen bekommen, machen Sie einen Screenshot und senden Sie ihn der:dem Lehrenden bzw. dem Support.
Bei technischen Problemen kontaktieren Sie den IT-Support. Wenn Sie meinen, dass das Problem am TeachCenter liegt, kontaktieren sie den TeachCenter-Support. Wir leiten Sie ggf. weiter.
Hilfe & Kontakt
Bei technischen Problemen: videokonferenz@tugraz.at
Bei Problemen mit dem TeachCenter: tc@tugraz.at
Lizenziert unter der Creative-Commons-Lizenz CC BY 4.0 International
 TU Graz Lehr- und Lerntechnologien
TU Graz Lehr- und Lerntechnologien