
Abstimmungen im TeachCenter
Bei der Abstimmungs-Aktivität im TeachCenter stellen die Vortragenden eine Frage und geben verschiedene Antwortmöglichkeiten zur Auswahl.
Generelle Informationen
- Als Einstieg in eine neues Themengebiet
- Um die Meinung zu einem bestimmten Thema zu eruieren
- Als schnelle Umfrage, damit über ein Thema nachgedacht wird
- Als Entscheidungshilfe, welches Thema vertieft werden soll
- Um die Teilnahmebedingungen im Kurs mit einem „Kursvertrag“, in dem Kursregeln festgelegt sind, zu bestätigen
- Um eine Kursstatistik zu erstellen
Diese Aktivität kann gleich wie jede andere in Ihrem TC-Kurs angelegt werden:
- Benutzen Sie oben rechts den Schieberegler und schieben Sie ihn nach rechts auf Bearbeiten.
- Klicken Sie in dem Abschnitt, wo Sie die Abstimmungs-Aktivität hinzufügen wollen, auf das Plus-Symbol, dann auf Aktivität oder Material.
- Wählen Sie Abstimmung aus und fügen Sie die Aktivität hinzu.
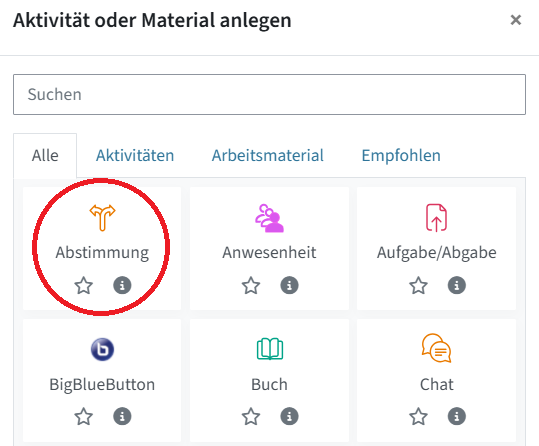
eine Abstimmung anlegen - Geben Sie einen Namen (Abstimmungsname) und optional eine Beschreibung ein. Wenn Sie wollen, dass diese gleich auf der Kursseite von den Studierenden gesehen werden kann, setzen Sie ein Häkchen bei Beschreibung im Kurs zeigen. Ansonsten wird die Beschreibung nur nach Klick auf die Aktivität angezeigt.
Tipp: Falls es mehr als fünf Abstimmungsoptionen gibt, oder die Optionen aus längeren Texten bestehen, wählen Sie bei Anzeigemodus im Dropdown-Menü Vertikal anzeigen.
In den Optionen können Sie nun die wichtigsten Einstellungen vornehmen:
- Unter Änderung der Auswahl erlauben können Sie festlegen, ob Studierende ihre Stimme und damit ihre Anmeldung wieder zurückziehen und ändern können.
- Unter Mehr als eine Auswahl erlauben > Ja können Sie bestimmen, dass Studierende mehr als eine Antwortoption auswählen können.
- Unter Anzahl der Abstimmungen bei den Antwortoptionen beschränken legen Sie fest, dass es eine maximale Anzahl von möglichen Stimmabgaben pro Antwortoption gibt. Wenn Sie im Dropdown-Menü Ja auswählen, erscheint als nächster Punkt Obergrenze anzeigen: Wenn Sie ebenfalls Ja auswählen, können Studierende sehen, wie viele Antworten es pro Abstimmungsoption gibt und wie viele pro Option schon abgegeben wurden. Sie müssen danach auch noch unter jeder Abstimmungsoption die Obergrenze > 0 einstellen.
- Unter Verfügbarkeit können Sie einstellen, wann die Abstimmung öffnet oder schließt. Um eine Abstimmung zu öffnen, setzen Sie das Häkchen bei Antworten zulassen ab und tragen Sie das Datum und die Uhrzeit ein, wann die Abstimmung beginnen soll. Um die Abstimmung zu schließen, setzen Sie das Häkchen bei Antworten zulassen bis. Sie können auch die Antwortoptionen außerhalb des definierten Zeitraums der Abstimmung anzeigen lassen, indem Sie die Box Vorschau anzeigen markieren.
- Ergebnisse: Hier legen Sie fest, ob und wann Ihre Studierenden die Ergebnisse der Abstimmung sehen können. Sie haben unter Ergebnisse veröffentlichen im Dropdown-Menü folgende Auswahlmöglichkeiten:
- Keine Ergebnisse veröffentlichen
- Nach eigener Stimmabgabe
- Nach Abstimmungsende
- Ergebnisse immer zeigen
Bei 2., 3. und 4. erscheint darunter der Punkt Ergebnisse anonym darstellen, bei dem Sie einstellen können, ob die Ergebnisse mit oder ohne Namen angezeigt werden.
Achtung: Vortragende sehen die Ergebnisse immer vollständig (Name und Antwort). Die Anonymität bezieht sich nur auf die Ansicht der Stimmabgaben der Studierenden (anonym oder namentlich). Studierenden wird auf der Abstimmungsseite mitgeteilt, wie die Ergebnisse angezeigt werden.
Wenn Sie in den Einstellungen Ergebnisse > Nach Abstimmungsende (hier exemplarisch gewählt) > Ergebnisse anonym darstellen auswählen, können Studierende die Resultate der Abstimmung nach deren Ende sehen. Vortragende können in den Einstellungen im Dropdown-Menü auswählen, ob die Ergebnisse mit oder ohne Namen der Studierenden dargestellt werden. Wenn Sie Ergebnisse ohne Namen ausgewählt haben, wird Studierenden bei der Abstimmung folgende Information angezeigt: Ergebnisse werden ohne Namensnennung nach Abschluss der Aktivität veröffentlicht.
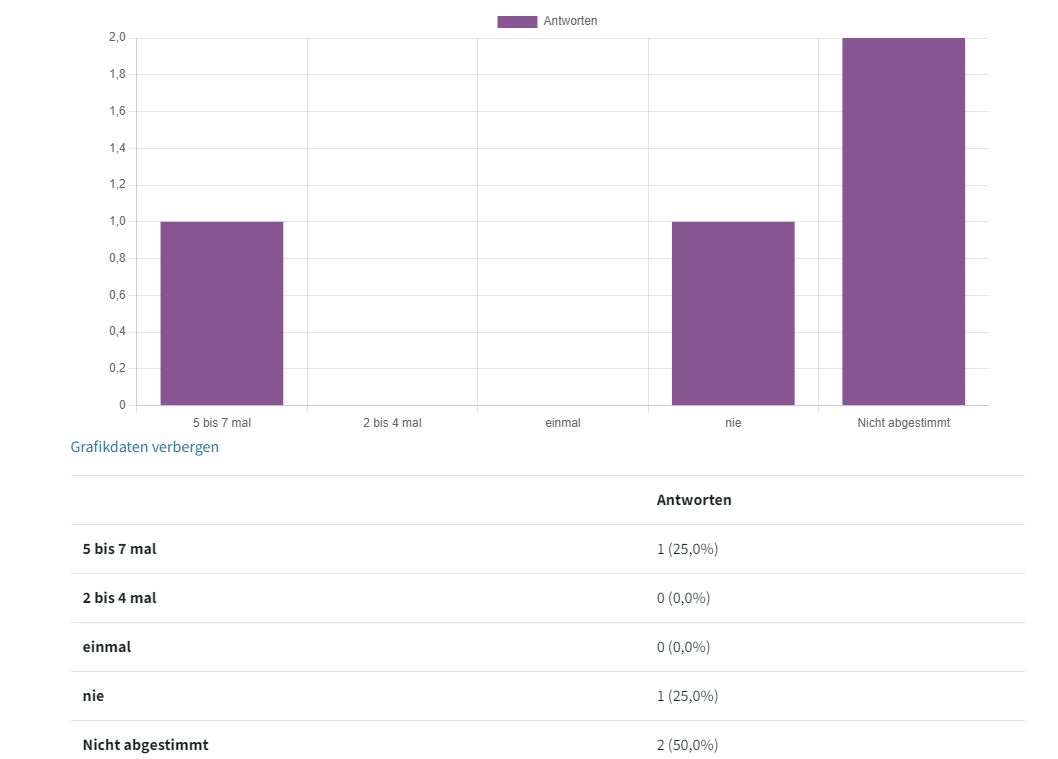
Wenn Sie sich für Ergebnisse mit Namen entscheiden, erhalten Studierende bei der Abstimmung die Information: Ergebnisse werden nach Abschluss der Aktivität vollständig mit Namensnennung veröffentlicht.
Zusätzlich können Sie hier einstellen, ob Studierende, die nicht an der Abstimmung teilgenommen haben, angezeigt werden, und, ob Ergebnisse von gesperrten bzw. inaktiven Nutzer:innen eingeschlossen werden sollen.
- Wenn gewünscht, können Sie noch Weitere Einstellungen, Aktivitätsabschluss etc. konfigurieren.
- Aktivieren Sie Benachrichtigungen über Inhaltsänderung senden, falls Sie Ihre Studierenden darüber informieren wollen, wenn etwas in der Aktivität geändert wurde. Die Benachrichtigung erhalten sie dann über die Glocke oben neben ihrem Profil.
- Klicken Sie auf Speichern und anzeigen.
- Dann erscheint die Aktivität, hier exemplarisch horizontal angelegt:
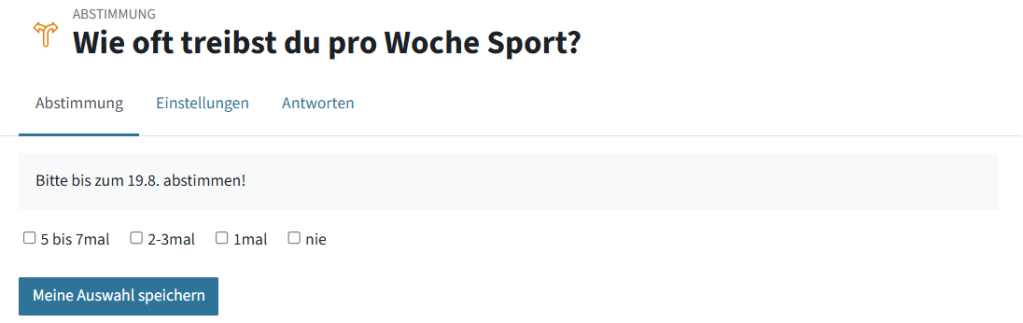
Unter dem Namen Ihrer Abstimmungs-Aktivität sehen Sie nun folgende Reiter:
- Abstimmung: Die eigentliche Abstimmung erscheint standardmäßig beim Anlegen oder Anklicken der Aktivität.
- Einstellungen: Hier gelangen Sie wieder in die Einstellungen der Aktivität.
- Durch Klick auf Antworten erscheint eine Tabelle mit den Abstimmungsergebnissen. Die Ergebnisse können Sie exportieren, indem Sie unter der Tabelle mit den Abstimmungsergebnissen das Dateiformat auswählen.
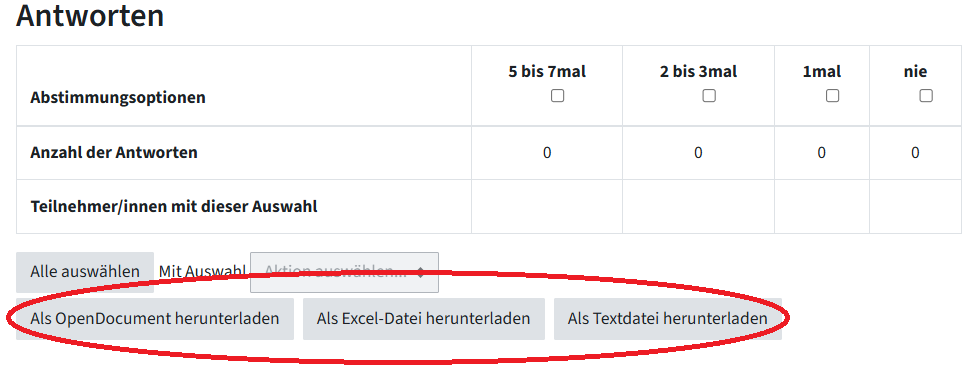
Dateiformate für den Export von Ergebnissen
Vortragende können auch für Studierende abstimmen. Gehen Sie dafür auf Antworten. In der Antworten-Tabelle sehen Sie alle Studierenden, die an der Abstimmung teilnehmen können. Setzen Sie vor den Namen der betreffenden Studierenden ein Häkchen. Unter der Tabelle sehen Sie das Dropdown-Menü Mit Auswahl > Aktion auswählen. Klicken Sie hier die von Ihnen bevorzugte Antwortmöglichkeit an.
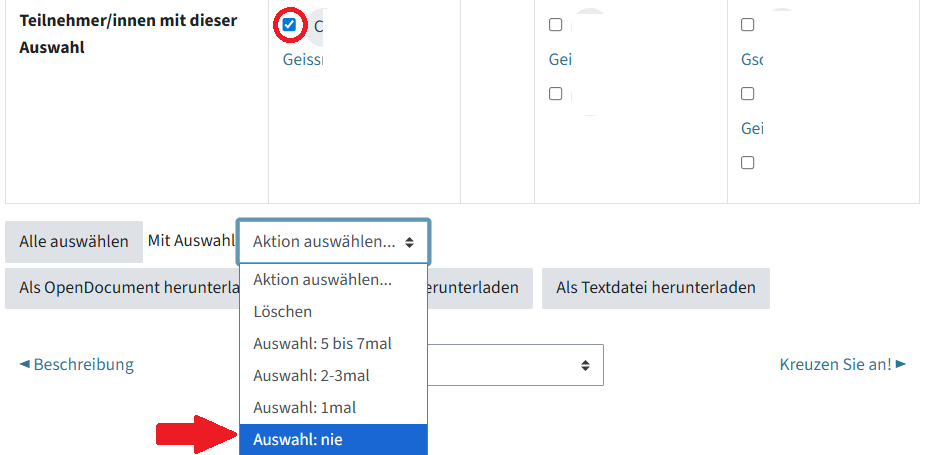
Weiters können Sie Stimmabgaben Ihrer Studierenden löschen, indem Sie in der Antworten-Tabelle vor dem Namen der betreffenden Studierenden ein Häkchen setzen, im Dropdown-Menü Mit Auswahl > Aktion auswählen > Löschen auswählen.
Achtung: Abstimmungen als Gruppe sind nicht möglich. Studierende stimmen immer einzeln ab.
Allerdings gibt es die Möglichkeit, eine Abstimmung nur auf Mitglieder:innen einer bestimmten Gruppe einzuschränken. Für mehr Informationen dazu siehe die Anleitung zum Thema Voraussetzungen im TeachCenter.
Wissenswertes für Studierende
Wenn Studierende die Aktivität öffnen, sehen sie alle wählbaren Optionen.
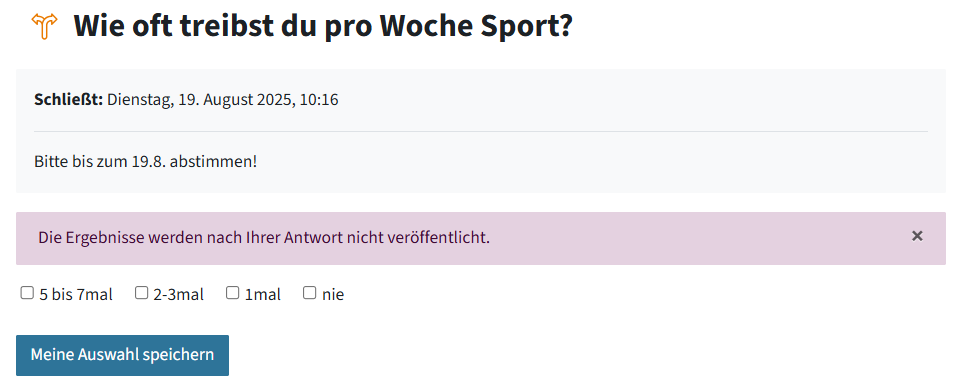
Je nach Einstellung können eine oder mehrere Antwortoptionen durch Anhaken gewählt werden. Die Studierenden müssen zur Bestätigung auf Meine Auswahl speichern klicken.
Um die Auswahl später (vor Schließen der Abstimmung, falls dies von Vortragenden eingestellt wurde) noch zu ändern, müssen Studierende einfach nur in die Abstimmungs-Aktivität gehen und Meine Auswahl löschen anklicken, um alle gewählten Optionen zu löschen.
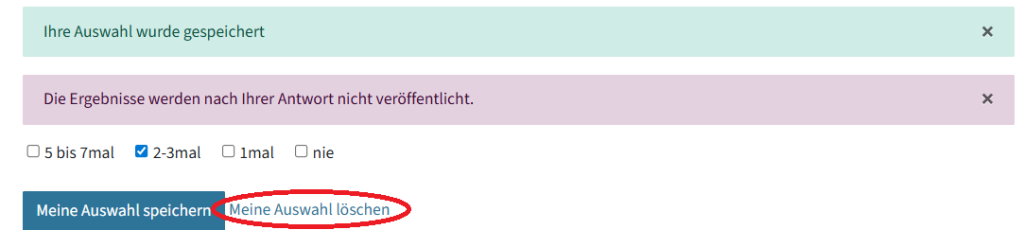
Studierende können danach wie gewohnt eine neue Auswahl treffen/erneut abstimmen.
Achtung: Falls Studierende mehrere Antworten abgeben dürfen, aber nur eine davon ändern möchten, werden trotzdem alle abgegebenen Antworten gelöscht.
Hilfe & Kontakt
Bei Fragen zum TeachCenter / TeachCenter Exam: tc@tugraz.at
Lizenziert unter der Creative-Commons-Lizenz CC BY 4.0 International
 TU Graz Lehr- und Lerntechnologien
TU Graz Lehr- und Lerntechnologien