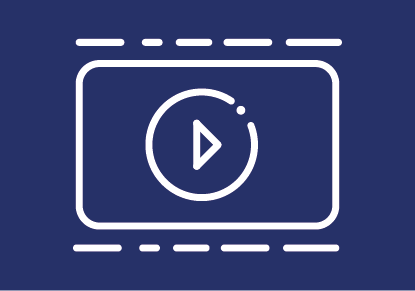
BigBlueButton für Lehrende
BigBlueButton (BBB) ist eine Open-Source-Software für Videokonferenzen, die von der TU Graz unterstützt wird.
BigBlueButton für die Lehre kann direkt über einen TeachCenter-Kurs genutzt werden.
Vor dem Meeting
Um BBB in Ihrem TC-Kurs zu verwenden, aktivieren Sie den Bearbeitungsmodus. Gehen Sie zu dem Abschnitt, in dem Sie BigBlueButton hinzufügen möchten, klicken Sie auf das Plus-Symbol, dann auf Aktivität oder Material und wählen Sie BigBlueButton aus.
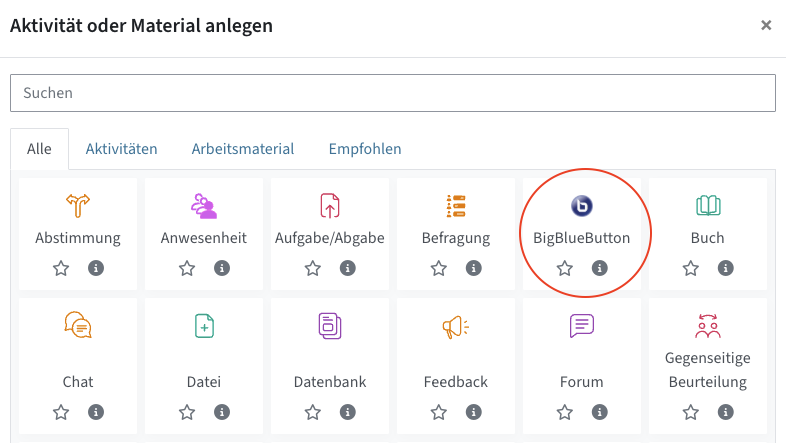
Sie können diese BBB-Aktivität für alle Meetings in diesem TeachCenter-Kurs wiederverwenden. Sie müssen nicht für jedes Meeting eine neue Aktivität erstellen.
Standardmäßig wird Ihr BBB-Raum als Meeting mit Aufzeichnungen freigeschaltet. Sie können die Konferenz aufzeichnen und diese wird automatisch auf TUbe geladen (siehe Abschnitt Aufzeichnung).
Im Abschnitt Allgemein können Sie wie bei jeder TeachCenter-Aktivität einen Namen und eine Beschreibung vergeben.
Unter Meeting-Einstellungen können festlegen, ob Studierende auf die Moderation warten müssen oder alleine in das Meeting einsteigen dürfen. Wenn Sie Warten auf Moderator/in deaktivieren, sollten Sie einen Begrüßungstext für Studierende eintragen.
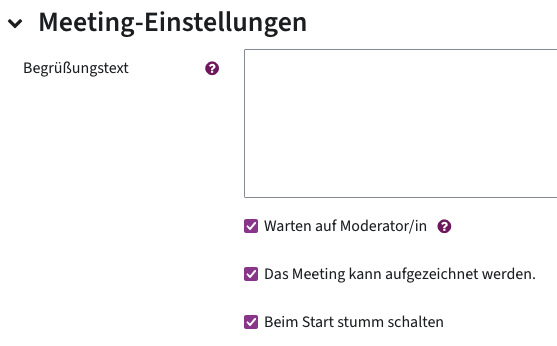
Außerdem können Sie hier festlegen, dass alle Teilnehmer:innen beim Beitritt stumm geschaltet sind.
Wenn Sie das Meeting aufzeichnen möchten, muss das Häkchen bei „Das Meeting kann aufgezeichnet werden“ gesetzt sein.
Im Punkt Einstellungen sperren können Sie vor dem Meeting bereits bestimmte Rechte der Teilnehmenden entziehen, anstatt diese Einstellungen später im Meeting vorzunehmen (siehe Abschnitt Teilnehmendenrechte sperren).
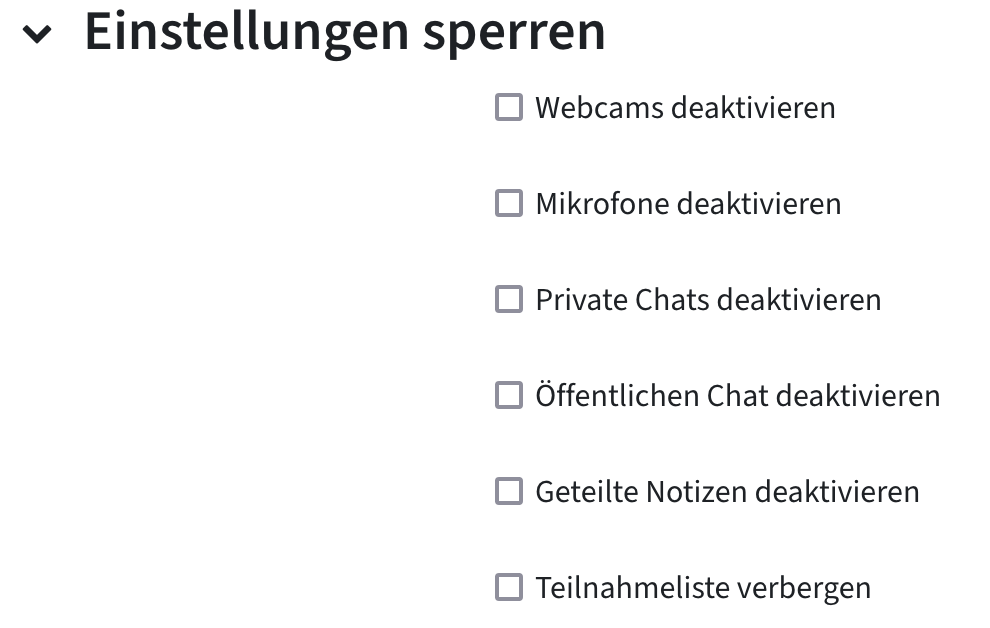
Diese Einstellungen sind besonders bei Prüfungen nützlich. Sie können zum Beispiel das Recht entziehen, dass Teilnehmende gegenseitig ihre Webcams sehen.
Unter Zugewiesene Rolle im Meeting können Sie Rollen für bestimmte Personen oder Gruppen festlegen. Beispielsweise können Sie allen Tutor:innen die Moderator:innenrolle zuweisen. Standardmäßig treten alle Vortragenden dem Meeting als Moderator:innen bei.
Verwenden Sie den Zeitplan, um eine Start- und Endzeit festzulegen, zwischen denen die Teilnehmenden dem Meeting beitreten können. Außerhalb dieser Zeiten sehen die Teilnehmenden die Aktivität nur auf der Kurs-Startseite, können ihr jedoch nicht beitreten.
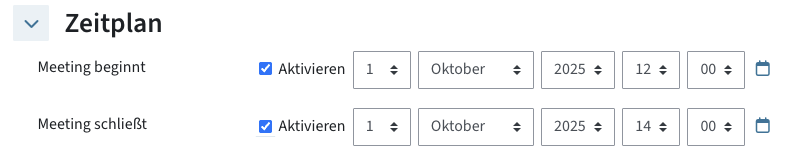
Wichtig: Lassen Sie den Gruppenmodus einer BBB-Aktivität immer auf „Keine Gruppen“. Andernfalls kann es zu Problemen beim Zugriff auf das Meeting kommen, da die Teilnehmenden einander nicht sehen dürfen.
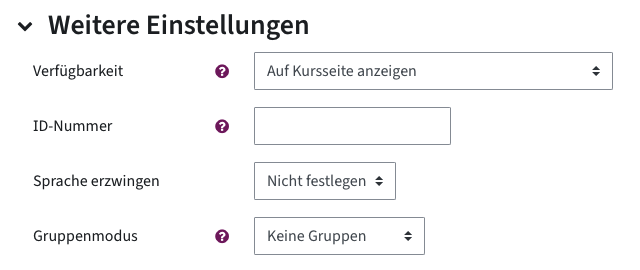
Ein Meeting abhalten
- Klicken Sie im TeachCenter auf die BBB-Aktivität.
- Klicken Sie auf Teilnehmen. Wenn dieser Button fehlt oder grau ist, befinden Sie sich vielleicht gerade außerhalb des vordefinierten Zeitraums (siehe Meetingeinstellungen), oder es muss noch auf die:den Moderator:in gewartet werden.

- Sie werden gefragt, mit welchem Mikrofon Sie beitreten wollen. Optional können Sie auch auswählen, dass Sie nur zuhören wollen. Für Teilnehmende mit Mikrofon gibt es einen Echotest zu Beginn.
- Standardmäßig können Teilnehmende dem Meeting beitreten, sobald es geöffnet ist.
- Um einen Warteraum/eine Lobby zu aktivieren, klicken Sie auf das Zahnradsymbol neben der Teilnehmendenliste – Gastzugang regeln – Moderator fragen. Die Einstellung immer verweigern bedeutet, dass ab diesem Zeitpunkt niemand mehr dem Meeting beitreten kann. Wir empfehlen stattdessen die Option „Moderator fragen“. Andernfalls können Studierende, die aus der Besprechung hinausfallen, nicht wieder beitreten.
- Über die Menüleiste unten in der Mitte können Sie Ihre Video- und Audioübertragung ein- und ausschalten und Ihren Bildschirm freigeben. Über den kleinen Pfeil auf der jeweiligen Schaltfläche gelangen Sie zu weiteren Einstellungen wie z. B. virtuellen Hintergründen.
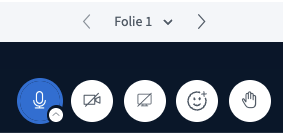
Einerseits können Sie bereits vor dem Start des Meetings Teilnehmenden-Rechte bearbeiten (siehe Abschnitt "vor dem Meeting").
In der Konferenz können Sie als Moderator:in die Rechte der Teilnehmer:innen über das Zahnrad-Symbol bei der Teilnehmendenliste und Klick auf Rechte der Zuschauenden einschränken anpassen. Standardmäßig ist alles erlaubt.
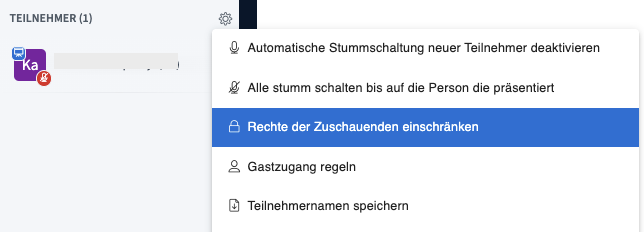

In BigBlueButton können Sie eine Präsentation oder ein Dokument im Voraus hochladen, anstatt Ihren Bildschirm zu teilen. Diese Funktion ist besonders nützlich, wenn Sie das Dokument mit Anmerkungen versehen möchten.
Um Ihre Präsentation oder Ihr Dokument hochzuladen, klicken Sie auf das Plus-Symbol (Aktionen) in der linken unteren Ecke und wählen Sie dann Präsentationen hochladen/ verwalten.
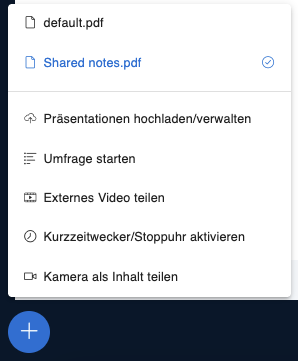
Unterstützt werden Office-Dokumente (.ppt, .pptx, .odp usw.) ohne Animationen und PDF-Dateien.
Wenn Sie auf die drei Punkte klicken, können Sie den Download des Originaldokuments erlauben oder verbieten oder einen Link zum annotierten Dokument an den Chat senden, damit alle es herunterladen können.

Beachten Sie: Es kann nur der Hauptraum aufgezeichnet werden. Breakout-Räume können hingegen nicht aufgezeichnet werden.
Damit die Aufzeichnung anschließend in der zugehörigen TUbe-Serie landet und verwaltet werden kann, muss TUbeDrop in Ihrem TeachCenter-Kurs aktiviert sein. TUbeDrop kann über das TUbe-Services-Formular beantragt werden.
In den Grundeinstellungen der BBB-Aktivität muss „Meeting mit Aufzeichnungen" sowie das Häkchen bei Meeting kann aufgezeichnet werden ausgewählt sein.
- Im Meeting müssen Sie die Aufzeichnung manuell starten. Klicken Sie dafür oben auf Aufzeichnung starten. Bestätigen Sie im Dialog-Fenster mit Ja. Sie können die Aufzeichnung durch Klick auf den Pause-Button pausieren. Sie müssen die Aufzeichnung nicht beenden, sie wird automatisch durch Verlassen des Meetings beendet.

Aufzeichnung starten 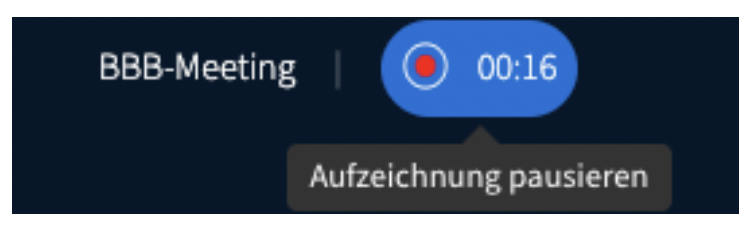
Laufende Aufzeichnung pausieren - Die Aufnahme wird automatisch konvertiert und in Ihre TUbe-Serie übertragen, nachdem die Konferenz beendet wurde. Dies kann werktags bis zu 48 Stunden dauern, in der lehrveranstaltungsfreien Zeit entsprechend länger.
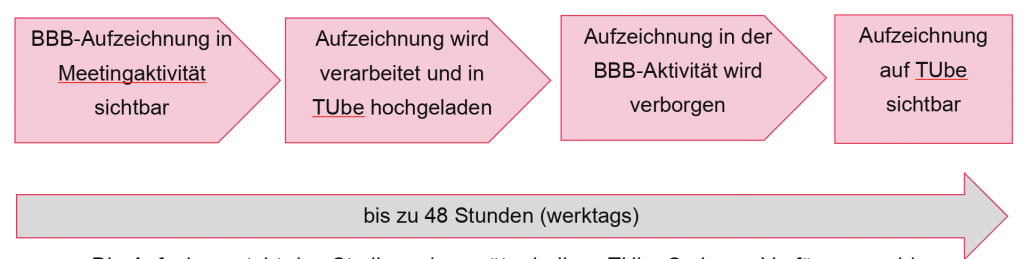
Prozess der Lehrveranstaltungs-Aufzeichnung - Die Aufnahme steht den Studierenden später in Ihrer TUbe-Serie zur Verfügung und kann von Ihnen über TUbeDrop verwaltet werden.
Sollten Sie nur einen Screencast machen wollen, dann empfehlen wir Ihnen, stattdessen den TUbe-Recorder im TeachCenter zu verwenden.
Wenn Sie nur eine Testaufnahme machen, geben Sie bitte dem TC-Support Bescheid. Sehr kurze Aufnahmen werden vom System nicht konvertiert und aussortiert.
Notizen
Klicken Sie links im Menü über der Teilnehmendenliste auf „Geteilte Notizen“ , um eine gemeinsame Notiz zu erstellen, z. B. für das Protokoll.
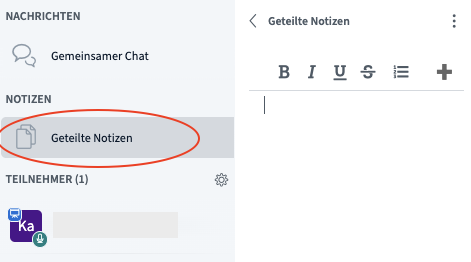
Diese Notiz kann von allen bearbeitet werden. Die Notizen können in eine Präsentation (PDF) umgewandelt oder an das Whiteboard geheftet werden, sodass sie statt einer Präsentation im Vollbildmodus angezeigt werden. Klicken Sie dazu auf das Menü mit den drei Punkten.
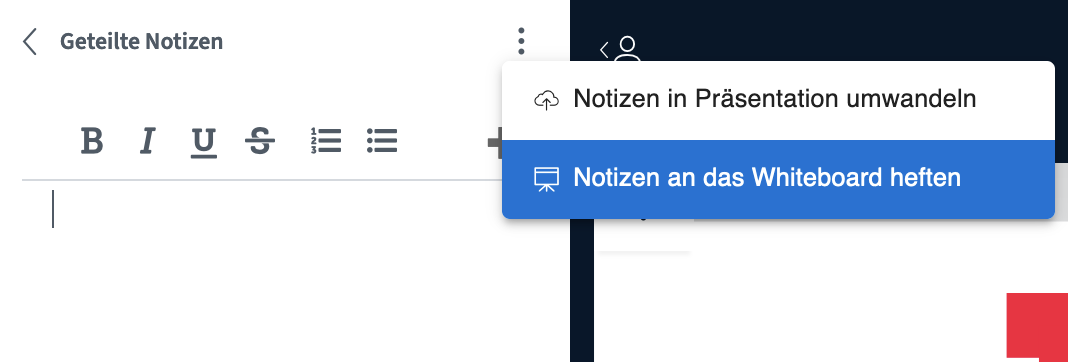
Die Notizen werde am Ende des Meetings nicht automatisch gespeichert, können aber heruntergeladen werden (Symbol „Herunterladen“).
Chat
BigBlueButton hat sowohl einen gemeinsamen bzw. öffentlichen Chat als auch private Chats zwischen einzelnen Teilnehmenden. Der gemeinsame Chat befindet sich im Menü auf der linken Seite.
Um eine private Chat-Nachricht zu schreiben, klicken Sie auf die Person, mit der Sie chatten möchten.
Der Chatverlauf wird beim Beenden nicht automatisch gespeichert, kann aber über das Menü exportiert werden.
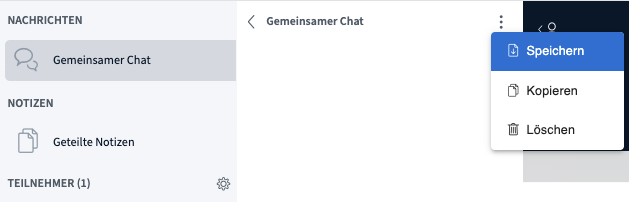
Hand heben
Teilnehmende können ihre Hand über die Menüleiste unten heben und senken.
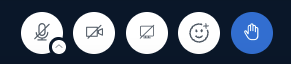
Als Moderator:in sehen Sie in einem Pop-up-Fenster, wer seine Hand gehoben hat. In diesem Fenster können Sie auch alle oder einzelne Hände senken.
Folien mit Anmerkungen versehen
Rechts neben Ihrer Präsentation befindet sich eine Symbolleiste, mit der Sie Folien mit Annotationen versehen können. Sie können Text, Zeichnungen, Formen und Post-its hinzufügen.
Das Foliensymbol auf der Schaltfläche unten schaltet den Mehrbenutzermodus ein, der es bestimmten oder allen Studierenden ermöglicht, das freigegebene Dokument zu annotieren. Sie können einzelnen Personen Zugriff auf das Whiteboard gewähren, indem Sie sie in der Teilnehmendenliste anklicken - Whiteboard-Zugriff.

Um Anmerkungen zu speichern, können Sie einen Screenshot der aktuellen Folie machen, indem Sie rechts oben bei der Präsentation auf das Einstellungen-Symbol klicken – Aktuelle Folie herunterladen. Sie können auch einen Download-Link an den gemeinsamen Chat senden, indem Sie auf das Plus-Symbol (Aktionen) links unten klicken – Präsentationen verwalten hochladen/verwalten – drei Punkte – Versenden eines Links zum Download der Präsentation inklusive Anmerkungen.
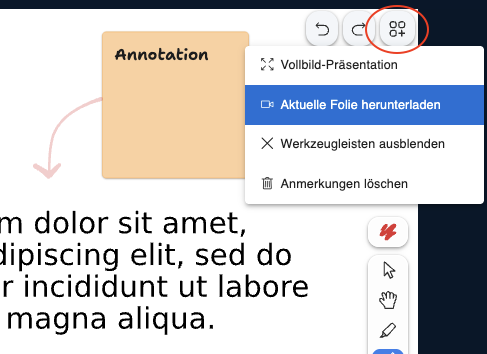
Sie können über das Zahnradsymbol über der Teilnehmendenliste Breakouträume (Gruppenräume) erstellen.
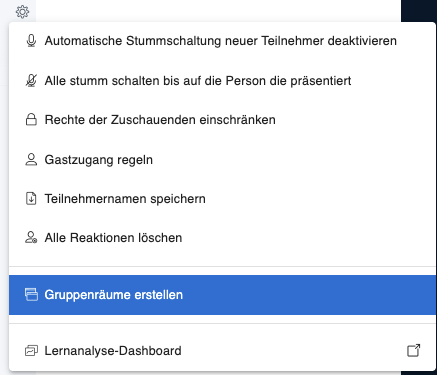
Sie können dann die Anzahl der Räume und die Dauer in Minuten angeben, für die die Räume verfügbar sein sollen. Sie können Teilnehmenden per Drag & Drop oder zufällig zuweisen oder ihnen erlauben, selbst einen Raum auszuwählen.
Sie können auch festlegen, dass die Präsentation und die freigegebenen Notizen aus den Breakout-Räumen gespeichert werden, wenn der Raum geschlossen wird.
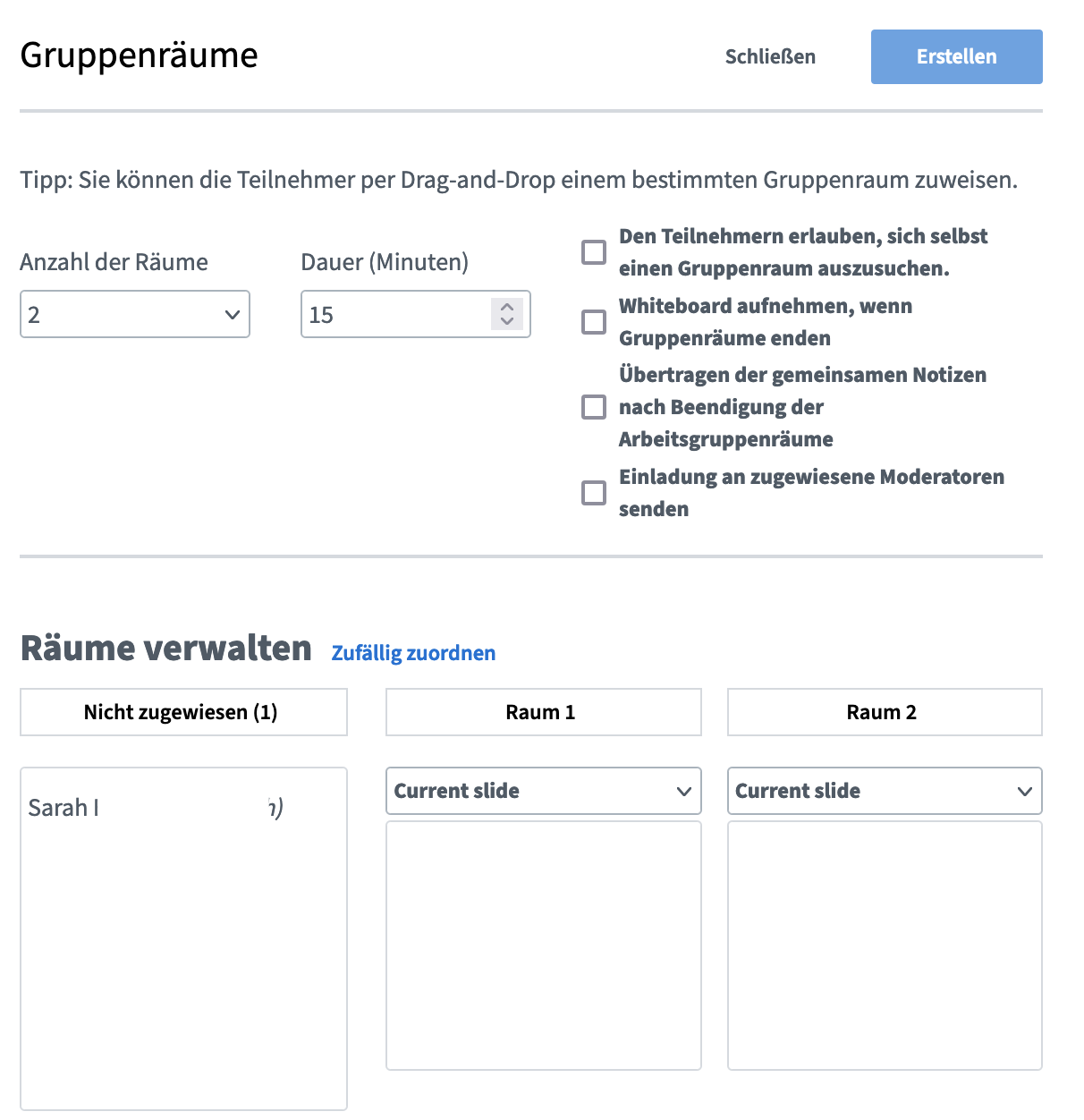
Die Teilnehmenden sehen eine Einladung, dem Breakout-Raum beizutreten. Dieser öffnet sich in einem neuen Tab.
Nach dem Erstellen dieser Breakout-Räume bekommen alle Teilnehmenden die Nachricht, dass Sie verschoben wurden und müssen der Session manuell betreten, indem sie auf Raum beitreten klicken.

Teilnehmende in Breakout-Räumen können alle Funktionen wie Whiteboard, gemeinsame Notizen, Chat und Annotationen nutzen. Breakout-Räume können nicht aufgezeichnet werden. Die verbleibende Zeit für den Raum wird oben auf dem Bildschirm angezeigt.
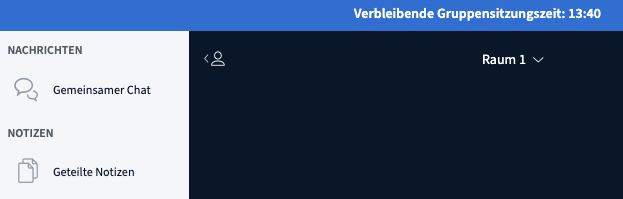
Moderation der Breakout Rooms
Moderatoren sehen in der ursprünglichen Sitzung ein Menü für Breakout-Räume. Über dieses Menü können Sie:
- die verbleibende Zeit anzeigen
- an verschiedenen Räumen teilnehmen
- Nachrichten an alle Räume senden
- die Dauer der Breakouträume ändern
- Teilnehmende verwalten und sie in andere Breakouträume verschieben
- die Breakouträume beenden
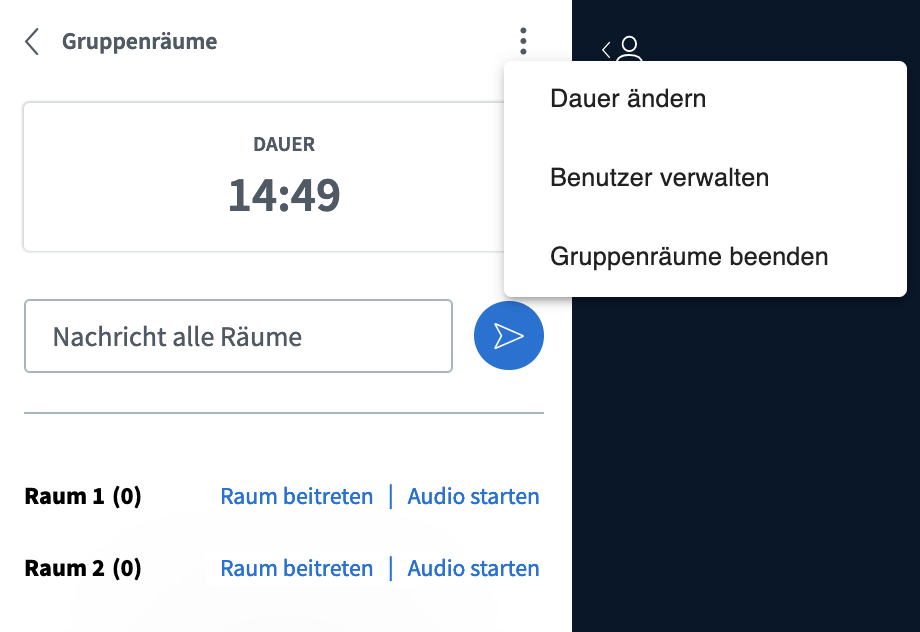
Aktionen-Menü: Externe Videos oder zweite Kamera teilen, Umfragen, Stoppuhr, zufällige Studierendenwahl
ExpandDas Menü „Aktionen“ (Plus-Symbol) bietet Ihnen zusätzliche Funktionen zum Teilen von Inhalten und zur Verwaltung.
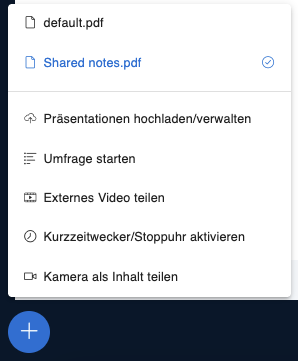
Ein externes Video teilen
Über Externes Video teilen können Sie Videos von externen Videodiensten teilen. Verwenden Sie diese Funktion anstelle der Bildschirmfreigabe, wenn Sie ein Video zeigen möchten, da diese Funktion für die Videofreigabe optimiert ist.
Umfragen
Sie können eine Umfrage über Umfrage starten erstellen. Anonyme Umfragen sind ebenfalls möglich.
Sie haben die Wahl zwischen verschiedenen Arten von Umfragen:
- Richtig/Falsch
- A/B/C/D
- Ja/Nein/Enthaltung
- Freitext
- Benutzerdefinierte Frage- und Antwortoptionen (Hochladen über Datei)
Nachdem Sie Ihre Frage und Antworten erstellt haben, müssen Sie die Umfrage starten. Moderator:innen sehen die Antworten in einem separaten Umfrage-Menü auf der linken Seite.
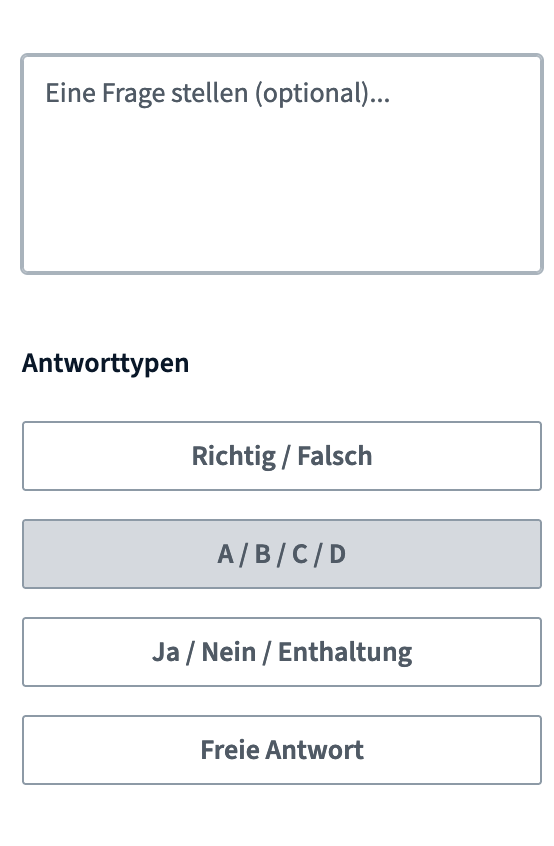
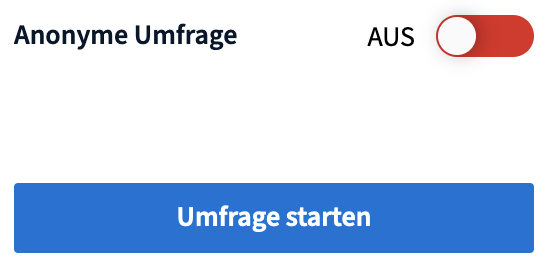
Um die Umfrage zu beenden und die Ergebnisse für die Studierenden zu veröffentlichen, klicken Sie auf Resultate veröffentlichen. Die Ergebnisse werden im Chat veröffentlicht und in der Präsentation als Annotation angezeigt, wo Sie sie verschieben oder löschen können.
Zusätzliche Funktionen: Timer, Layout verwalten, Kamera als Inhalt freigeben
Über das Menü Aktionen können Sie außerdem eine Stoppuhr einstellen.
Mit Kamera als Inhalt teilen wird Ihre Kamera anstelle einer Präsentation im Vollbildmodus angezeigt. Dies ist praktisch, wenn Sie etwas vor der Kamera vorzeigen oder eine Dokumentenkamera verwenden, um ein Experiment oder Dokument zu präsentieren.
Um das Meeting für alle zu beenden, klicken Sie im rechten oberen Bildrand auf das rote "Verlassen"-Symbol - Konferenz für alle beenden.
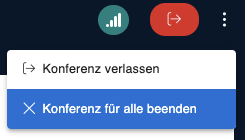
Die BigBlueButton-Konferenz wird auch geschlossen, wenn Sie im TeachCenter eine Endzeit festgelegt haben und diese überschritten wurde oder wenn alle Moderator:innen die Konferenz verlassen haben und Studierende ohne Moderator:in nicht beitreten dürfen.
Hilfe & Kontakt
Bei Problemen mit der Bedienung versuchen Sie es mit den Tipps und Tricks aus dem Dokument Troubleshooting bei Videokonferenzen.
Bei technischen Problemen kontaktieren Sie bitte den IT-Support: videokonferenz@tugraz.at
Bei Fragen zu den BBB-Einstellungen im TU Graz TeachCenter: tc@tugraz.at
Tipps für BBB in der Lehre erhalten Sie in den zwei TELucation-Beiträgen #03 BigBlueButton - Technische Tipps und #04 BigBlueButton - Didaktische Tipps
BBB kann auch für Meetings zwischen Mitarbeitenden direkt in der TU Graz cloud genutzt werden. Mehr Informationen dazu in TU4U.
Lizenziert unter der Creative-Commons-Lizenz CC BY 4.0 International
 TU Graz Lehr- und Lerntechnologien
TU Graz Lehr- und Lerntechnologien