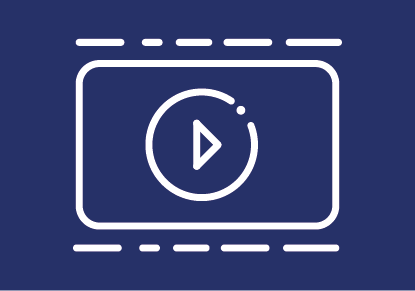
Webex für Studierende
Webex ist ein Videokonferenz-Tool, das die Möglichkeit bietet, online und synchron an Lehrveranstaltungen sowie Meetings teilzunehmen. Damit können Audio- und Videovorträge von Lehrenden empfangen und Fragen im Chat oder direkt per Audio gestellt werden.
Vor dem Meeting
Webex kann im Browser oder in der Desktop-App benutzt werden. Wir empfehlen ausdrücklich die Verwendung der Desktop-App. Sobald die App installiert ist, werden vom Browser aus gestartete Meetings automatisch mit der App geöffnet. Melden Sie sich in Webex mit Ihren TUGRAZonline-Zugangsdaten an.
Um in die Videokonferenz einzusteigen, folgen Sie dem Link zum Webex-Meeting oder -Raum, der von den Lehrenden kommuniziert wurde (beispielsweise per Mail oder über das TeachCenter) und geben Sie ggf. das Passwort für das Meeting ein. Falls Sie keinen Link zum Meeting haben, kontaktieren Sie bitte die:den Vortragende:n.
Möglicherweise findet das Meeting in einem persönlichen Raum des:der Lehrenden statt. Sie können diesem beitreten, indem Sie den Benutzernamen der Lehrperson (der vordere Teil der TU Graz-E-Mail-Adresse) als Meetinginformation eingeben (z. B. max.muster@tugraz.at -> https://tugraz.webex.com/meet/max.muster).
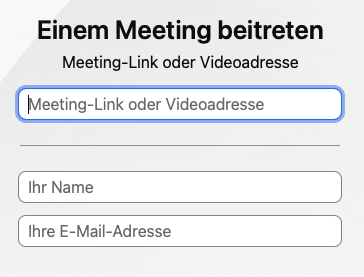
Bevor Sie in den Meetingraum gelangen, sehen Sie eine Vorschau.
- Wählen Sie die Video- und Audioquelle hier neu aus, sofern notwendig. Gegebenenfalls erscheint ein Pop-up-Fenster und es wird um Erlaubnis gefragt, ob auf Mikrofon und Kamera zugegriffen werden darf. Diese Erlaubnis müssen Sie erteilen, um in der Konferenz Ihr Mikrofon und Ihre Kamera verwenden zu können.
- Rechts oben können Sie einen virtuellen Hintergrund auswählen bzw. Ihre eigene Ansicht spiegeln.
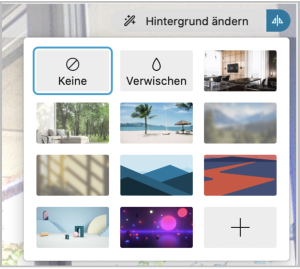
Auswahl der Webex-Hintergründe
- In der Vorschau können Sie auch Ihre Kamera sowie Ihr Mikrofon ein- bzw. ausschalten. Das kann während des Meetings jederzeit wieder geändert werden. Wir empfehlen jedoch, beim Einstieg in das Meeting das Mikrofon stumm zu schalten, um Störgeräusche zu vermeiden. Klicken Sie nochmals auf Dem Meeting beitreten, um den Meetingraum zu betreten.

Menüleiste
Wenn von der:dem Lehrenden das Online-Meeting noch nicht gestartet wurde oder der Raum noch nicht offen ist, können Sie nicht in das Meeting einsteigen. Versuchen Sie ggf. später noch einmal einzusteigen.
Es kann auch sein, dass Sie nach dem Einsteigen in eine virtuelle Lobby bzw. einen Warteraum gelangen. Sie werden automatisch in das Meeting geholt, sobald der:die Vortragende das veranlasst.
Sie können der Videokonferenz auch verspätet beitreten, solange das Meeting nicht gesperrt ist. Steigen Sie einfach wie gewohnt in das Meeting ein und schalten Sie sich stumm, um die Lehrveranstaltung bzw. das Meeting nicht zu stören.
In der Menüleiste können Sie mit diesen Buttons Ihr Mikrofon stummschalten oder die Stummschaltung wieder aufheben. Wenn Sie etwas sagen wollen, aktivieren Sie Ihr Mikrofon; Sie werden dann von allen Anwesenden im Meetingraum gehört.

Achten Sie darauf, Ihr Mikrofon im Laufe der Lehrveranstaltung stummgeschaltet zu lassen, sofern Sie nur zuhören. Das hilft dabei, Störgeräusche und „Nachhallen“ zu vermeiden und eine bessere Audioqualität für alle Teilnehmenden zu schaffen.
In der Menüleiste können Sie mit diesen Buttons Ihr Video jederzeit ein- bzw. ausschalten. Ob Sie Ihr Video eingeschaltet haben sollten, hängt u.a. von den Vortragenden und der Lehrveranstaltung ab. Bei Verbindungsproblemen ist es ratsam, das eigene Video auszuschalten.

Verwenden Sie LAN statt WLAN und vermeiden Sie ggf. VPNs, um eine bessere Verbindung zu gewährleisten.
Während des Meetings
Während des Meetings bietet Webex verschiedene Funktionen, welche die Videokonferenz und die Kollaboration unter den Teilnehmenden vereinfachen.
In Webex können Sie virtuell die Hand heben. Dies eignet sich beispielsweise, wenn Sie eine Frage stellen oder etwas sagen wollen.
- Bewegen Sie hierfür die Maus auf Ihren eigenen Namen in der Teilnehmendenliste. Klicken Sie auf den Button Hand heben, der nun eingeblendet wird.
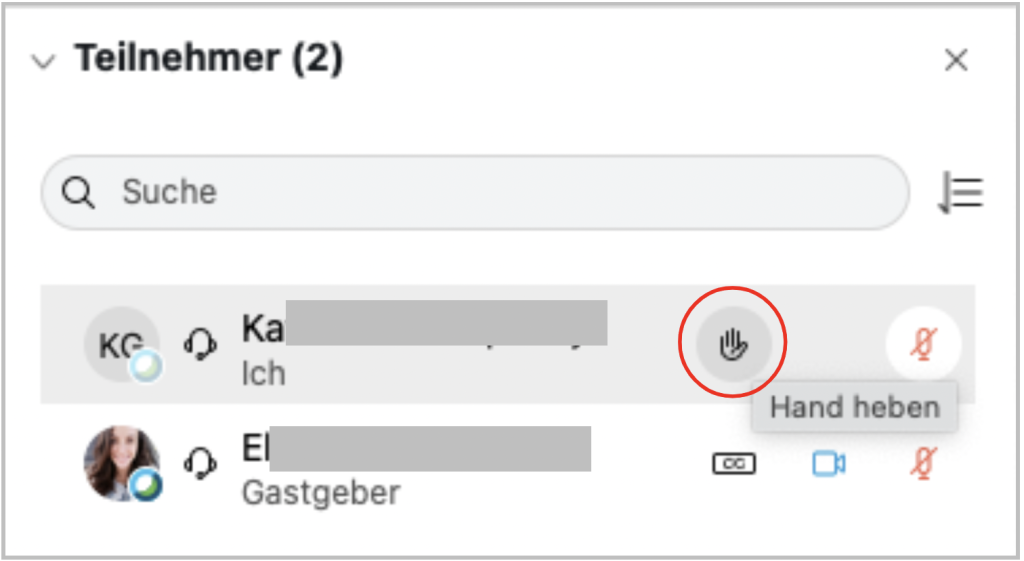
Hand heben
- Ein Hand-Symbol in der Teilnehmendenliste und links oben bei Ihrem Video zeigt dann an, dass Sie virtuell die Hand heben. Um das rückgängig zu machen, z. B. nachdem Ihre Frage geklärt wurde, klicken Sie erneut auf das Hand-Symbol neben Ihrem Namen in der Teilnehmendenliste.
Während eines Meetings können Sie im Chat Fragen stellen oder schriftlich über ein Thema diskutieren. Öffnen Sie das Chat-Fenster durch Klick auf die Sprechblase rechts unten in der Menüleiste. Wählen Sie Absenden an alle, um in den allgemeinen Chat zu schreiben, oder Absenden an > eine bestimmte Person, um eine private Nachricht an diese Person zu schicken.
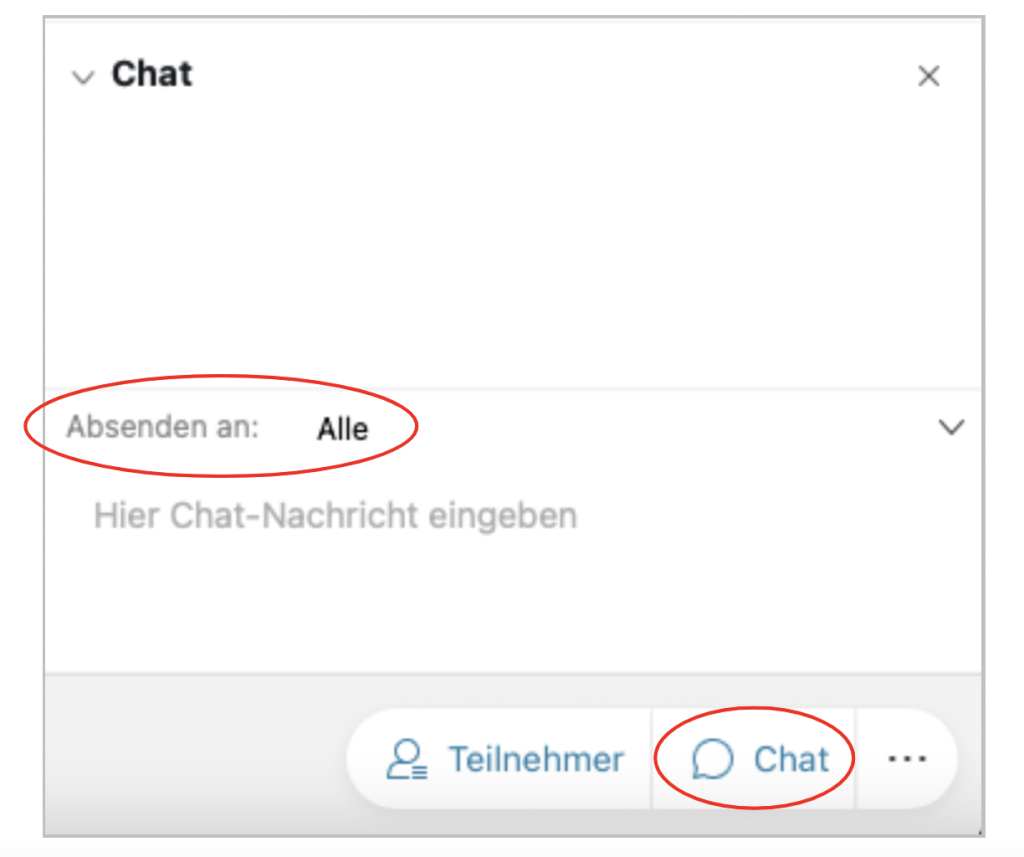
Teilgruppen-Sitzungen bzw. Breakout-Räume sind separate Webex-Sessions innerhalb eines Meetings, in denen Teilnehmende ungestört zusammenarbeiten können, bevor Sie in den Hauptraum zurückkehren. Sie werden von den Lehrenden in kleinere Räume aufgeteilt. Diese Teilgruppen-Sitzungen können entweder von den Vortragenden zugewiesen werden, oder die Teilnehmenden können sich die Räume selbst aussuchen.
- Falls Sie einer Sitzung zugewiesen werden, bestätigen Sie im Pop-up-Fenster, dass Sie der Teilgruppen-Sitzung beitreten möchten.
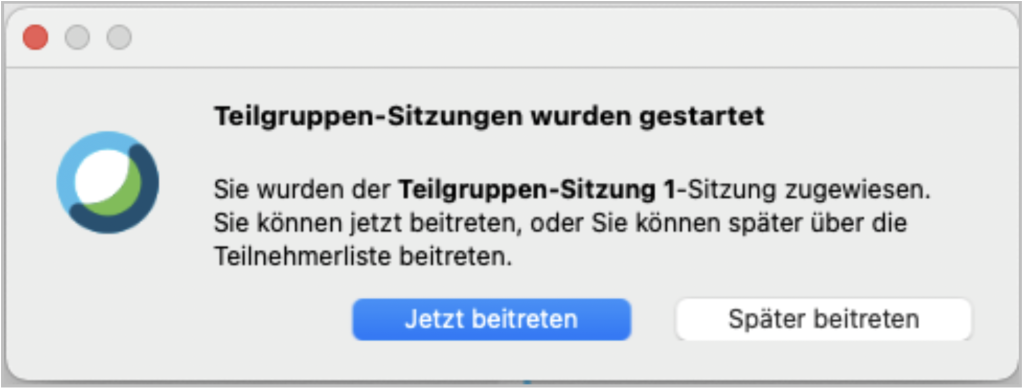
Einer Teilgruppen-Sitzung beitreten - Falls Sie sich eine Teilgruppen-Sitzung selbst aussuchen dürfen, klicken sie oben in der Menüleiste auf Teilgruppen-Sitzungen > Teilgruppen-Sitzung beitreten und wählen Sie den gewünschten Raum.
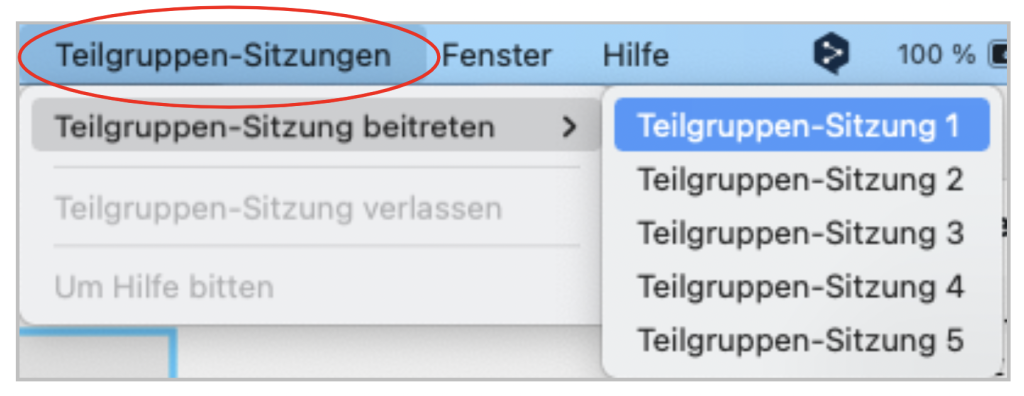
Eine Teilgruppen-Sitzung auswählen
- Alternativ können Sie auch oben in der Teilnehmendenliste Alle Teilgruppen-Sitzungen anzeigen klicken. Es öffnet sich ein Fenster mit einer Liste aller Teilgruppen-Sitzungen, aus denen Sie auswählen können. Klicken Sie auf Beitreten neben der jeweiligen Sitzung, in die Sie möchten.
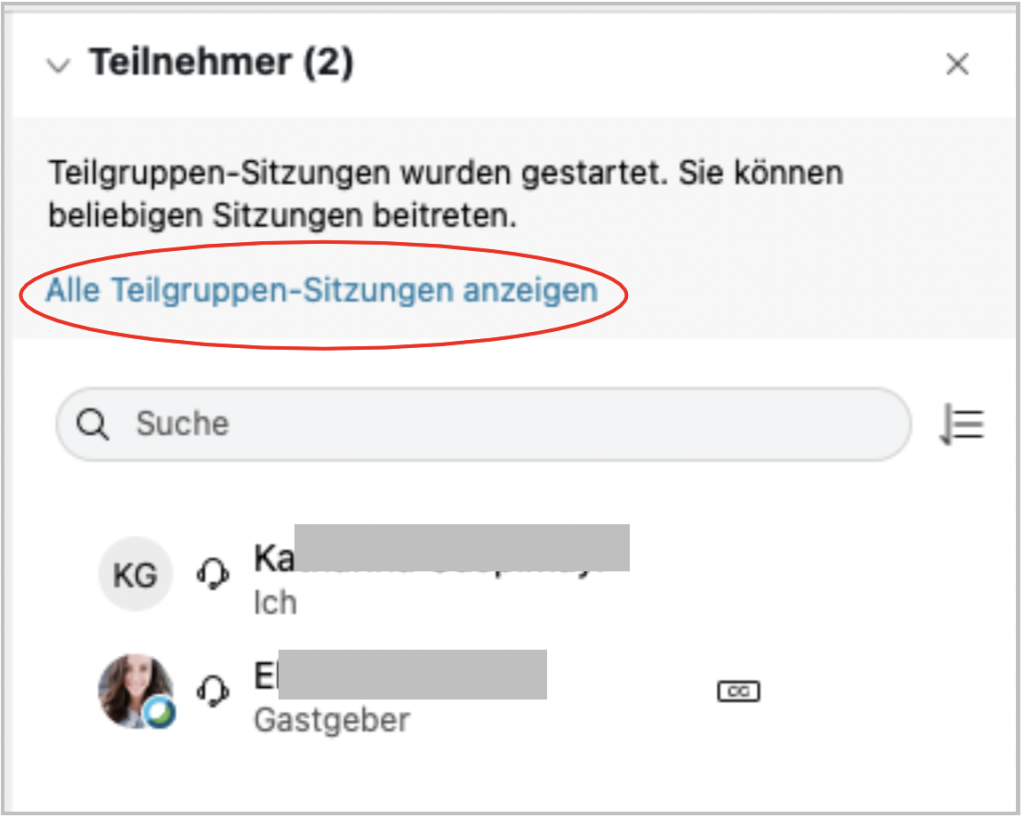
Alle verfügbaren Teilgruppen-Sitzungen anzeigen
- In den Teilgruppen-Sitzungen können Sie auch die:den Vortragende:n rufen, falls es Probleme oder Fragen gibt. Klicken Sie hierfür Um Hilfe bitten rechts oben in der Teilnehmendenliste. Der:Die Vortragende bekommt eine Benachrichtigung und weiß somit, dass in Ihrer Teilgruppen-Sitzung Hilfe gebraucht wird.
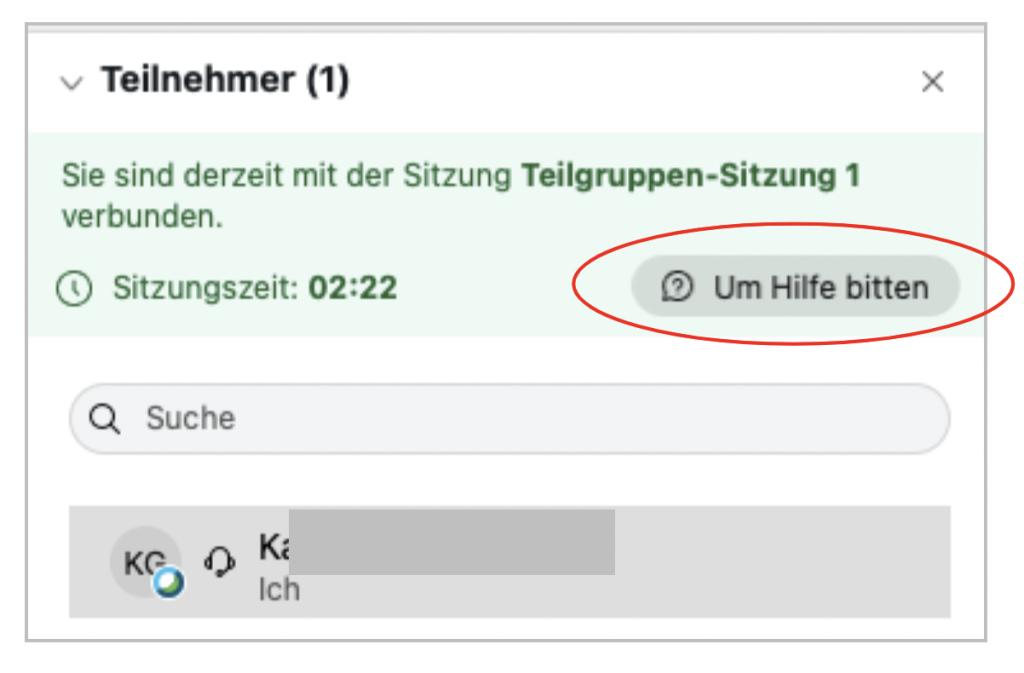
Um Hilfe bitten
- Um eine Teilgruppen-Sitzung wieder zu verlassen, klicken Sie rechts unten in der Menüleiste auf den roten Button. Bestätigen Sie im Pop-up-Fenster mit Sitzung verlassen, dass sie zu dem Haupt-Meeting zurückkehren wollen. Wenn Sie hier auf Meeting verlassen klicken, steigen Sie aus der gesamten Videokonferenz aus.
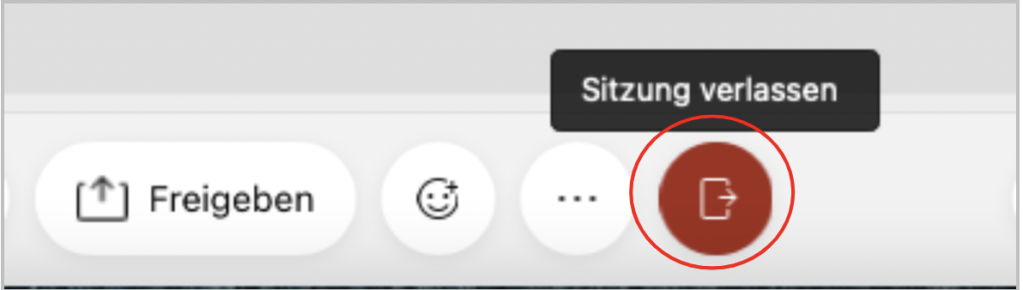
Sitzung verlassen
In Webex können Sie Inhalte über den Freigeben-Button teilen.
- Um Ihren Bildschirm oder Präsentationsfolien zu teilen , klicken Sie auf Freigeben unten in der Menüleiste. Wählen Sie das Programm aus, das Sie teilen möchten, oder Ihren gesamten Bildschirm (Desktop).

- Wenn Sie Inhalte freigeben, ist die Menüleiste im freigegebenen Programm oder Fenster aufklappbar, wenn Sie die Maus an den oberen Bildschirmrand bewegen und dort für einige Sekunden bleiben bleiben. So können Sie auch während der Bildschirmfreigabe den Chat lesen, sich stummschalten etc.
- Klicken Sie auf Freigabe beenden oben in der aufklappbaren Menüleiste, um die Freigabe zu beenden.

Im Freigeben-Menü gibt es auch die Option Dateien freizugeben. Das eignet sich vor allem, um Dateien gemeinsam zu bearbeiten.
- Klicken Sie auf Freigeben, scrollen Sie im Menü nach unten und wählen Sie Datei freigeben. Die Datei wird direkt in Webex angezeigt und die Teilnehmenden haben automatisch das Recht, die Datei zu annotieren.
- Um eine Datei zu bearbeiten, können Sie die Tool-Leiste links verwenden. Mit dem Speichern-Symbol in der Menüleiste links unten können Sie die Datei samt Annotationen speichern.
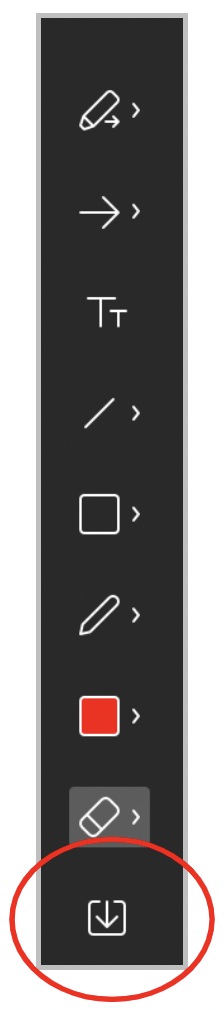
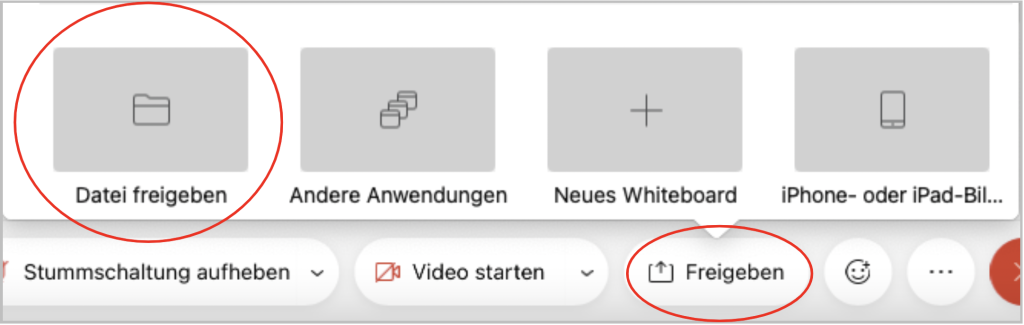
- Um eine geteilte Datei wieder zu schließen, klicken Sie oben auf die Information, dass die Datei geteilt wird, und klicken Sie auf das X. Falls Sie die Datei geteilt haben, ist sie nun auch für alle anderen Teilnehmer:innen weg.
Um kollaborativ zu arbeiten, z. B. in der gesamten Gruppe oder innerhalb einer Teilgruppen-Sitzung, gibt es die Möglichkeit, Whiteboards zu verwenden.
- Das Freigeben von Whiteboards funktioniert auf dieselbe Weise, wie man auch andere Inhalte teilt: Klicken Sie auf Freigeben, scrollen Sie im Freigeben-Menü hinunter und wählen Sie Neues Whiteboard.
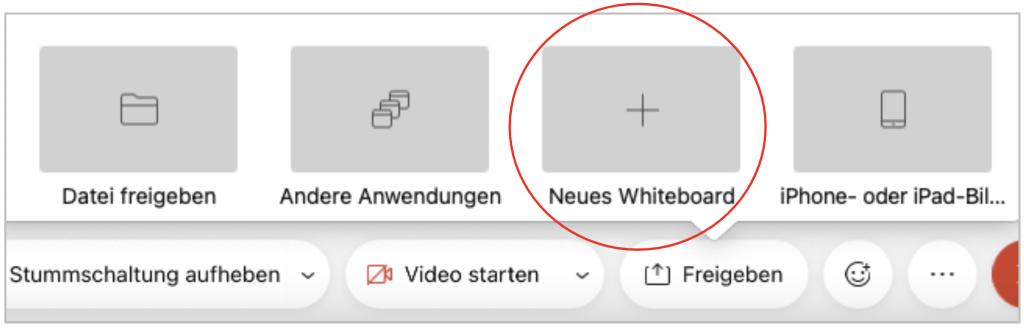
- Ein freigegebenes Whiteboard kann von allen Teilnehmer:innen der Videokonferenz bzw. der Teilgruppen-Sitzung bearbeitet werden. In der Tool-Leiste gibt es verschiedene Tools für die Bearbeitung des Whiteboards zur Auswahl. Um das Whiteboard zu speichern, klicken Sie auf das Speichern-Symbol links unten in der Tool-Leiste.
- Um ein Whiteboard zu schließen, klicken Sie oben auf die Information, dass das Whiteboard geteilt wird, und klicken Sie auf das X. Falls Sie das Whiteboard geteilt haben, ist es nun auch für alle anderen Teilnehmer:innen weg.
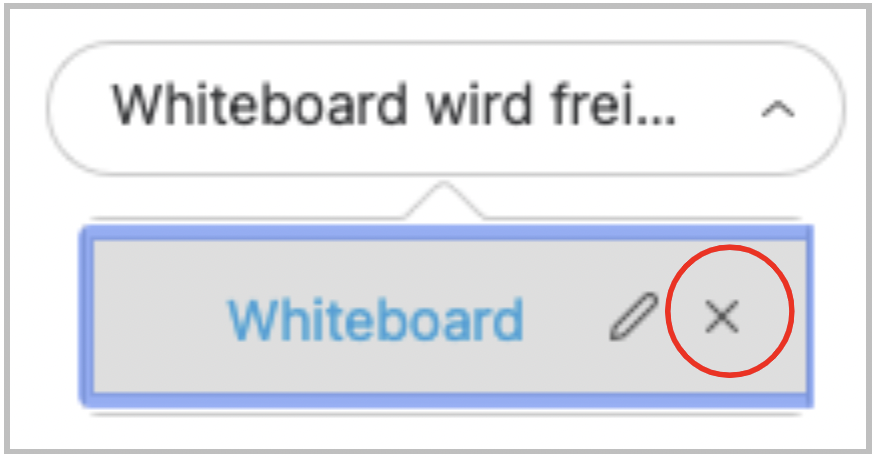
Sie können auch an Umfragen teilnehmen, die von den Gastgeber:innen des Meetings erstellt werden. Wenn eine Umfrage aktiv ist, erscheint sie im rechten Teilnehmerbereich. Alternativ können Sie die Umfrage auch über die drei Punkte (...) > Umfragen öffnen. Beantworten Sie die Frage(n) und klicken Sie Absenden.
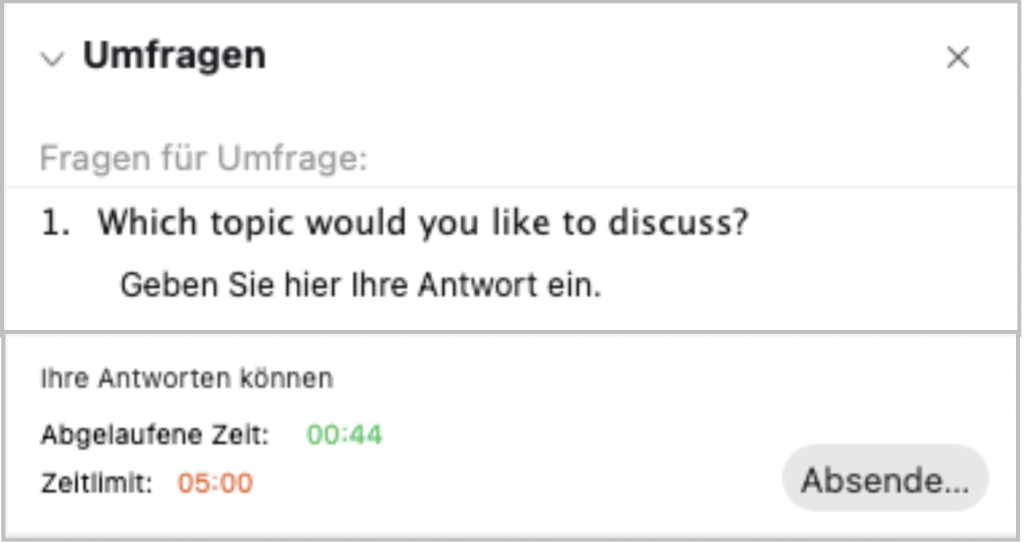
Während eines Meetings können Sie direkt in Webex Protokolle schreiben. Das kann entweder jeder für sich, oder es kann von der:dem Vortragenden ein:e Protokollführer:in ernannt werden; die Notizen der Protokollführer:innen sehen dann alle Teilnehmer:innen des Meetings. Die Protokolle findet man im unten in der Menüleiste rechts unter den drei Punkten (...) > Protokolle. Diese Notizen können Sie jederzeit Speichern.
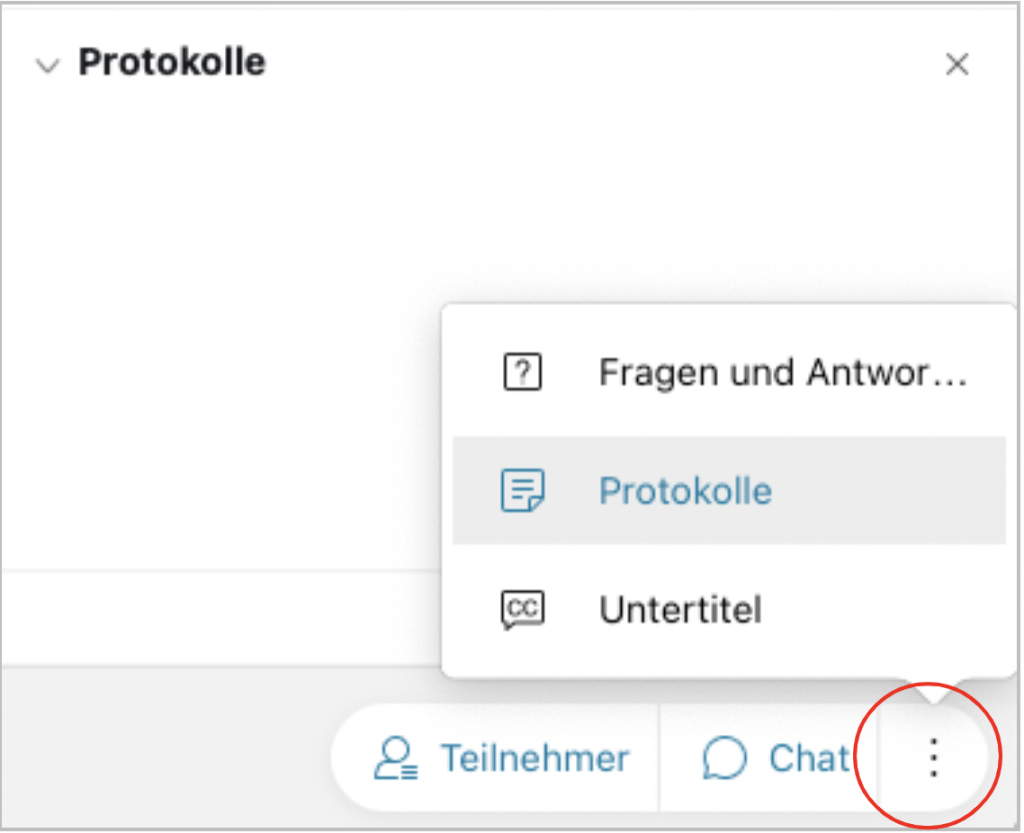
Um das Meeting zu verlassen, klicken Sie auf das rote X in der Menüleiste und auf Meeting verlassen.
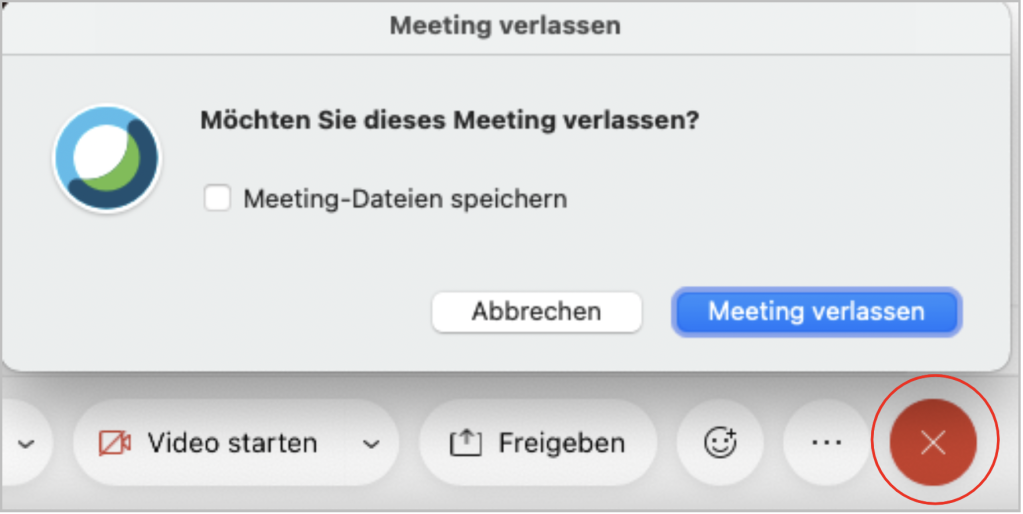
Hilfe & Kontakt
Wenn während der Videokonferenz Probleme auftreten, versuchen Sie es zuerst mit den Tipps aus der Handreichung Troubleshooting bei Videokonferenzen.
Wenn die technischen Probleme trotzdem weiter bestehen, kontaktieren Sie bitte den IT-Support: videokonferenz@tugraz.at
Beschreiben Sie das Problem oder ihre Frage möglichst genau und machen Sie wenn möglich Screenshots von Fehlermeldungen.
Bei Fragen zum Tool melden Sie Sich bitte beim Team Lehr- und Lerntechnologien: telucation@tugraz.at
Lizenziert unter der Creative-Commons-Lizenz CC BY 4.0 International
 TU Graz Lehr- und Lerntechnologien
TU Graz Lehr- und Lerntechnologien