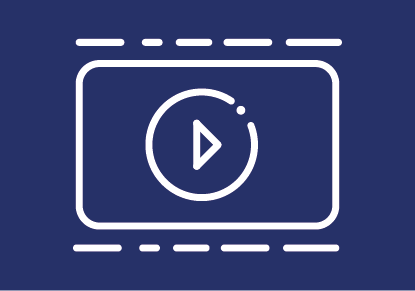
Online-Prüfungen mit BigBlueButton oder Webex - Anleitung für Studierende
BigBlueButton und Webex sind Videokonferenztools, die für mündliche Prüfungen, Abgabebespräche oder die Beaufsichtigung von schriftlichen Prüfungen genutzt werden können.
An einer Prüfung mit BigBlueButton oder Webex teilnehmen
Hinweis: Alle relevanten Infos wie Links zum Einstieg sollten Sie von Ihren Prüfer:innen bekommen oder bereits in der Beschreibung bei der Prüfungsanmeldung finden. Diese Informationen können von den unten stehenden abweichen.
Hinweis: Wir empfehlen, einige Zeit vor einer Prüfung das eigene Setup zu testen, vor allem, wenn die Videokonferenztools zur Beaufsichtigung einer schriftlichen Prüfung verwendet werden. Sie müssen dann die Videokonferenz eventuell auf einem Zweitgerät starten und dieses so einrichten, dass Ihr Arbeitsplatz gut einsehbar ist.
- Steigen Sie rechtzeitig vor der Prüfung in das Meeting ein.
BigBlueButton: Der Zugang erfolgt über einen TeachCenter-Kurs. Klicken Sie auf der Kursseite auf die BBB-Aktivität und dann auf Teilnehmen.
Webex kann im Browser oder in der Desktop-App benutzt werden. Wir empfehlen ausdrücklich die Verwendung der Desktop-App. Folgen Sie dem Link zum Webex-Meeting oder -Raum, der von den Lehrenden kommuniziert wurde, und geben Sie ggf. das Passwort für das Meeting ein.
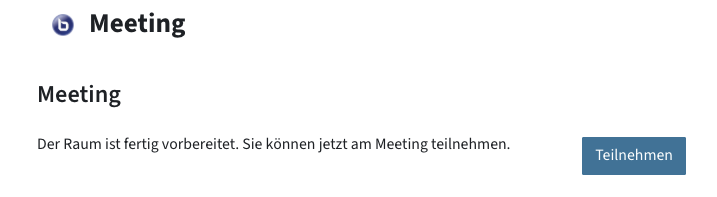
- Schalten Sie Ihr Mikrofon und Ihre Kamera ein (in BigBlueButton: Wählen Sie Teilnahme mit Mikrofon).
- Platzieren Sie die Kamera so, dass entweder Sie (für eine mündliche Prüfung) oder der Arbeitsplatz (für Beaufsichtigung schriftlicher Prüfungen) gut sichtbar sind. Möglicherweise führen die Lehrenden eine kurze Kontrolle der Arbeitsplätze durch.
Die Beispielbilder stammen aus einer schriftlichen Prüfung:
Gute Kamera-Konfigurationen: ausreichende Auflösung, Studierende, Arbeitsplatz und Bildschirm gut sichtbar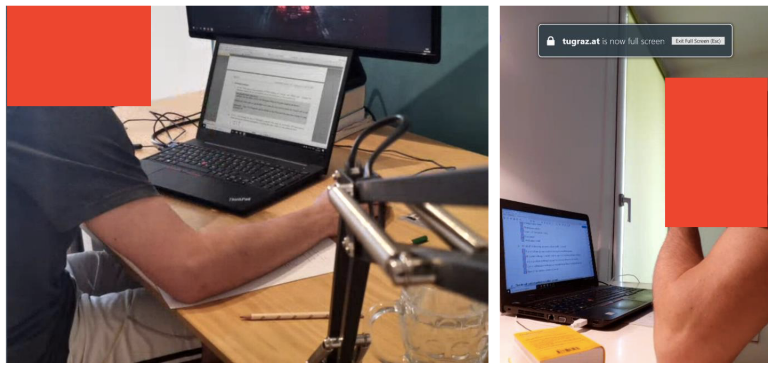
Gute Kameraeinstellungen Schlechte Kamera-Konfigurationen: schlechte Lichtverhältnisse, Bildschirm nicht gut sichtbar oder Auflösung zu schwach, Fokus nur auf den Bildschirm statt auf Studierende und Arbeitsplatz.
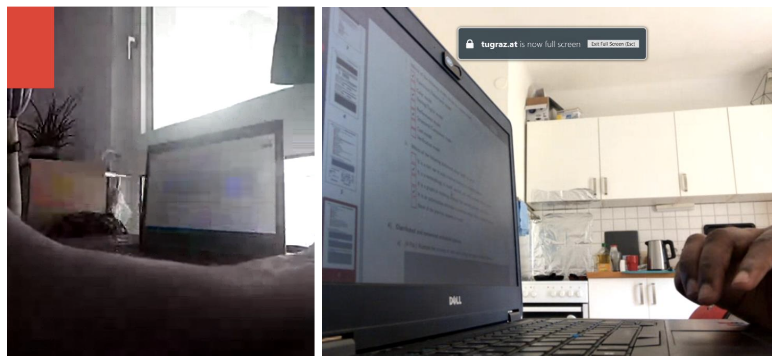
schlechte Kamera-Konfigurationen - Sie werden von den Lehrenden eventuell in Breakout-Räume aufgeteilt. Falls das der Fall ist, bestätigen Sie, dass Sie dem Breakout-Raum beitreten möchten.
- Bei schriftlichen Prüfungen: Schalten Sie sich stumm, wenn die Prüfung beginnt.
- Wenn während der Prüfung Probleme auftreten, folgen Sie den Vereinbarungen mit den Prüfer:innen (z. B. anrufen) und versuchen Sie so schnell wie möglich, die Verbindung wiederherzustellen.
- Wenn Sie mit der Prüfung fertig sind, verlassen Sie das Meeting oder warten Sie auf den Abschluss, je nach Vereinbarung mit den Prüfer:innen.
Hilfe & Kontakt
Bei technischen Problemen nehmen Sie Kontakt mit den Prüfer:innen auf wie vereinbart. Versuchen Sie sich so schnell wie möglich wieder zu verbinden. Tipps finden Sie in der Anleitung Troubleshooting bei Videokonferenzen.
Weitere Hilfe bei technischen Problemen: videokonferenz@tugraz.at
Bei Fragen zum TeachCenter / TeachCenter Exam: tc@tugraz.at
Lizenziert unter der Creative-Commons-Lizenz CC BY 4.0 International
 TU Graz Lehr- und Lerntechnologien, Screenshots aus Prüfungssettings mit freundlicher Erlaubnis von Carlo Boano
TU Graz Lehr- und Lerntechnologien, Screenshots aus Prüfungssettings mit freundlicher Erlaubnis von Carlo Boano