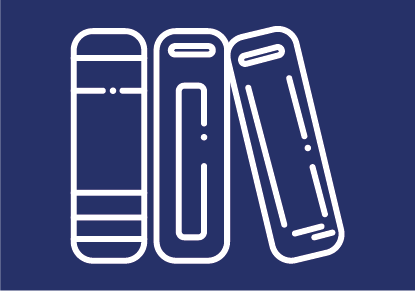
Die Aktivität "Test" im TeachCenter (Exam)
An der TU Graz haben Sie die Möglichkeit, Prüfungen und Self-Assessments über eine "Test"-Aktivität im TeachCenter durchzuführen.
Hier erfahren Sie, für welche Arten von Prüfungen die TC-Aktivität “Test” empfehlenswert ist sowie eine Anleitung zur Erstellung von Prüfungen in diesem Format.
Generelle Informationen zur "Test"-Aktivität im TeachCenter
Die Aktivität „Test“ eignet sich insbesondere für Prüfungen, bei denen folgende Ziele im Vordergrund stehen:
- Überprüfung von Faktenwissen
- Überprüfung von konkreten Definitionen
- Lösungen von Rechenaufgaben, wo vorrangig das Ergebnis und weniger der Prozess ausschlaggebend ist
Für komplexe Rechenaufgaben steht Ihnen auch das STACK-Plugin zur Verfügung.
Komplexere Aufgabenstellungen und die Überprüfung von z.B. der Fähigkeit, Prozesse und Abläufe anzuwenden, um eine gegebene Problemstellung zu lösen, sind im Format „Test“ grundsätzlich durch die Auswahl entsprechender Fragearten möglich. Für diese stehen aber auch andere Aktivitäten wie z.B. Aufgabe/Abgabe im TC zur Verfügung.
Grundsätzlich stehen alle Moodle-Fragetypen, sowie ein paar zusätzlich installierte, zur Verfügung. Hier eine Auswahl:
- Multiple-Choice/Single-Choice
- Wahr/Falsch
- Zuordnung von Texten
- Freitext (Kurzantwort oder längere Antwort)
- Sortieren von Texten
- Numerische Eingabe
- Berechnet (Berechnungs-Fragen mit zufällig berechneten Variablen), auch als Berechnet Multiple Choice
- Drag-and-Drop auf Bild / Text
- Lückentext (Cloze), mit freier Eingabe oder Auswahl, auch in Kombination mit regulären Ausdrücken
- STACK (mathematische Eingaben mit spezieller Syntax, computer-aided assessment)
- Coderunner (Eingabe von Code, Überprüfung von Testfällen)
Welche Frageart am besten ist, hängt von Ihrer Aufgabenstellung und den zu überprüfenden Lernzielen ab. Fragetypen können innerhalb eines Tests miteinander kombiniert werden.
Für Details zu den Fragetypen empfehlen wir die Moodle-Dokumentation.
- Wenn es um einen offiziellen, in TUGRAZonline eingetragenen Prüfungstermin geht und die zur Prüfung angemeldete Personengruppe nicht die gleichen Studierenden sind wie jene, die zurzeit die Lehrveranstaltung besuchen, verwenden Sie das TeachCenter Exam.
- Wenn es für den Test keinen Prüfungstermin im TUGRAZonline gibt, sondern der Test als formatives Assessment (z. B. Self-Assessment, Zwischenüberprüfung in einer LV mit immanentem Prüfungscharakter, Probeprüfung) eingesetzt wird, verwenden Sie das “normale” TeachCenter.
Eine Test-Aktivität inkl. Fragen anlegen
- Aktivieren Sie den Bearbeitungsmodus durch den Schieberegler rechts oben im Kurs.
- Klicken Sie an der gewünschten Stelle auf Plus, dann Aktivität oder Material.
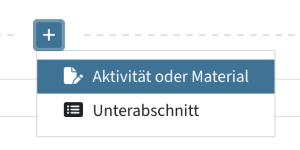
Aktivität oder Material anlegen - Wählen Sie Test.
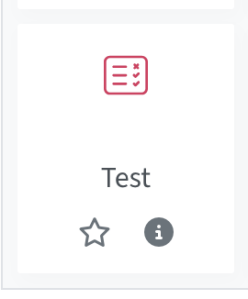
Test anlegen - Tragen Sie im Feld Name den Titel Ihrer Prüfung ein.
Nun können Sie noch die Einstellungen zu Ihrer Prüfung wählen:
- Die Testöffnung & Testschließung besagt, wann die Prüfung für Studierende verfügbar ist.
Studierende sehen den Test davor, können ihn jedoch nicht öffnen. - Bei Zeitbegrenzung können Sie eine Bearbeitungsdauer einstellen.
Beispiel: Studierende haben innerhalb von 24 Stunden 1 Stunde Zeit für den Test.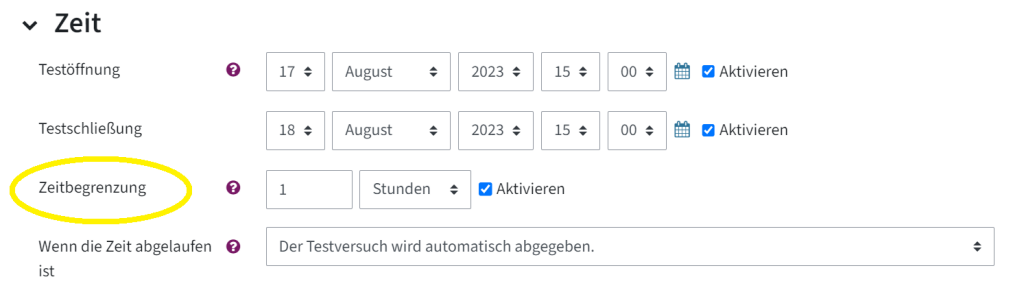
Zeitraum für Test aktivieren (optional) - Belassen Sie die Einstellung, dass der Test bei Testschließung automatisch abgegeben wird. So vergisst niemand, den Test abzuschicken.
- Im Bereich Bewertung können Sie eine Bestehensgrenze eintragen (hat später nur Auswirkung auf eine Kennzeichnung der Ergebnisse).
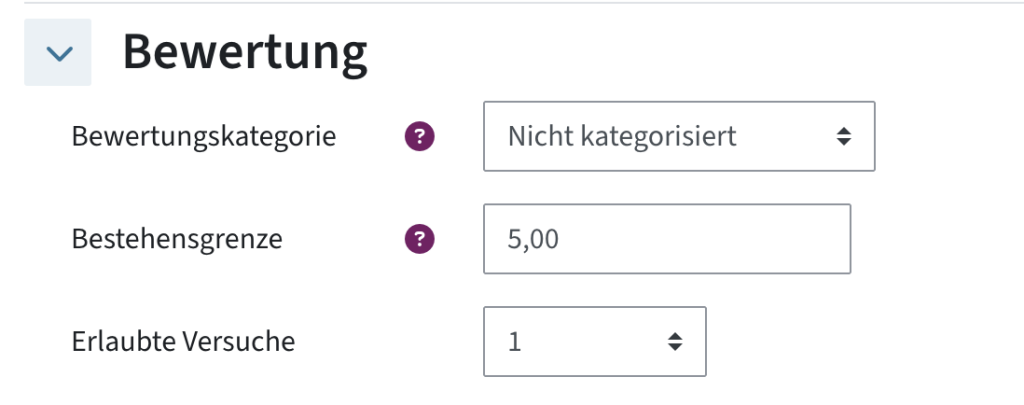
Bestehensgrenze eintragen - Geben Sie unter Erlaubte Versuche ein, wie oft die Studierenden die Prüfung ablegen dürfen.
Bei Übungstests und Self-Assessments kann es sinnvoll sein, mehr als einen Versuch zuzulassen. - Im Bereich Überprüfungsoptionen können Sie definieren, was Ihre Studierenden wann sehen.
Direkt nach dem Versuch beschreibt den Zeitpunkt, sobald die Studierenden den Test abgegeben haben.
Später, wenn der Test noch geöffnet ist beschreibt den Zeitpunkt bis zum Zeitpunkt der eingestellten Testschließung.
Wenn der Test abgeschlossen ist beschreibt den Zeitpunkt nach der Testschließung.
Bei einer Prüfung macht es Sinn, alle Häkchen außer "Versuch" zu entfernen. Schalten Sie nach der Bewertung jedoch das Häkchen bei "Punkte" und "Maximalpunkte" wieder ein, damit Ihre Studierenden ihre eigenen Punkte sehen können.
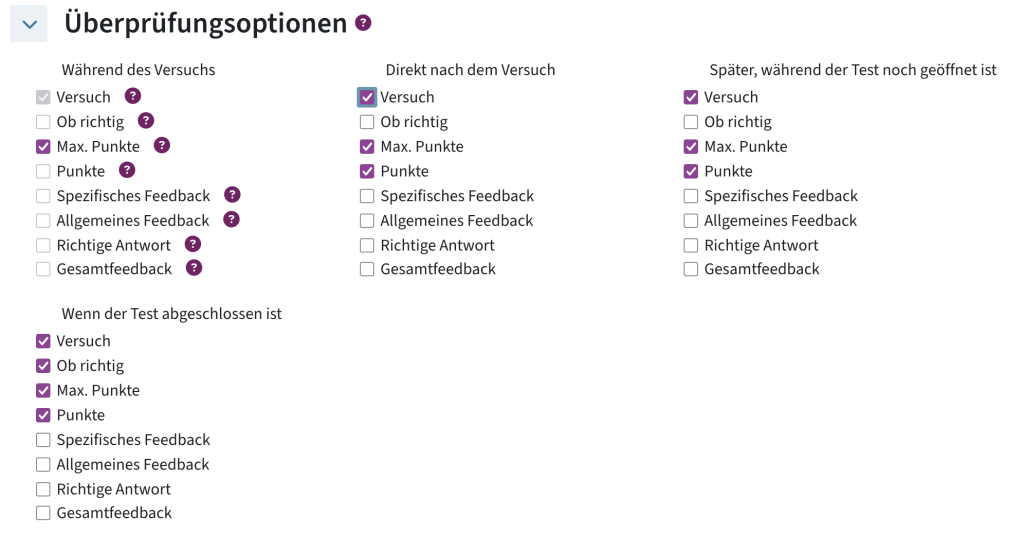
Überprüfungsoptionen - Klicken Sie abschließend auf Speichern und Anzeigen.
Sie haben einen Test erstellt, müssen jetzt aber noch Fragen hinzufügen.
Sie können Fragen direkt in einem Test erstellen. Einfacher für die spätere Verwaltung ist es jedoch, die Fragen in der Fragensammlung des Kurses anzulegen und in einem nächsten Schritt in den Test hinzuzufügen. Wir zeigen deshalb diesen Weg:
Optional: Kategorien in der Fragensammlung erstellen
- Gehen Sie zur Kurshauptseite, dann Mehr - Fragensammlung.

Kurs-Fragensammlung - Wählen Sie aus dem Dropdown-Menü Kategorien aus.
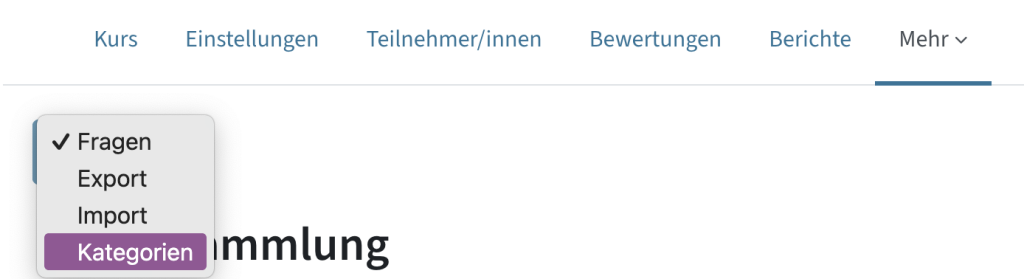
Kategorien anlegen - Klicken Sie auf Kategorie hinzufügen. Wählen Sie einen Namen für die Kategorie, und achten Sie auf die richtige "Einordnung" der Kategorie (z. B. auf Kursebene, nicht auf Quizebene – erleichtert später die Wiederverwendung).
- Kehren Sie dann über das Dropdown-Menü wieder zu Fragen zurück.
- Wählen Sie nun oben die gewünschte Kategorie im Filter und klicken Sie darunter auf Neue Frage erstellen.
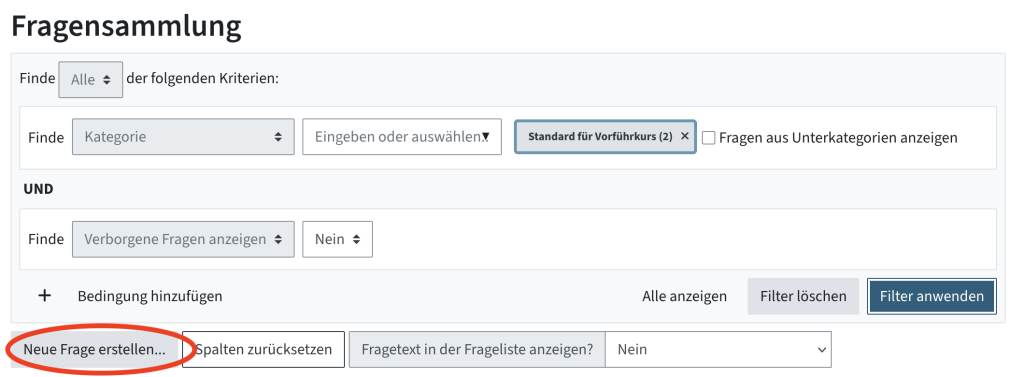 Neue Frage in der Fragensammlung erstellen
Neue Frage in der Fragensammlung erstellen - Wählen Sie im Popup-Fenster Multiple-Choice aus und klicken Sie auf Hinzufügen.
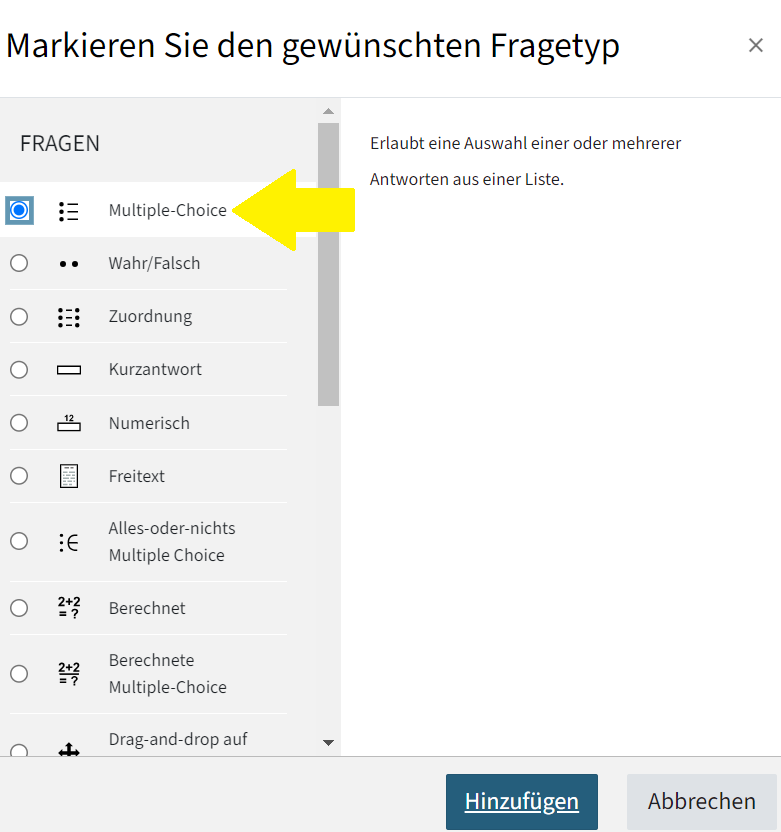
Auswahl an möglichen Fragetypen, hier als Tipp: Multiple Choice
Einstellungen einer Single-Choice-Frage:
- Fragetitel: Wählen Sie einen aussagekräftigen Titel für die Frage (nur für Sie sichtbar).
- Fragetext: Schreiben Sie hier den Fragetext, der für Studierende sichtbar ist.
- Eine oder mehrere Antworten erlauben?
Single-Choice-Frage: Nur eine Antwort erlauben
Multiple-Choice-Frage: Mehrere Antworten erlauben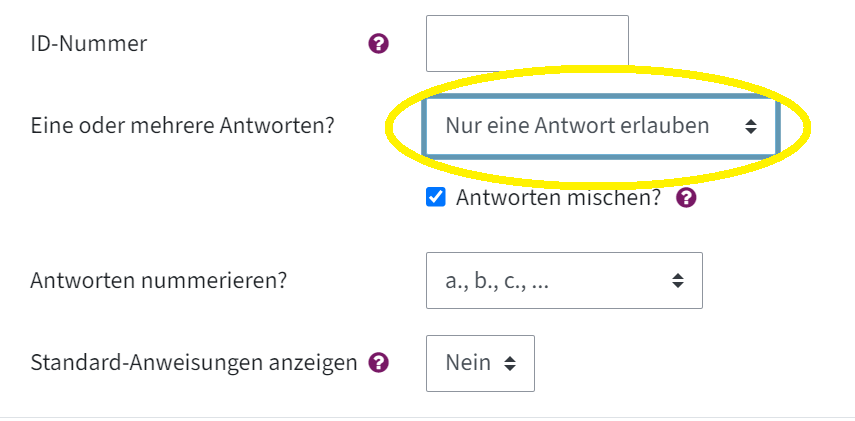
Antworteinstellungen für Single Choice-Fragen - Tragen Sie bei Antworten unter Auswahl jeweils die Antwortmöglichkeiten ein. Es müssen nicht alle verfügbaren Felder verwendet werden. Sollten Sie weitere Antwortmöglichkeiten benötigen, klicken Sie auf Leerfelder für 3 weitere Auswahlmöglichkeit(en).
- Bewertung: Die Bewertung unterscheidet sich bei Single- und Multiple-Choice.
Single-Choice-Frage: Wählen Sie bei der richtigen Antwort 100% aus, für die falschen Antworten Keine.
Multiple-Choice-Frage: Die richtigen Antworten müssen in Summe 100% ergeben, für die falschen wählen Sie negative Werte aus (keine würde bedeuten, dass es für falsche Antworten keine Abzüge gibt!) - Klicken Sie auf Änderungen speichern.
Fügen Sie beliebig weitere Fragen zur Fragensammlung hinzu.
Weitere Einstellungen zu Fragen in der Fragensammlung:
Fragen können als Bereit oder Entwurf markiert werden.
Außerdem haben Fragen Versionen. Bei jeder Bearbeitung wird eine neue Version erstellt. Dies ist hilfreich, um Korrekturen nachzuvollziehen. In einem Test wird standardmäßig immer die neueste Version verwendet, Sie können aber auch eine bestimmte Version der Frage verwenden. Wenn Sie alle Versionen der Frage einsehen wollen, klicken Sie in der Fragensammlung auf das Dropdown-Menü Bearbeiten > Verlauf.
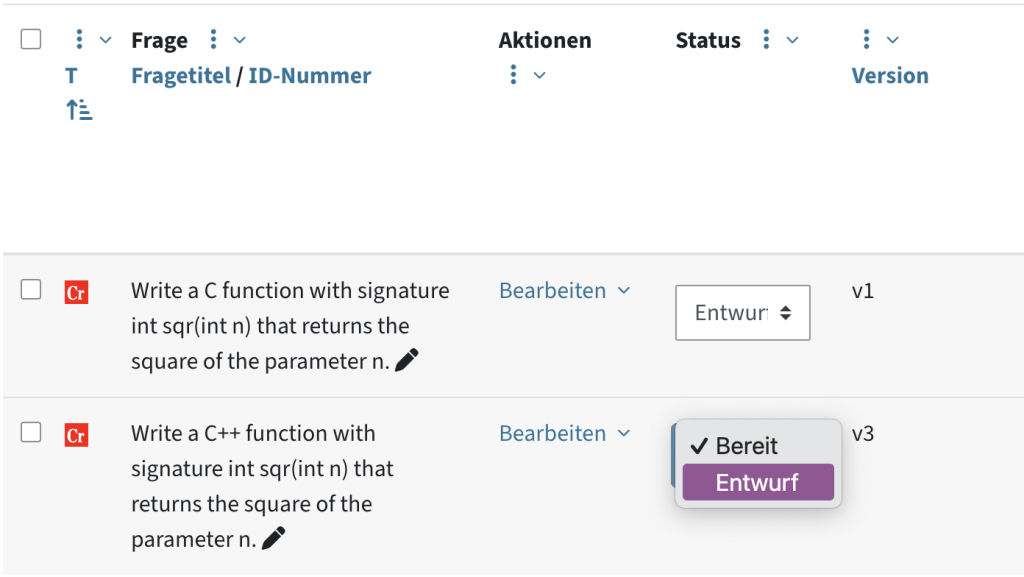
Im letzten Schritt müssen Sie jetzt noch die Fragen aus der Fragensammlung und die vorhin erstellte (leere) Testaktivität zusammenfügen.
- Öffnen Sie die zuvor erstellte, aber noch leere Prüfung.
- Klicken Sie oben auf den Reiter Fragen oder auf den Button Frage hinzufügen.
- Klicken Sie rechts unten auf “Hinzufügen” und wählen Sie “+ aus der Fragensammlung” aus.
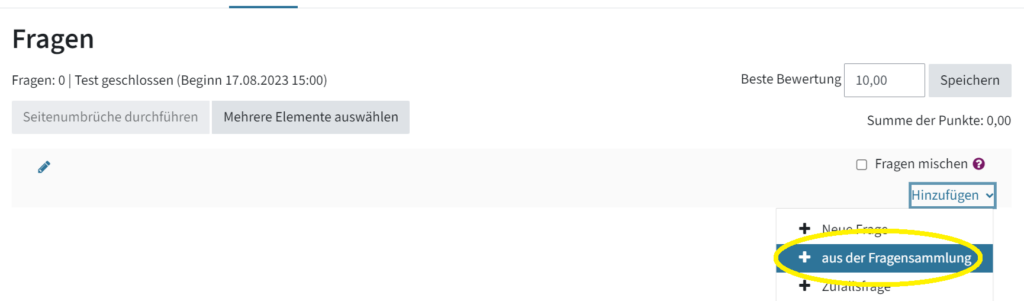
- Dropdown-Menü: Hinzufügen > aus der Fragensammlung Fragen auswählen
- Wählen Sie die Fragen aus. Sie können auch nach Kategorien filtern.
- Klicken Sie abschließend unter den Fragen auf “Ausgewählte Fragen zum Test hinzufügen”.
Sie können in der Übersicht der Prüfungsfragen außerdem noch Abschnitte hinzufügen, die Fragen anders anordnen, die Nummerierung anpassen und die Punkte bearbeiten, siehe auch Einstellungen zur Testbewertung.
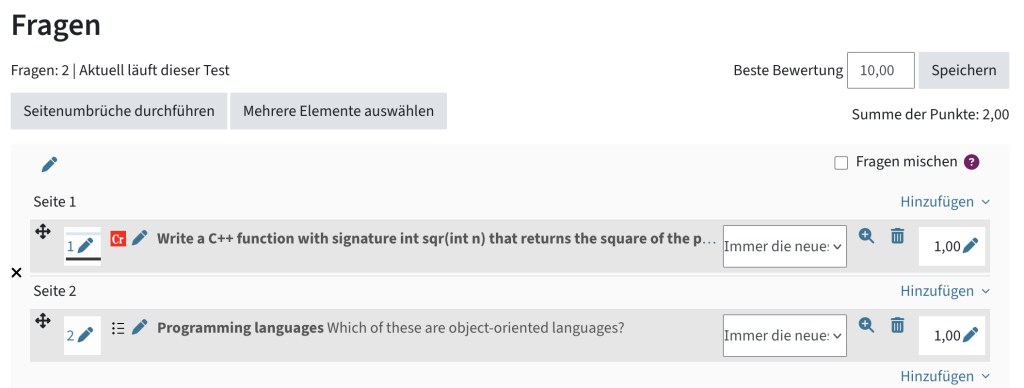
- Öffnen Sie die Prüfung.
- Klicken Sie auf Testvorschau.
Als Vortragende:r können Sie immer nur eine Vorschau der Prüfung sehen und Ihre Punkte werden nicht gespeichert. Die Vorschau kann beliebig oft wiederholt werden.
Sie können auch Ihre Rolle wechseln, indem Sie oben rechts auf Ihren Namen klicken > Rolle wechseln... > Student/in. Dann sehen Sie die Prüfung aus der Sicht eines:einer Studierenden.
Studierende mit einer Behinderung oder Erkrankung haben je nach Situation das Recht auf eine verlängerte Prüfungszeit. Im TeachCenter können Sie das Testende für einzelne Personen einfach überschreiben.
- Klicken Sie dafür auf den Test.
- Klicken Sie Mehr > Überschreibungen.
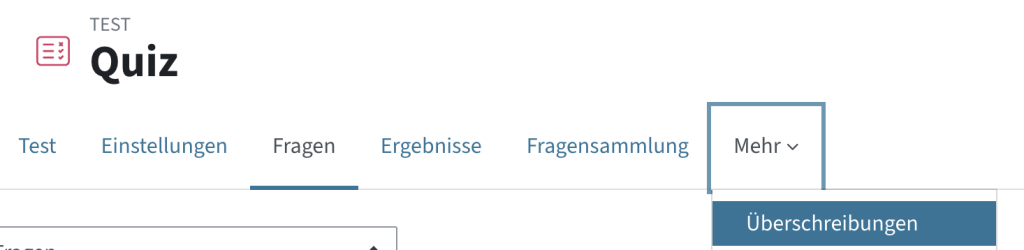
Überschreibungen - Klicken Sie auf den Button Nutzeränderung hinzufügen.
- Suchen Sie nach dem Namen der Person, die eine verlängerte Prüfungszeit bekommen soll.
- Ändern Sie die Testschließung und/oder Zeitbegrenzung entsprechend. Achtung: die Testschließung ist der wirklich letzte Abgabezeitpunkt und die Prüfung wird an diesem Punkt abgegeben, auch wenn die Studierenden laut „Zeitbegrenzung“ noch mehr Zeit hätten.
- Klicken Sie auf Speichern.
In der folgenden Übersicht können Sie die Nutzeränderung über die Symbole rechts noch bearbeiten (Zahnrad) oder Löschen (Papierkorb).
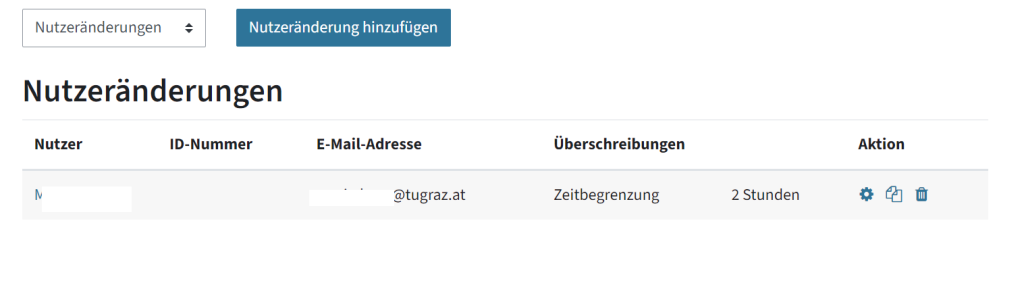
Test bewerten und Ergebnisse exportieren
Maximalpunkte und Punkte für einzelne Fragen
Im Reiter Fragen können Sie die Punkte einzelner Fragen anpassen (nur Zufallsfragen haben immer einen Punkt). Die Summe wird rechts oben als Summe der Bewertungen angezeigt.
Unabhängig davon können Sie eine Beste Bewertung (= tatsächliche Maximalpunkte für diesen Test) definieren, die davon abweichen kann. Die Summe der Punkte wird skaliert, um dieser besten Bewertung zu entsprechen.
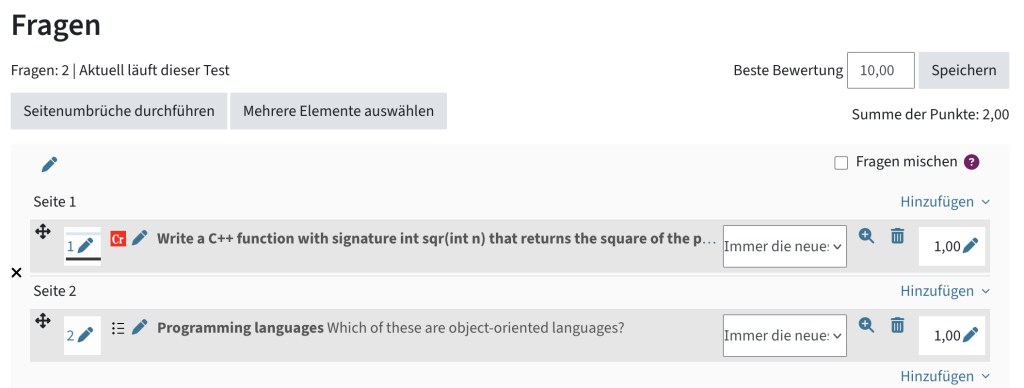
Bewertungselemente: Punkte für Gruppen von Fragen
Es ist auch möglich, sogenannte Bewertungselemente für Teile eines Tests zu erstellen. Fragen können dadurch zu Gruppen zusammengefasst werden und Studierende sehen bei der Bewertung dann sowohl ihre Gesamtpunkte als auch die Auswertung der einzelnen Bereiche.
- Wählen Sie dazu im Reiter Fragen im Dropdownmenü Einrichtung von Bewertungselementen aus.
- Erstellen Sie mit Bewertungsaspekt hinzufügen die Gruppen und vergeben Sie einen Namen, den die Studierenden später bei der Auswertung sehen.
- Weisen Sie dann die Fragen den Aspekten zu.
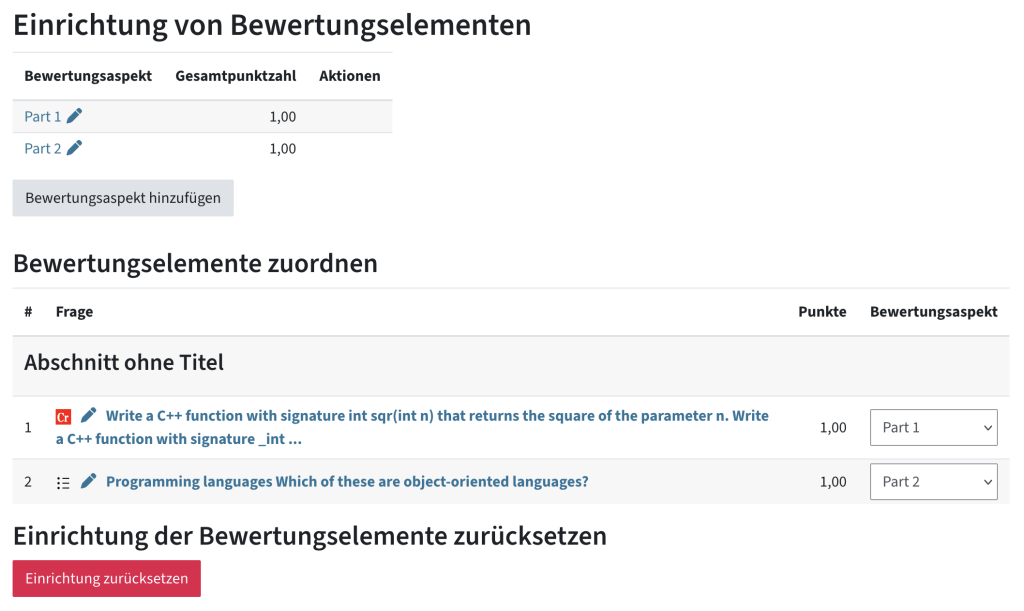
Bestehensgrenze
In den Aktivitätseinstellungen (Reiter Einstellungen) können Sie eine Bestehensgrenze definieren. Hinweis: Diese hat nur Auswirkung auf die Anzeige der Ergebnisse und kann für Bedingungen verwendet werden (siehe Voraussetzungen) – es wird aber nicht automatisch die Note 5 vergeben, wenn die Bestehensgrenze nicht erreicht ist.
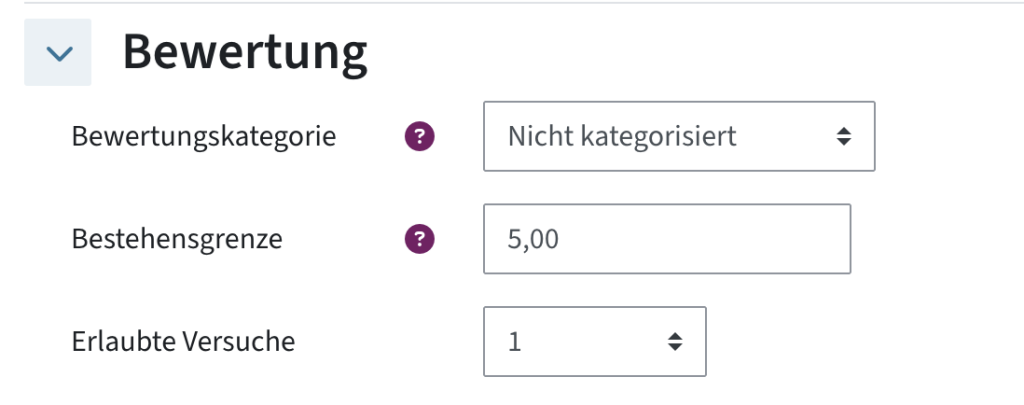
Die meisten Fragetypen werden automatisch bewertet. Sie können die Ergebnisse einsehen und überprüfen. Klicken Sie dafür auf den Reiter Ergebnisse.

Sie sehen dann eine Tabelle mit den Studierenden und ihren Punkten. Falls Sie Bewertungsaspekte für Gruppen von Fragen verwendet haben, sehen Sie zusätzlich zu den Punkten der einzelnen Fragen die Punkte der Bereiche.
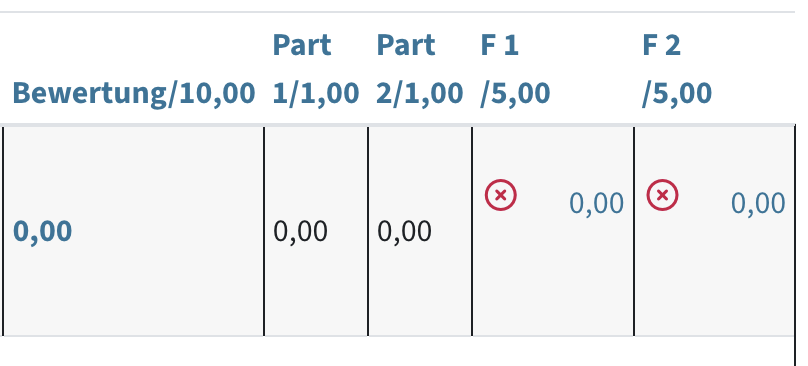
Klicken Sie auf Versuch überprüfen unter dem Namen der Person, um den Testversuch einzusehen. Dort können Sie auch Punkte überschreiben und Kommentare vergeben (z.B. für zusätzliches Feedback oder Korrekturen).

Klicken Sie auf Kommentieren oder Punkte überschreiben, um einen Kommentar zu hinterlassen und die Punkte zu ändern. Speichern Sie die Änderungen.
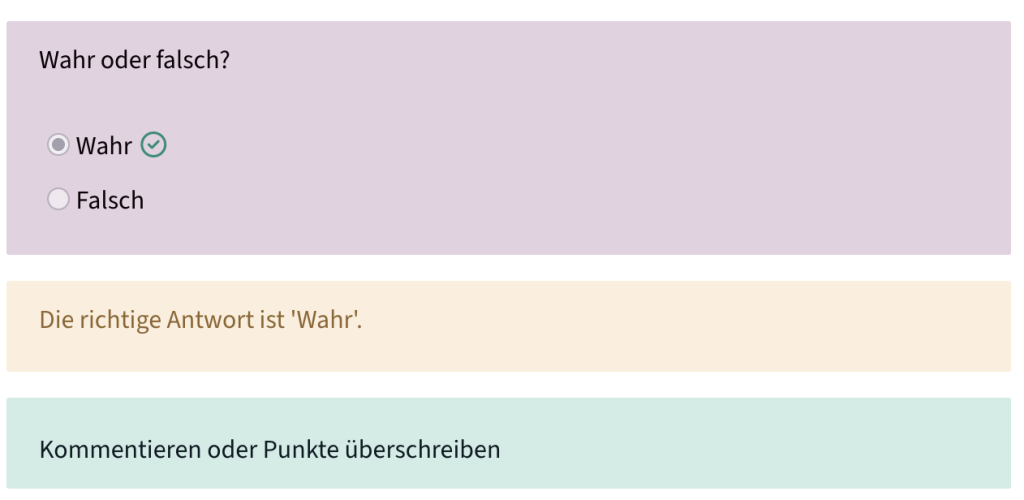
Freitextfragen müssen manuell bewertet werden. Es kann mühsam sein, auf den Testversuch jeder einzelnen Person zu klicken. Über die manuelle Bewertung können Sie jedoch die Antworten aller Studierenden zu einer Frage gleichzeitig bewerten. Wählen Sie dazu im Reiter Ergebnisse Manuelle Bewertung aus dem Dropdown-Menü aus.
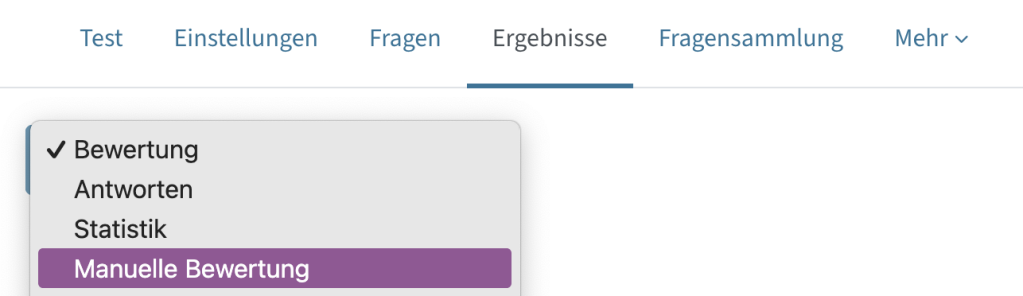
Sie sehen nun eine Übersicht der Fragen, die noch eine Bewertung erwarten.
Mit Klick auf Alles bewerten sehen Sie alle Antworten zu der jeweiligen Frage aufgelistet. Hier können Punkte vergeben und Kommentare hinzugefügt werden. Vergessen Sie nicht, die Bewertungen zu sichern.
Innerhalb einer Test-Aktivität können Sie Berichte generieren und die Detailergebnisse einer Test-Aktivität als Tabelle herunterladen (Fragetexte, Antworten der Studierenden, richtige Antworten, Punkte). Wenn Sie einen Export zu TUGRAZonline machen möchten, lesen Sie die Anleitung zum Bewerten.
Für einen einfachen Download der Punkte gehen Sie zum Reiter Ergebnisse. Über der Tabelle der Studierenden und deren Punkte gibt es die Option Tabellendaten herunterladen. Wählen Sie das gewünschte Format aus und klicken Sie Herunterladen.
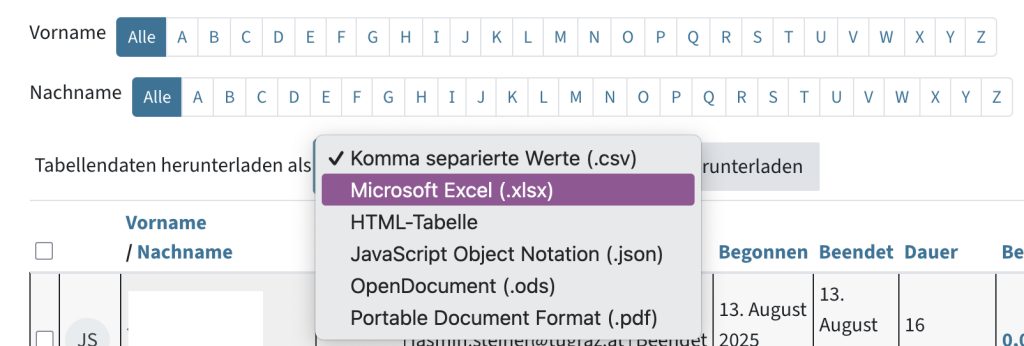
Möchten Sie einen detaillierteren Bericht inkl. Fragetexte, Antworten der Studierenden und den richtigen Antworten herunterladen, wählen Sie im Reiter Ergebnisse im Dropdown Antworten.
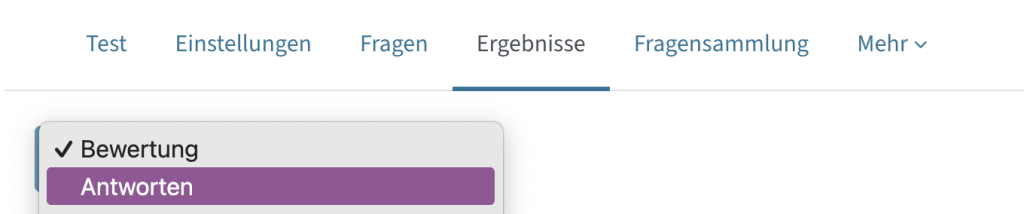
Sie können über die Anzeigeoptionen und Was in den Bericht einbezogen wird noch genauer steuern, was in der Tabelle angezeigt und heruntergeladen wird.
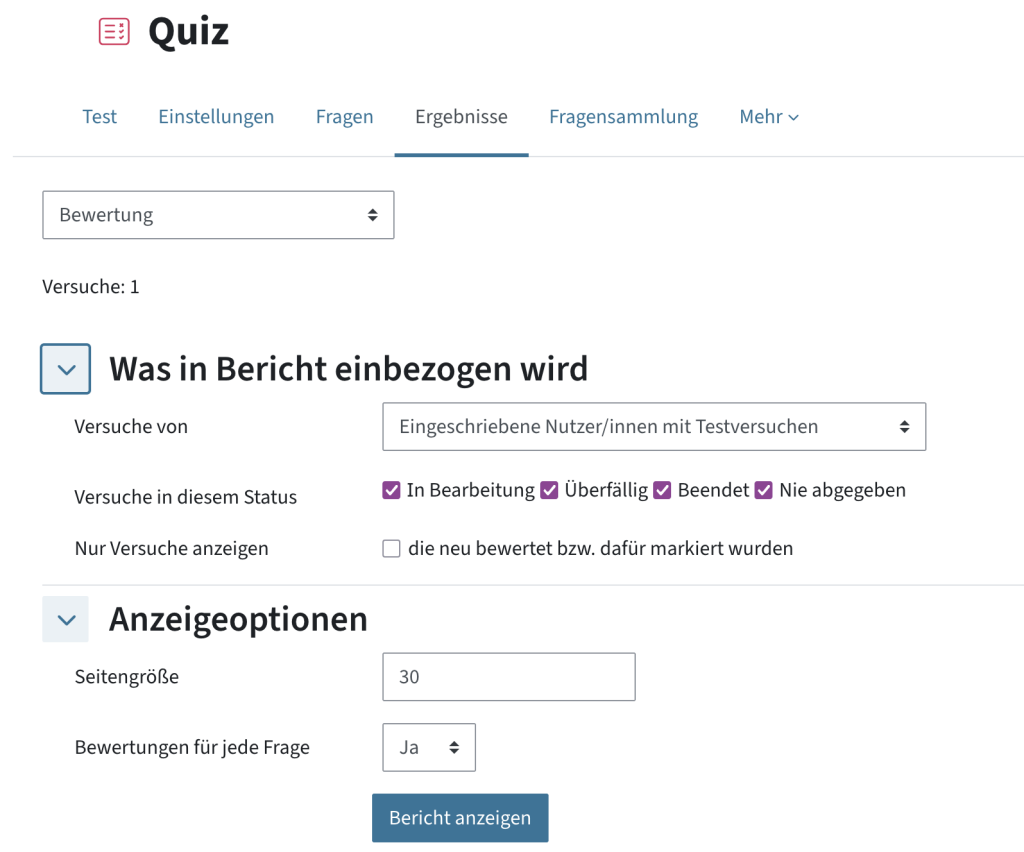
Studierende haben zwei Möglichkeiten, ihre Punkte einzusehen:
- über den Punkt Bewertungen im Kurs-Hauptmenü sehen Studierende die Gesamtpunkte (bzw. Note, wenn dies von Lehrenden in den Einstellungen der Bewertungsübersicht aktiviert wurde)
Hinweis: Studierende sehen immer nur ihre eigenen Bewertungen! - direkt in der Test-Aktivität sehen Studierende die Gesamtpunkte, die Punkte für Teilbereiche (wenn verwendet) und ggf. weitere Details wie ihren Testversuch, ihre richtigen Antworten oder Feedback (wenn von Lehrenden in den Überprüfungsoptionen freigegeben)
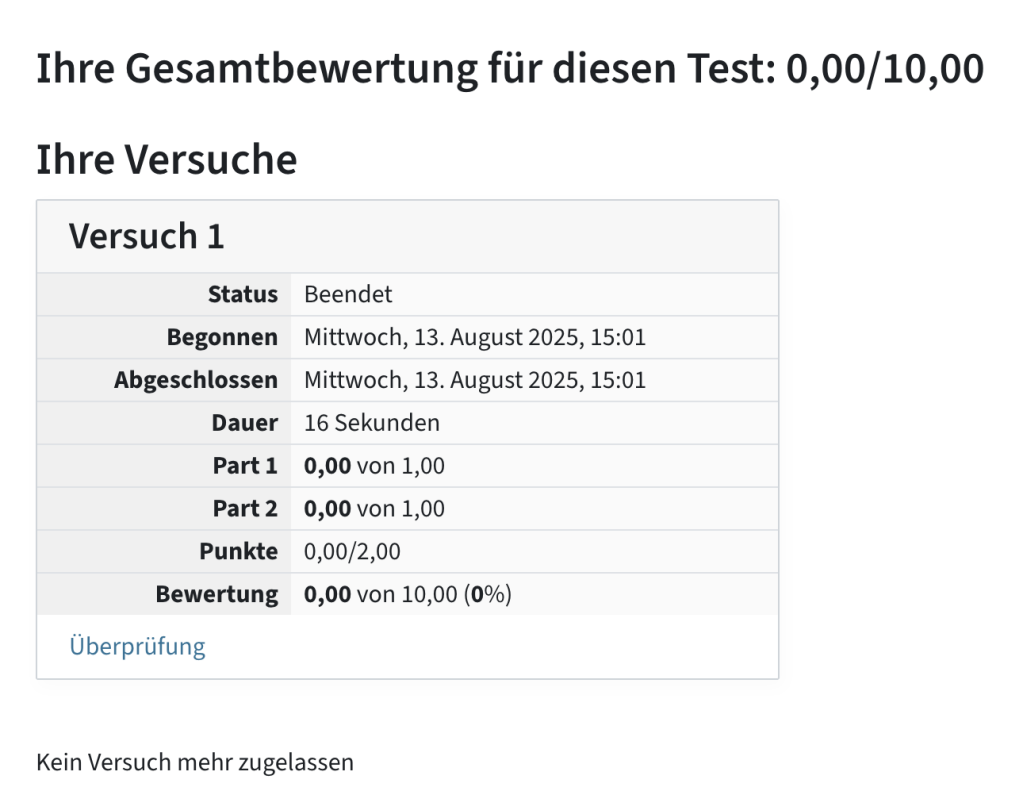
Gesamtbewertung mit Teilbewertungen
Tipps für gute Fragen
Zufallsfragen sind eine gute Möglichkeit, um Täuschungsversuchen entgegenzuwirken, da Studierende alle leicht unterschiedliche Prüfungen bekommen.
Am einfachsten ist es, mit Zufallsfragen aus der Fragensammlung zu arbeiten. Siehe hierzu unsere Anleitung zu Zufallsfragen.
Der Fragetyp "Berechnet" bietet die Möglichkeit, mit Hilfe von Variablen {x}, {y}, usw. eine Serie von numerischen Fragen zu erstellen. Der Zahlenbereich kann vordefiniert werden.
Es gibt auch einen Fragetyp “Berechnete Multiple-Choice”, eine Kombination aus Berechnet und Multiple Choice. Hier kann ebenfalls mit Zufallswerten gearbeitet werden.
Auch der Fragetyp STACK kann zufällige Variablen aus deinem vordefinierten Bereich in Angaben verwenden. Dieser Fragetyp ist für komplexere mathematische Fragestellungen geeignet, siehe die Anleitung zu STACK.
- Jede Frage sollte einen klaren Bezug zu einem der Lernziele haben.
- Jede Frage sollte nur ein einziges, klar formuliertes Problem thematisieren und alle für die Beantwortung notwendigen Informationen enthalten. Darüber hinaus sollten keine für die Beantwortung irrelevanten Zusatzinformationen gegeben werden, außer das Ziel der Frage ist es, diese herauszufiltern.
- Jede Frage sollte in einer einfachen und klaren Sprache formuliert sein und möglichst keine Verneinungen enthalten.
- Frage/Teilsatz besser als Lückentext.
- alle Alternativen sind plausibel
- alle Alternativen sind klar und prägnant formuliert
- alle Alternativen sind gegenseitig ausschließend (nicht überschneidend)
- alle Alternativen sind ähnlich in Form, Länge, Sprache
- Es sollte aus der sprachlichen Gestaltung kein Rückschluss auf die korrekte Antwort möglich sein, z. B. dass alle Antwortalternativen grammatikalisch zur Fragestellung passen.
- Die korrekte Antwort sollte wenn möglich nicht „aus dem Lehrbuch“ formuliert werden.
- Wenn möglich, sollten so viele Wörter wie möglich in die Frage verschoben werden, wenn dadurch die Antworten kürzer formuliert werden können und Wiederholungen vermieden werden
- „Alle der genannten Antworten“ und „Keine der Antworten“ vermeiden
- Absolut-Aussagen wie „immer“, „nie“, „vollkommen“ vermeiden
- Antworten so anordnen (z. B. alphabetisch, numerisch), dass aus der Anordnung keine Rückschlüsse auf die richtige(n) Antwort(en) gezogen werden können
Hilfe & Kontakt
Bei Fragen zum TeachCenter / TeachCenter Exam: tc@tugraz.at
Lizenziert unter der Creative-Commons-Lizenz CC BY 4.0 International
 TU Graz Lehr- und Lerntechnologien
TU Graz Lehr- und Lerntechnologien